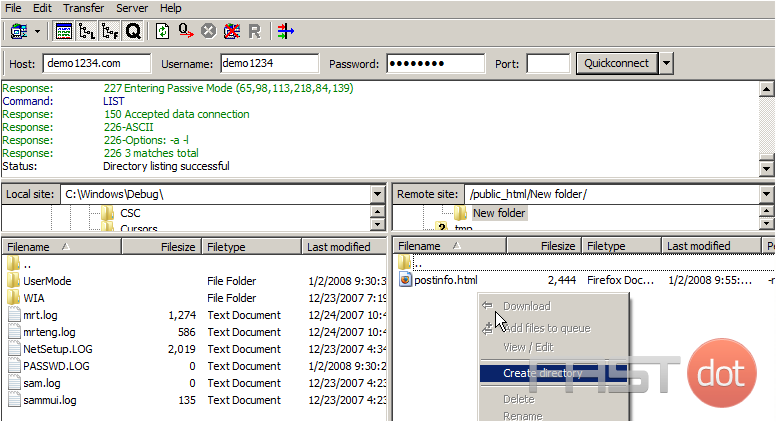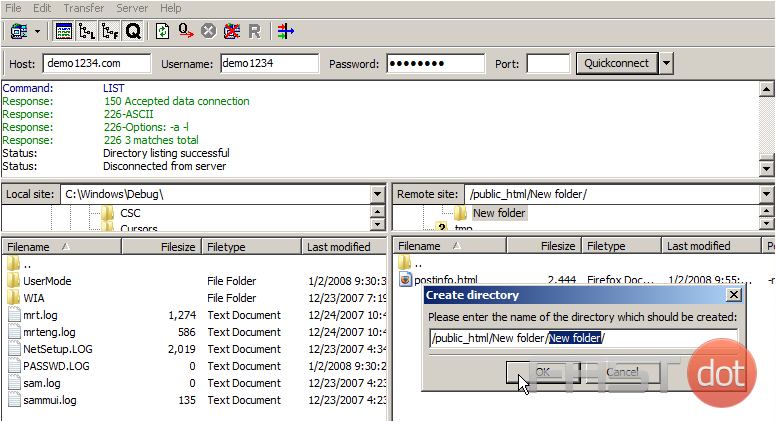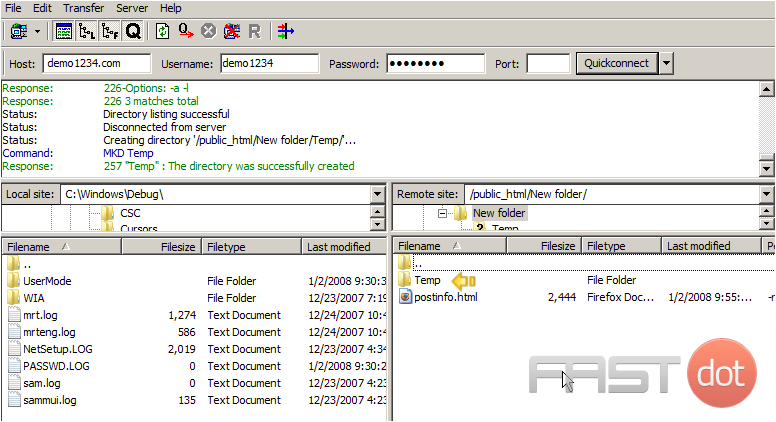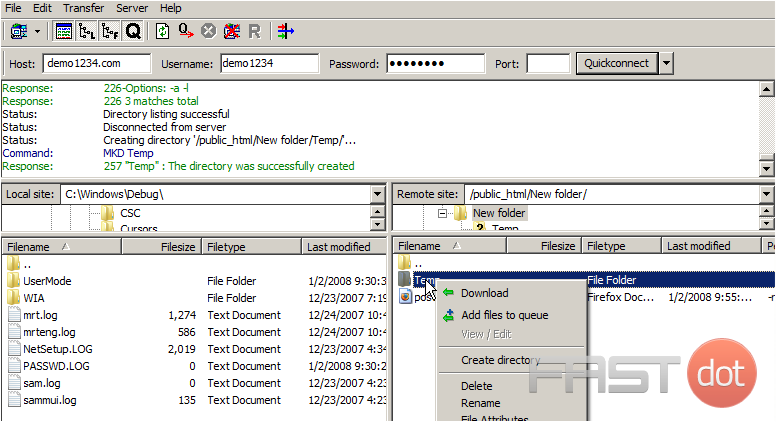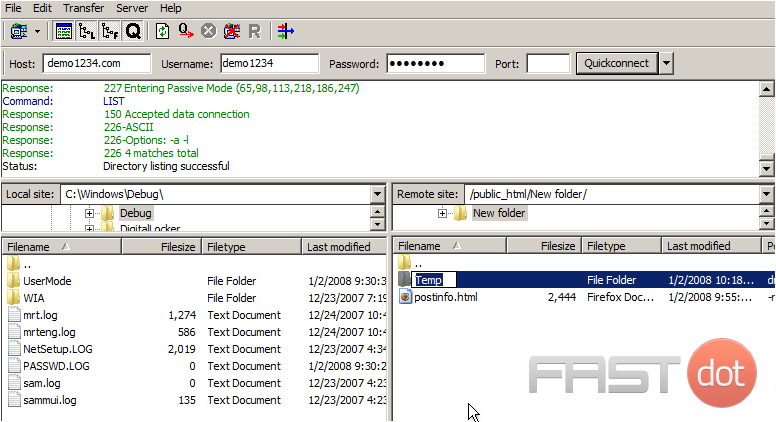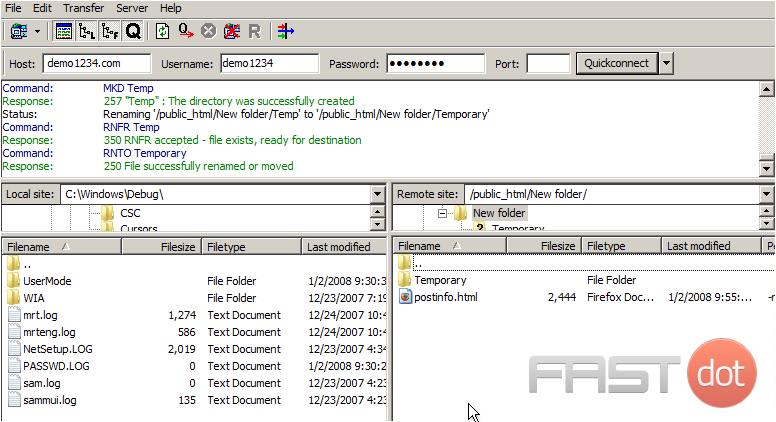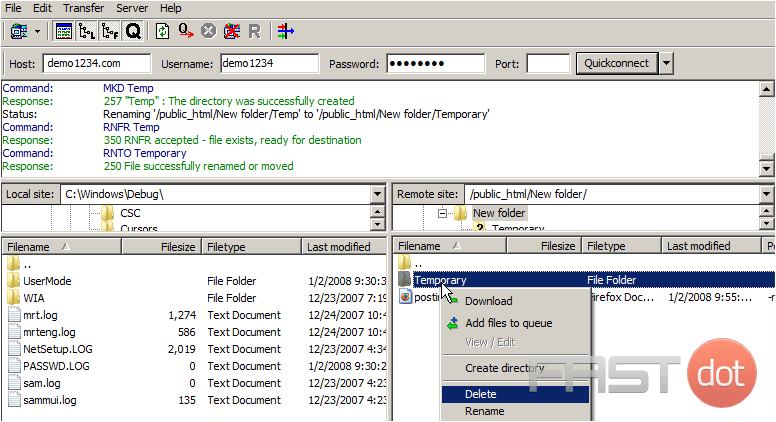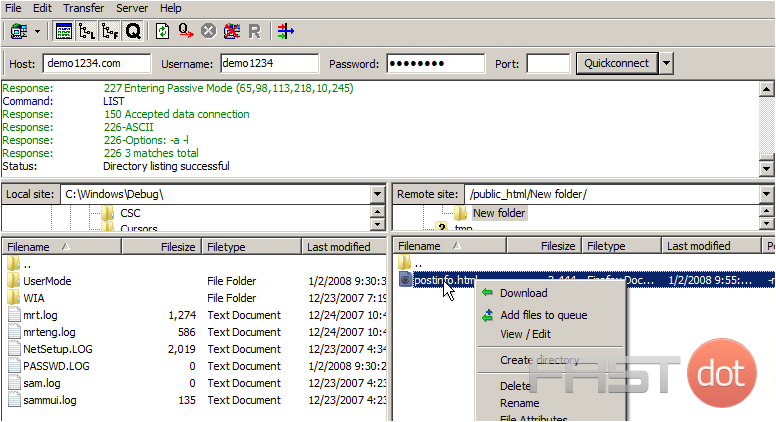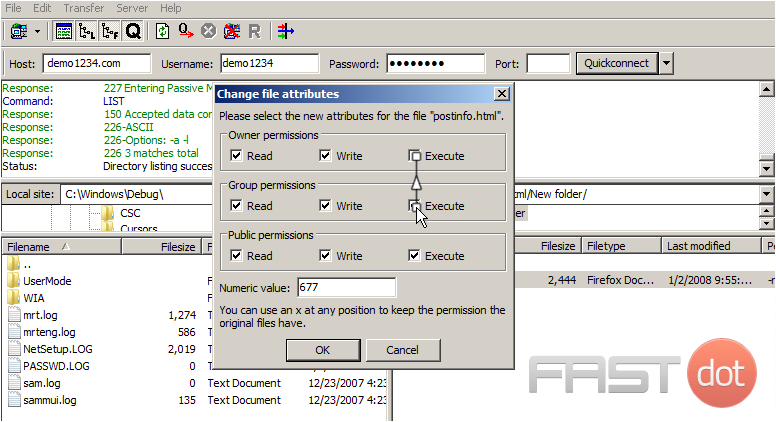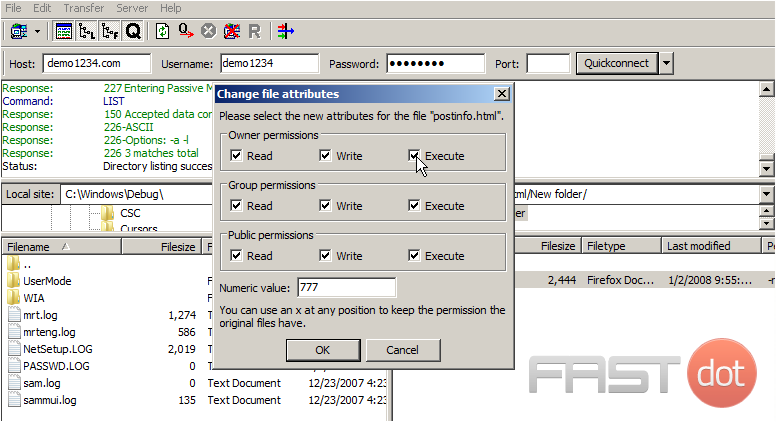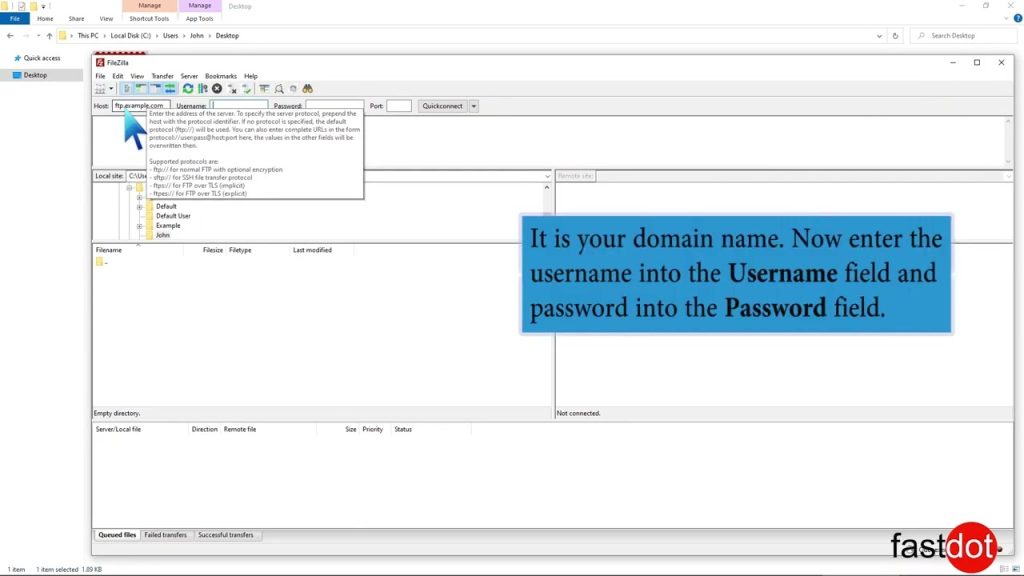This tutorial assumes you already have FileZilla running on your computer, and are connected to a remote server.
- 1 This tutorial assumes you already have FileZilla running on your computer, and are connected to a remote server.
- 1.1 1. Connecting to Your Server via FileZilla
- 1.2 2. Understanding the FileZilla Interface
- 1.3 3. Uploading Files and Folders
- 1.4 4. Downloading Files and Folders
- 1.5 5. Creating New Folders
- 1.6 6. Renaming Files and Folders
- 1.7 7. Deleting Files and Folders
- 1.8 8. Editing Files Directly
- 1.9 9. Setting File Permissions
- 1.10 10. Monitoring Transfers and Queues
- 1.11 11. Using Bookmarks and Site Manager
- 1.12 Best Practices for File Management in FileZilla
Complete Guide to Managing Files and Folders in FileZilla
FileZilla is a powerful, open-source FTP (File Transfer Protocol) client that enables web developers, server administrators, and digital professionals to manage website files efficiently. Whether you’re uploading a WordPress site, updating Joomla! templates, or backing up directories, understanding how to manage files and folders in FileZilla is essential.
1. Connecting to Your Server via FileZilla
Before managing files or folders, you must connect to your web server:
-
Host: Enter your domain name or IP address
-
Username: Your FTP account username
-
Password: Your FTP password
-
Port: Use 21 for FTP, 22 for SFTP
Click Quickconnect or save details via Site Manager for future use.
2. Understanding the FileZilla Interface
FileZilla has a dual-pane layout:
-
Left Pane (Local Site): Displays files/folders on your computer
-
Right Pane (Remote Site): Shows your web server’s directory structure
Each pane allows browsing, navigation, and interaction using right-click context menus.
3. Uploading Files and Folders
To upload files to your server:
-
Navigate to the destination folder in the Remote Site panel.
-
Locate the file/folder in the Local Site panel.
-
Drag and drop, or right-click and select Upload.
Tip: Upload entire folders to preserve directory structure, especially for CMS like Joomla! or WordPress.
4. Downloading Files and Folders
To back up files or make local edits:
-
Browse to the desired file/folder in the Remote Site panel.
-
Right-click and choose Download, or drag them to a directory in the Local Site panel.
This action copies the server content to your local machine.
5. Creating New Folders
You can create new directories on either your local machine or server:
-
Right-click anywhere in the target pane (Local or Remote).
-
Select Create directory.
-
Enter a name and press OK.
Useful for organising assets like images, backups, logs, or temporary files.
6. Renaming Files and Folders
To rename a file or folder:
-
Right-click the item in either pane.
-
Choose Rename, type the new name, and press Enter.
Avoid renaming core CMS files (e.g., Joomla! configuration.php or WordPress wp-config.php) without understanding the implications.
7. Deleting Files and Folders
To permanently remove items:
-
Right-click the selected file/folder.
-
Click Delete.
Caution: Deletion is immediate and may not be recoverable unless you have a backup.
8. Editing Files Directly
To make quick changes to a script or config file:
-
Right-click the file and choose View/Edit.
-
FileZilla opens the file in your default text editor.
-
After editing, save the file and FileZilla will prompt to upload the updated version.
Ideal for modifying .htaccess, PHP, or CSS files directly on the server.
9. Setting File Permissions
To change permissions (CHMOD):
-
Right-click a file/folder in the Remote Site panel.
-
Select File Permissions.
-
Enter the desired numeric value (e.g., 755 for folders, 644 for files).
-
Click OK to apply.
Proper file permissions are crucial for Joomla! or WordPress security and functionality.
10. Monitoring Transfers and Queues
Use the bottom pane in FileZilla to view:
-
Queued files
-
Successful transfers
-
Failed transfers
This helps ensure uploads are complete and troubleshoot issues like timeouts or denied permissions.
11. Using Bookmarks and Site Manager
For recurring projects:
-
Use Site Manager to save connection settings.
-
Use Bookmarks to quickly jump to commonly used directories within a site.
It saves time and improves efficiency for regular site maintenance or development.
Best Practices for File Management in FileZilla
-
Always keep backups before making changes.
-
Use secure protocols (SFTP over FTP where possible).
-
Avoid dragging files blindly to prevent accidental overwrites.
-
Keep your local and remote folders synchronised for version control.
-
Regularly clear your local cache to ensure updated file views.
Conclusion
Managing files and folders in FileZilla is an essential skill for anyone maintaining websites, particularly Joomla!, WordPress, or custom web applications. By mastering FileZilla’s tools and best practices, you can streamline workflows, increase productivity, and maintain secure and well-structured file systems on your web server.
For developers and agencies, integrating FileZilla into your web hosting workflow helps you maintain tighter control over versioning, deployment, and maintenance — all from one reliable client.
Now let’s learn how to manage files and folders in FileZilla.
1) Right click anywhere here in the remote server window. Then click Create directory.
2) Enter a name for the new folder here. Then click OK.
That’s it! The new folder has been created and can be seen here.
3) Now let’s rename the folder… right click the new folder name. Select Rename.
4) Then enter the new name of the folder.
The folder has been renamed.
5) Now let’s delete the folder… right click the folder name, then choose delete.
That’s it! The folder has been deleted. Now let’s learn how to change file permissions.
6) Right click the file postinfo.html file name. Select File Attributes.
7) Now let’s change some of the permissions or attributes of this file.
8) When finished, click OK.
That’s it! Permissions for the file have been successfully changed.
This is the end of the tutorial. You should now know how to manage your files and folders in FileZilla, including creating new folders, renaming them, deleting name, and changing file permissions.
Do you have any questions? Ask us in the forums →