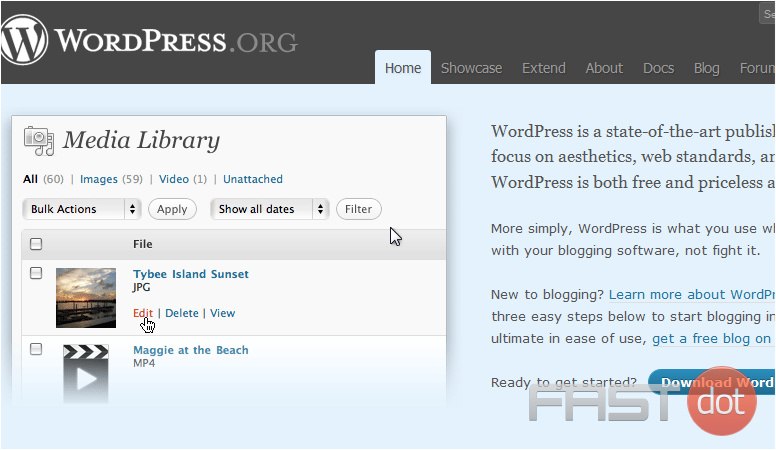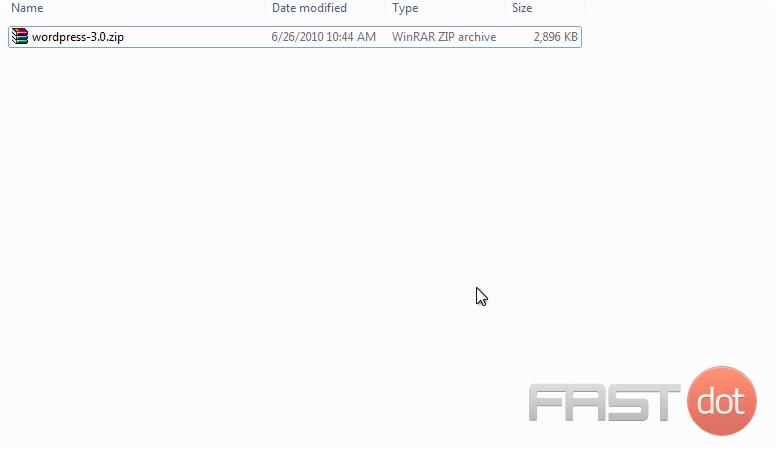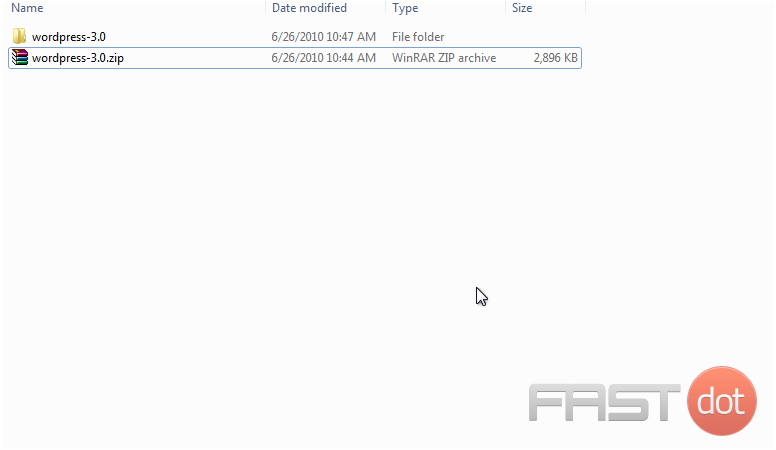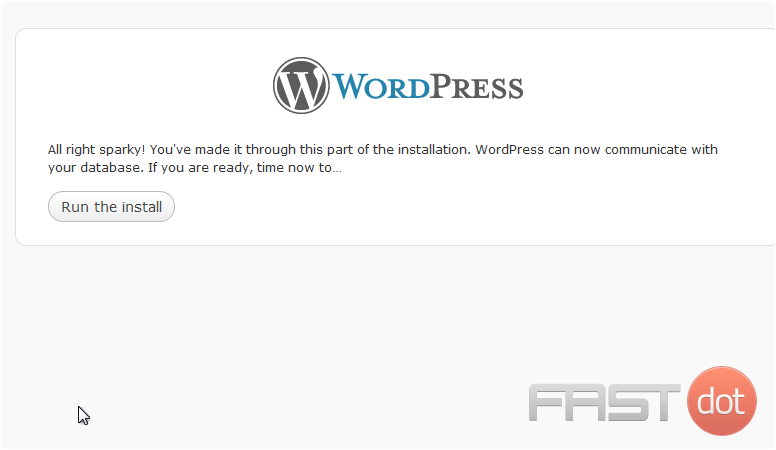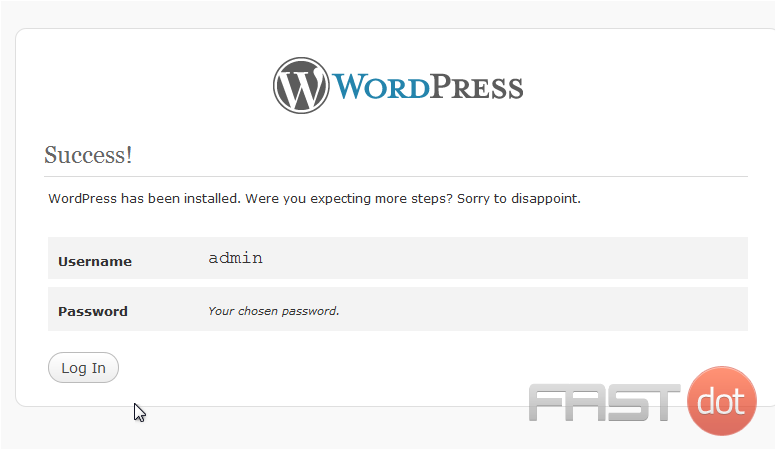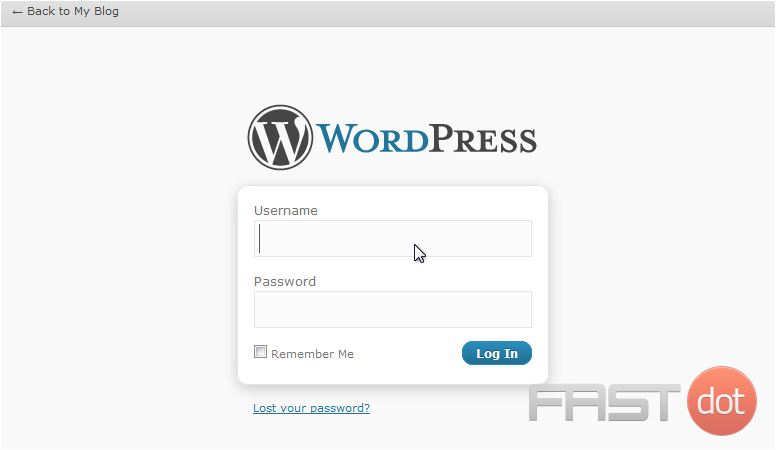Installing WordPress on Fastdot.com is straightforward, especially since Fastdot provides web hosting optimised for WordPress. Below is a step-by-step guide to help you install WordPress on Fastdot:
Step 1: Log In to Your Fastdot Account
- 0.1 Step 1: Log In to Your Fastdot Account
- 0.2 Step 2: Locate the WordPress Installer
- 0.3 Step 3: Start the WordPress Installation
- 0.4 Step 4: Configure WordPress Settings
- 0.5 Step 5: Install WordPress
- 0.6 Step 6: Access Your WordPress Site
- 0.7 Step 7: Configure Your WordPress Site
- 0.8 Step 8: Secure Your WordPress Installation
- 0.9 Support
- 1 This tutorial will show you how to install WordPress
- Go to Fastdot.com and log in to your client area using your credentials.
- Navigate to your cPanel or hosting control panel, as provided by Fastdot.
Step 2: Locate the WordPress Installer
Fastdot typically offers an automatic installer like Softaculous, Installatron, or a dedicated WordPress tool in cPanel. Here’s how to find it:
- Once in cPanel, scroll to the Software section.
- Click on Softaculous Apps Installer or WordPress Toolkit (depending on your hosting package).
Step 3: Start the WordPress Installation
- Inside the installer, locate the WordPress application and click Install.
- You’ll be directed to the WordPress installation form.
Step 4: Configure WordPress Settings
Fill in the following details:
1. Software Setup
- Choose Protocol: Select
http://orhttps://. Usehttps://if your domain has SSL enabled (most Fastdot plans include free SSL). - Choose Domain: Select the domain or subdomain where you want WordPress installed.
- In Directory: Leave this field empty if you want WordPress installed on the root domain (e.g.,
yourdomain.com). Enter a directory name if you want it installed in a subfolder (e.g.,yourdomain.com/blog).
2. Site Settings
- Site Name: Enter the title of your website.
- Site Description: Add a tagline or brief description (can be changed later).
- Enable Multisite: Leave unchecked unless you specifically need WordPress Multisite.
3. Admin Account
- Admin Username: Create a unique username (avoid using “admin”).
- Admin Password: Choose a strong password.
- Admin Email: Provide an email address for administrative purposes.
4. Database Settings
- Usually, the installer configures these automatically. You can leave them as is unless you have specific requirements.
5. Choose Language
- Select the language for your WordPress installation.
6. Select Plugins (Optional)
- Some installers allow you to pre-install plugins such as security or caching tools.
7. Advanced Options
- Set automatic updates for WordPress core, plugins, or themes if desired.
- Leave database and backup settings as default unless you’re an advanced user.
Step 5: Install WordPress
- Click the Install button to begin the installation process.
- Wait for the installation to complete (this usually takes a few minutes).
- Once completed, you’ll see a success message with the login URL for your WordPress dashboard (e.g.,
yourdomain.com/wp-admin).
Step 6: Access Your WordPress Site
- Go to the WordPress admin login URL provided after installation.
- Log in using the admin username and password you set earlier.
- You’ll be taken to the WordPress dashboard, where you can start customising your site.
Step 7: Configure Your WordPress Site
- Install a Theme:
- Go to Appearance > Themes and browse for a theme that suits your site.
- Click Add New to upload a custom theme if needed.
- Install Plugins:
- Go to Plugins > Add New to install essential plugins such as:
- Yoast SEO (for SEO).
- WP Super Cache (for performance).
- Wordfence Security (for protection).
- Go to Plugins > Add New to install essential plugins such as:
- Customise Settings:
- Update Permalinks: Go to Settings > Permalinks and select a user-friendly URL structure.
- Set the homepage and blog page under Settings > Reading.
Step 8: Secure Your WordPress Installation
- Ensure SSL is active for your site (check your Fastdot cPanel or contact their support to enable it).
- Use a security plugin to monitor vulnerabilities.
- Regularly update WordPress core, themes, and plugins to keep your site secure.
Support
If you encounter issues during installation:
- Refer to Fastdot’s support resources.
- Submit a support ticket via the client area for assistance.
By following these steps, you can quickly set up a WordPress site on Fastdot and begin building your online presence.
This tutorial will show you how to install WordPress
For this tutorial, you will need to go to http://wordpress.org.
2) Click to download the latest stable release.
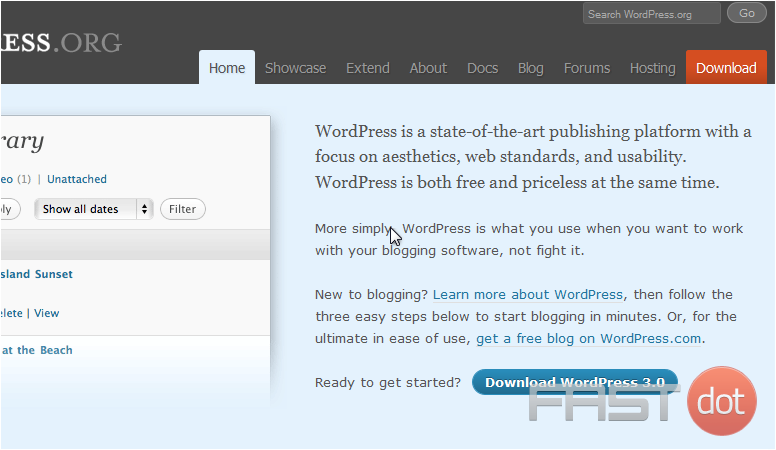
3) Choose your download version.
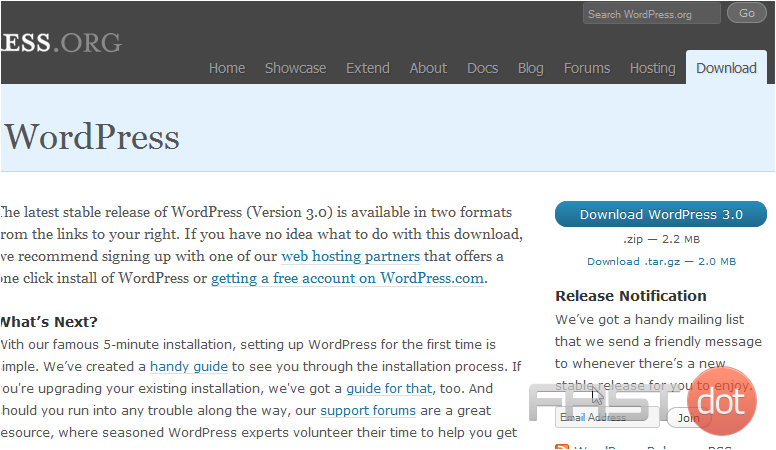
4) Save the file then go to where it was downloaded.
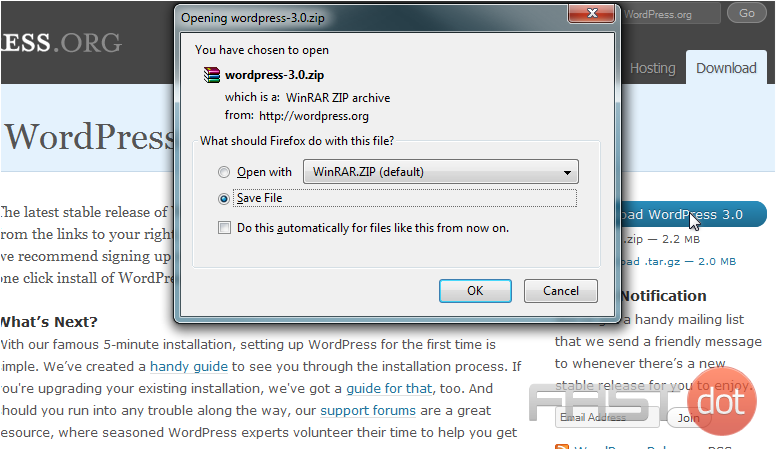
You willl need to upload the entire WordPress folder to your server using an FTP manager like FileZilla.
7) Once the files have been uploaded, go to your site in your web browser.
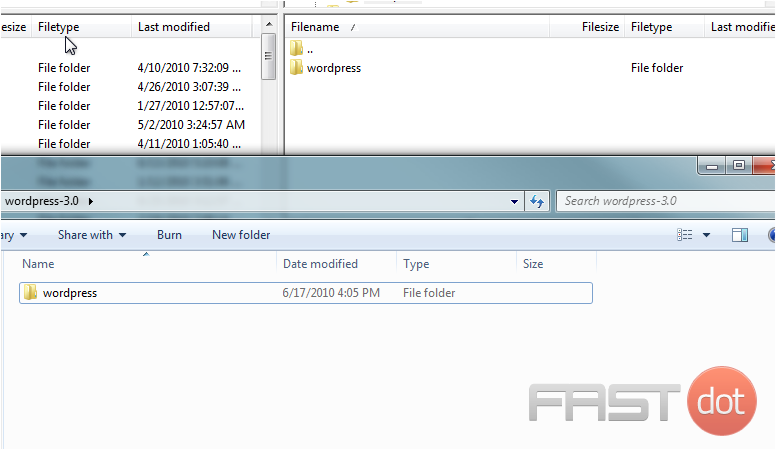
8) Click to Create a Configuration File.
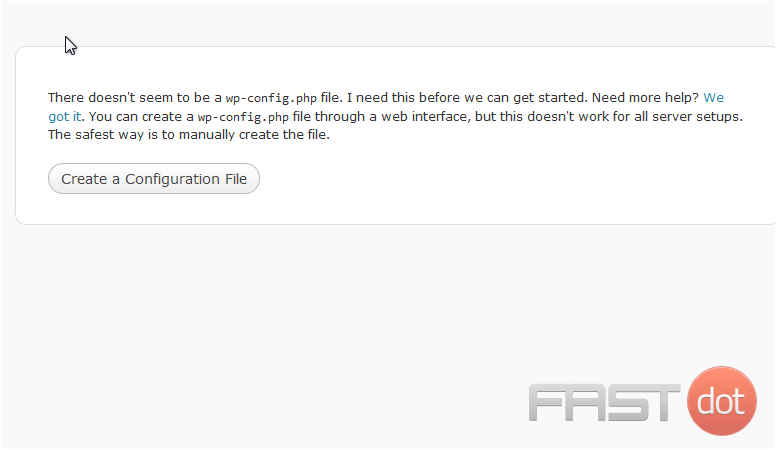
9) Click the Let’s go! button to continue.
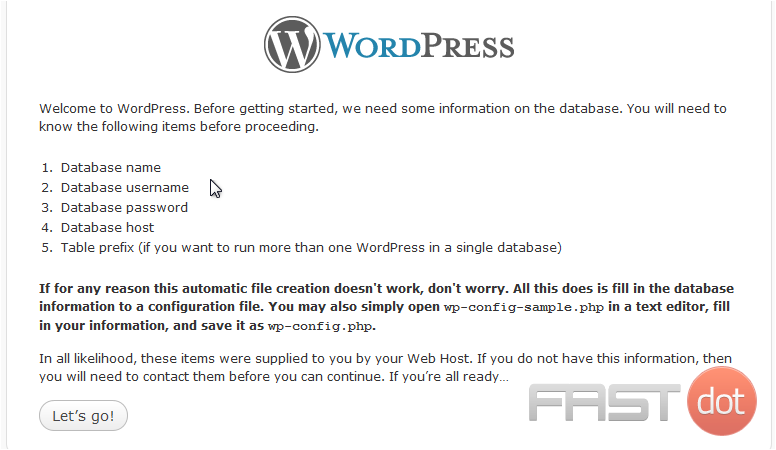
10) Enter your MySQL username.
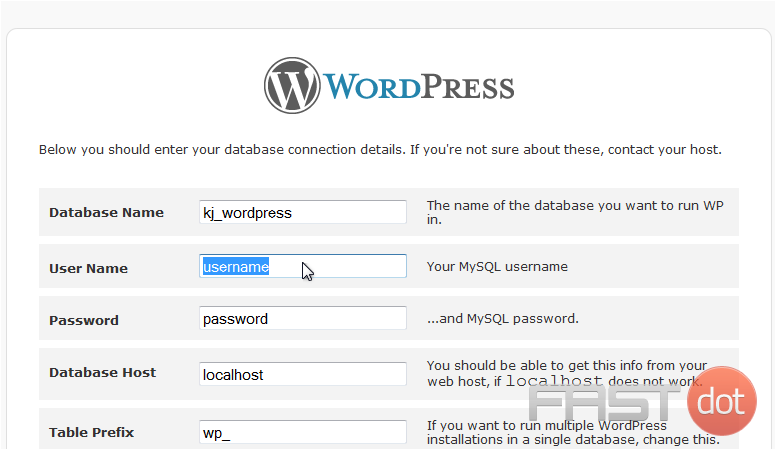
11) Now, enter your MySQL password.
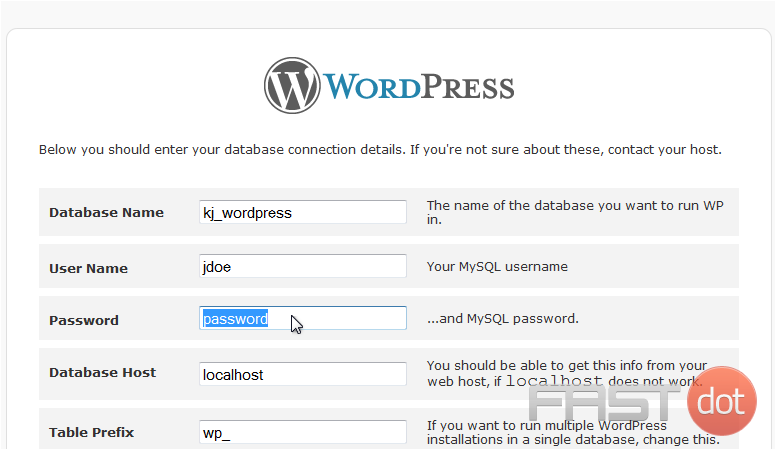
12) Scroll down and click Submit.
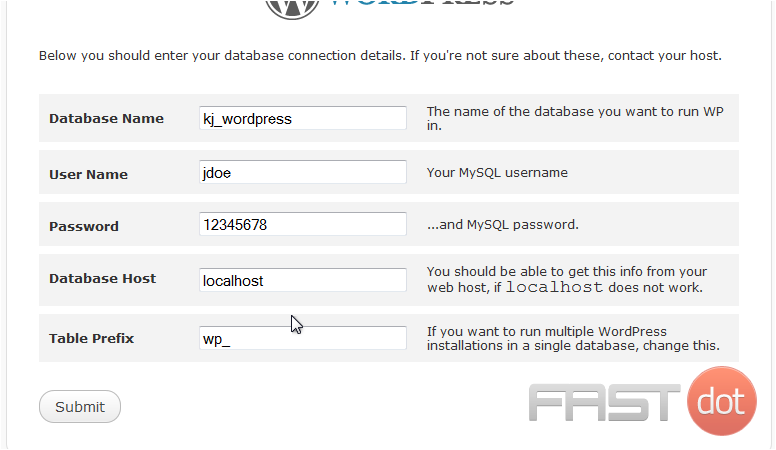
14) Enter a Title for your blog.
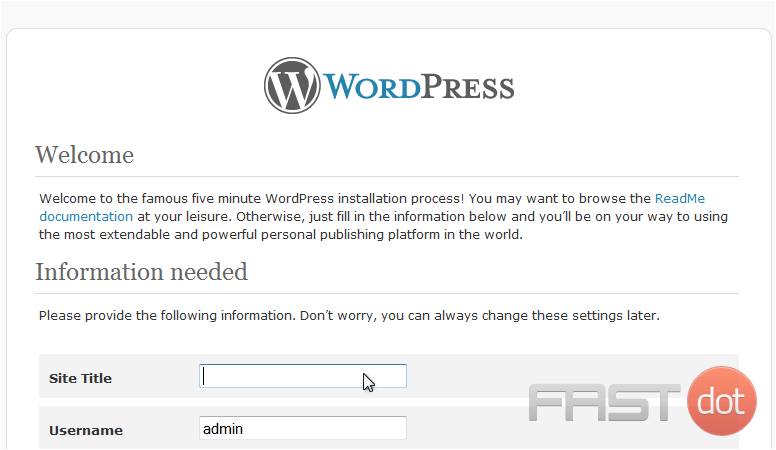
15) If you don’t want a password generated for you, enter the desired one in these boxes.
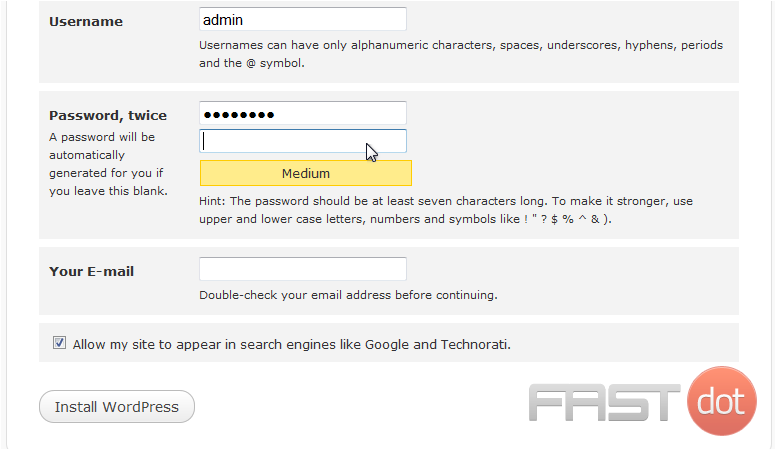
16) Enter your E-mail address. Click Install WordPress to finish.

19) Type the Password you chose.

20) You can check this box to automatically log you in from now on. Click Log In when done.
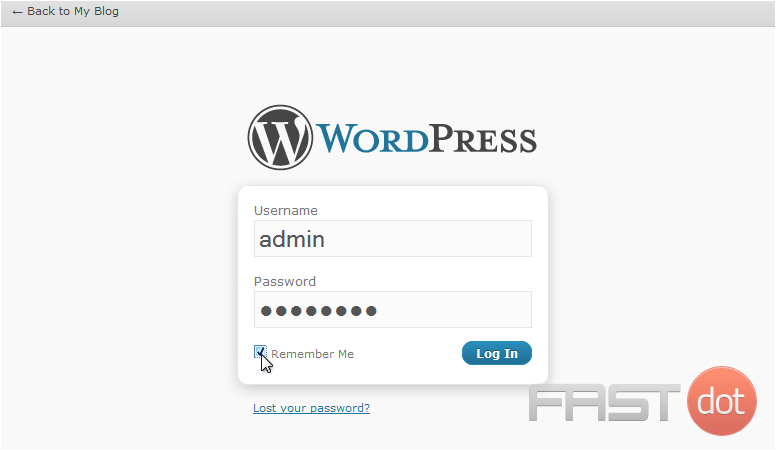
Success! This is your admin panel where you can manage your blog and its settings. This is the end of the tutorial. You now know how to install WordPress.