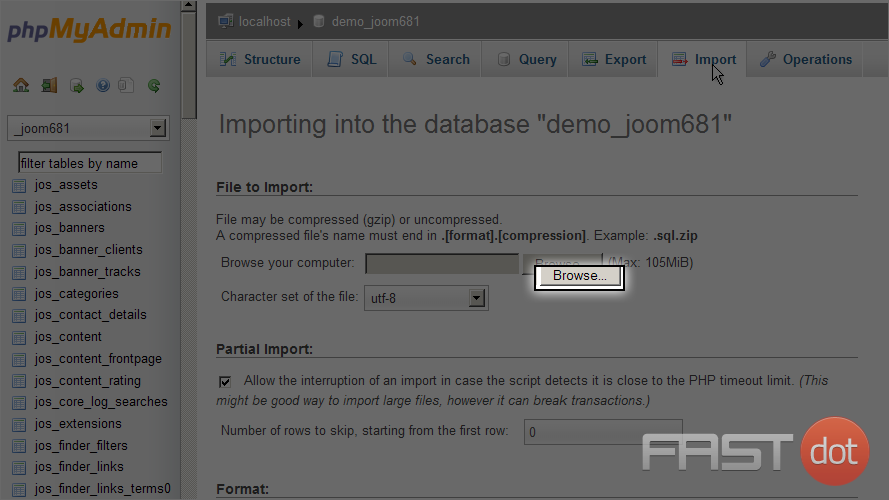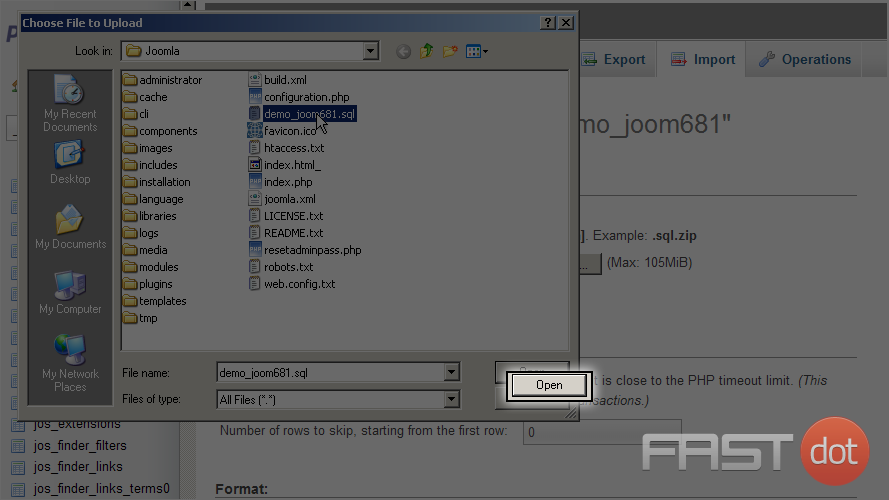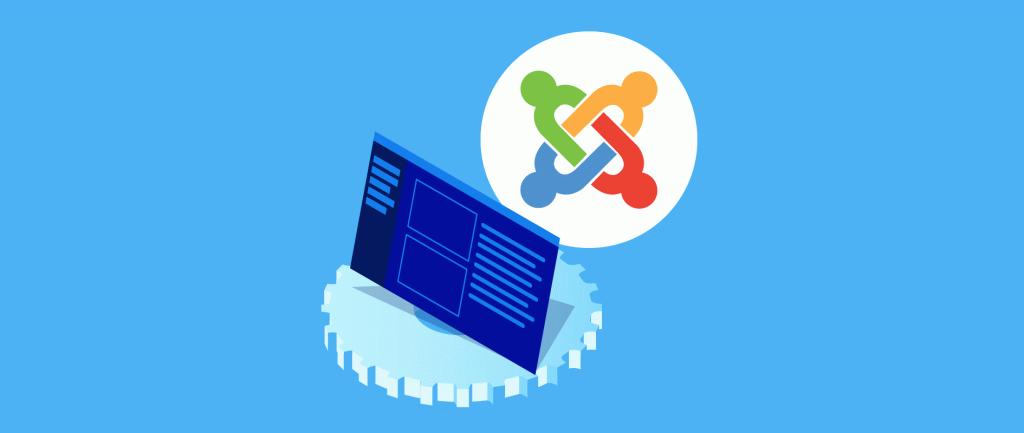Restoring a Joomla backup made with phpMyAdmin involves several steps. This guide will walk you through the process to ensure your Joomla website is up and running again.
Prerequisites
- Access to cPanel for your hosting account.
- A backup file of your Joomla database (typically a .sql file) made with phpMyAdmin.
- Basic understanding of phpMyAdmin.
Step-by-Step Guide
1. Log in to cPanel
Start by logging into your cPanel account. You can usually access cPanel by navigating to yourdomain.com/cpanel and entering your cPanel username and password.
2. Access phpMyAdmin
Once logged in, locate the phpMyAdmin icon under the Databases section and click on it.
3. Select Your Joomla Database
In phpMyAdmin, you will see a list of databases on the left-hand side. Select the database that is used by your Joomla website. If you are restoring to a new database, you might need to create a new one first:
- In cPanel, go to MySQL® Databases.
- Create a new database and add a new user to it with all privileges.
4. Import the Backup File
- Click on the Import tab at the top of the page.
- In the File to Import section, click on the Choose File button and select your Joomla database backup file (.sql file) from your computer.
- Ensure that the format is set to SQL.
- Click on the Go button at the bottom of the page to start the import process.
phpMyAdmin will now import the database backup file. This process may take a few moments depending on the size of your database.
5. Verify the Restoration
Once the import is complete, you should see a success message. You can verify that the database has been restored by browsing the tables and checking the data within phpMyAdmin.
6. Update Joomla Configuration
If you restored the backup to a new database or changed any database details, you will need to update your Joomla configuration file to reflect these changes:
- Locate your Joomla installation directory using cPanel’s File Manager or an FTP client.
- Find the
configuration.phpfile and edit it. - Update the database settings to match the new database details:
public $user = 'your_db_user';public $password = 'your_db_password';public $db = 'your_db_name';public $host = 'your_db_host';
Additional Tips
- Backup Before Restoring: Always create a backup of your current database before performing a restoration. This ensures that you can revert back if something goes wrong.
- Check Database Configuration: Ensure that your Joomla configuration file (
configuration.php) is correctly set to use the restored database. - Contact Support: If you encounter issues, do not hesitate to contact your hosting provider’s support team for assistance.
Conclusion
Restoring a Joomla backup made with phpMyAdmin is a crucial skill for maintaining your website. By following the steps outlined in this guide, you can effectively restore your Joomla database and ensure your website remains operational. Always remember to keep regular backups and verify your database settings to prevent data loss and downtime.
You will need to log into cPanel with your supplied username and password. Normally this URL is:
1) Select the Username field and enter your username
2) Select the Password field and enter your password
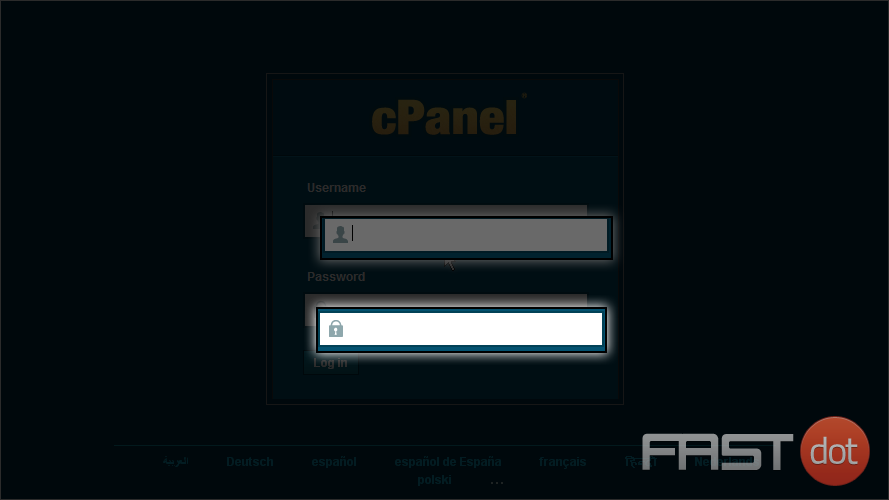
3) Next click the Log in button
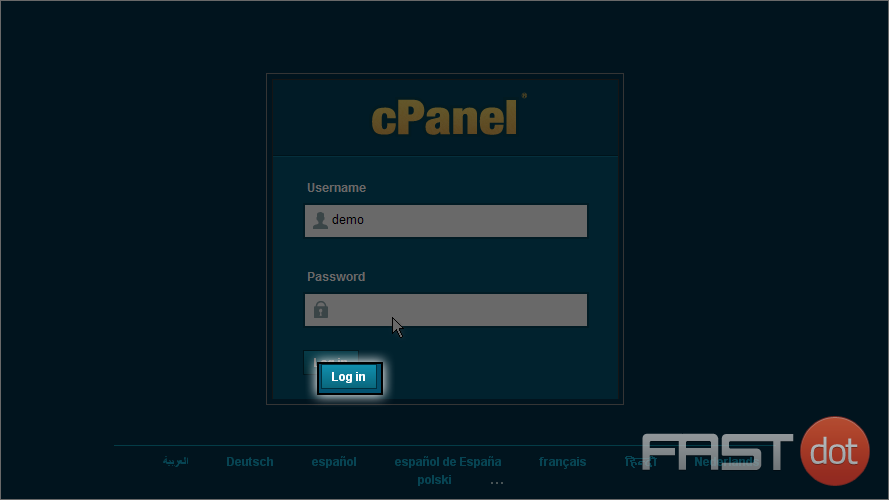
4) Select the phpMyAdmin icon from the Databases section
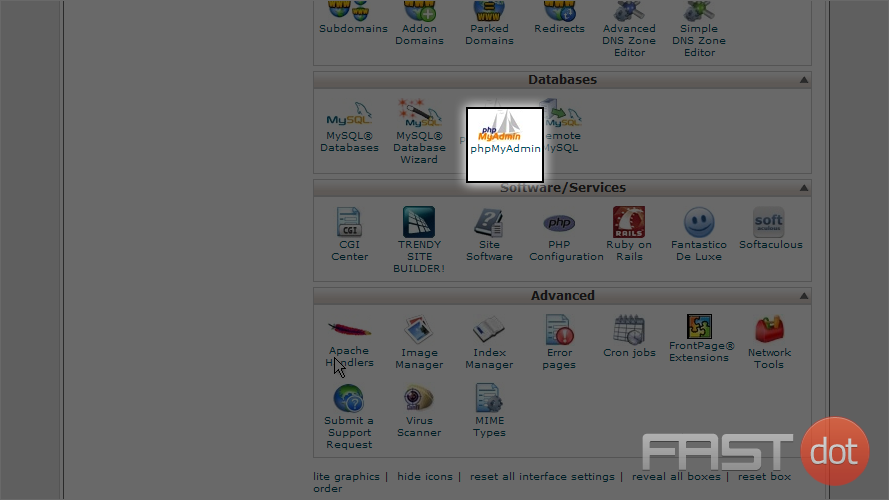
5) Select the database you wish to restore
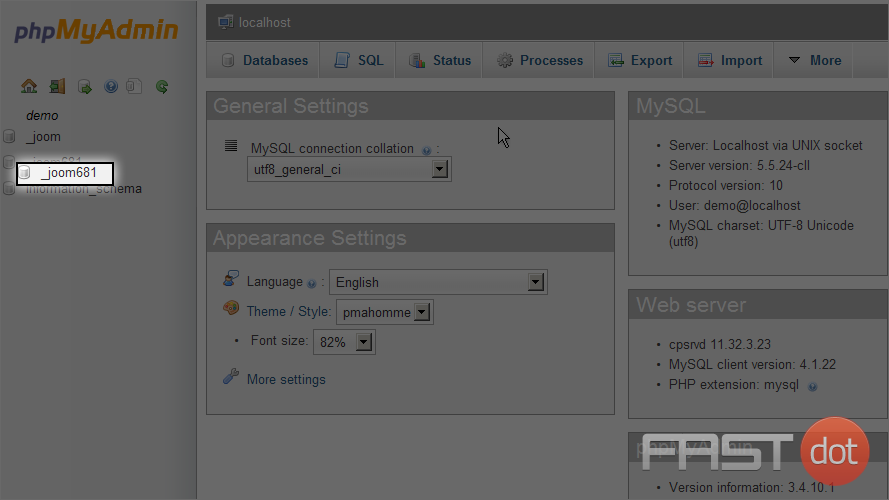
6) Scroll down and select the Check All link
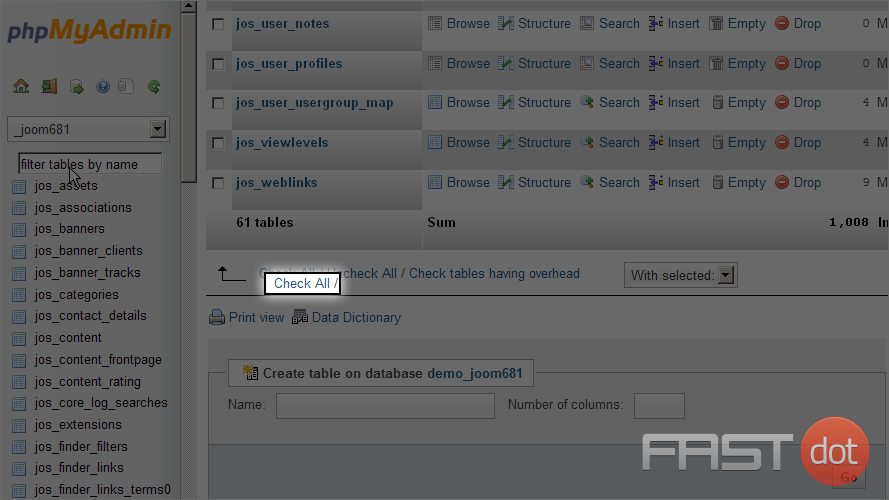
7) Now click the With selected dropdown list and choose Empty
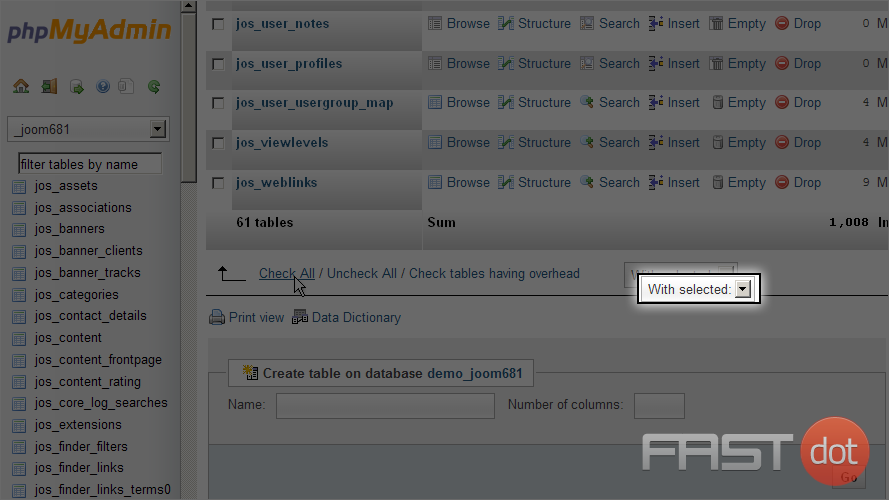
8) Scroll down and click the Yes button
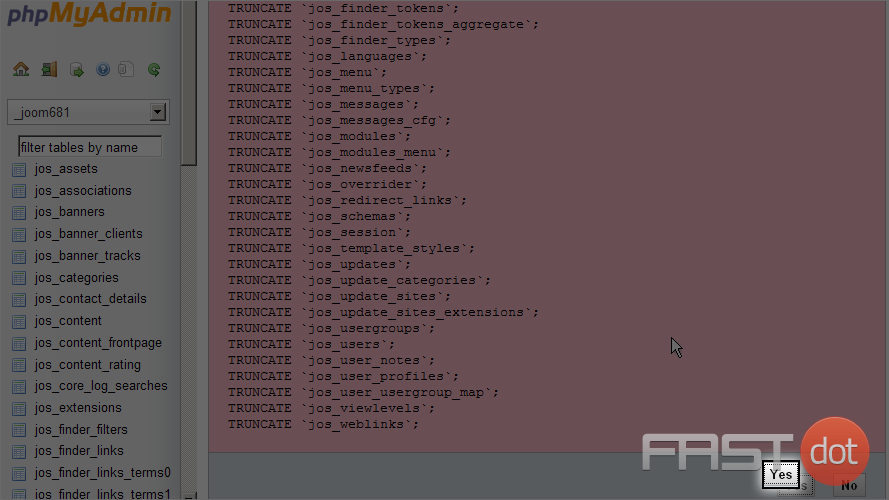
This empties all our tables
9) Now click on the Import tab
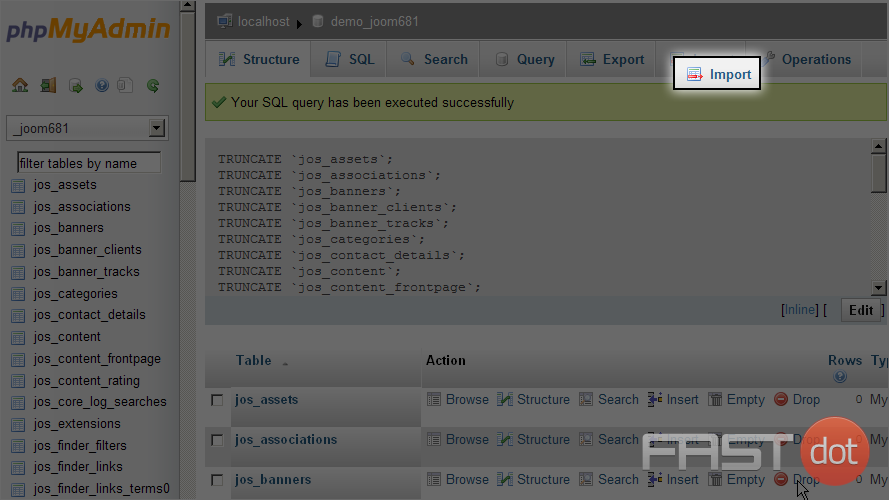
11) Select our backup file previously created using phpMyAdmin
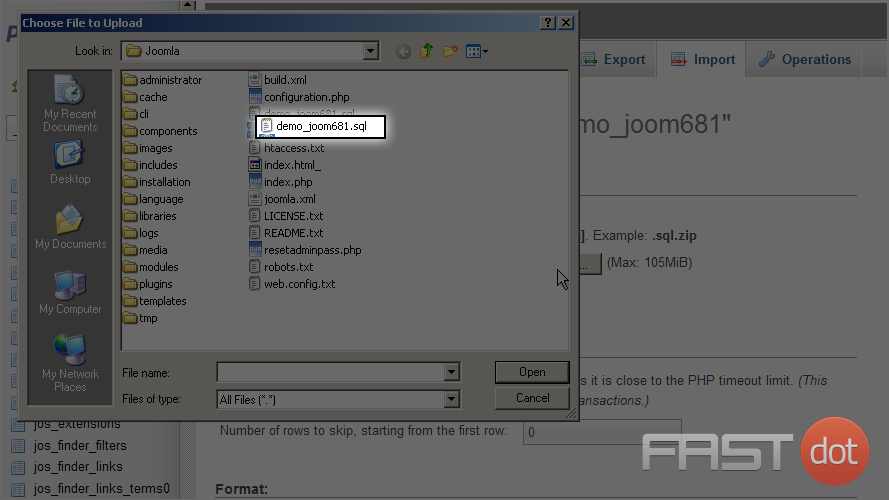
13) Scroll down and click the Go button
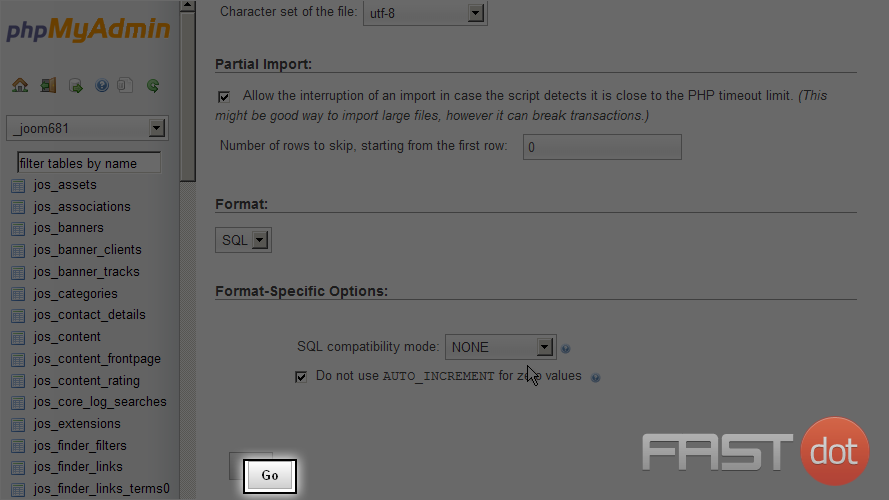
You now know how to restore a Joomla backup using phpMyAdmin