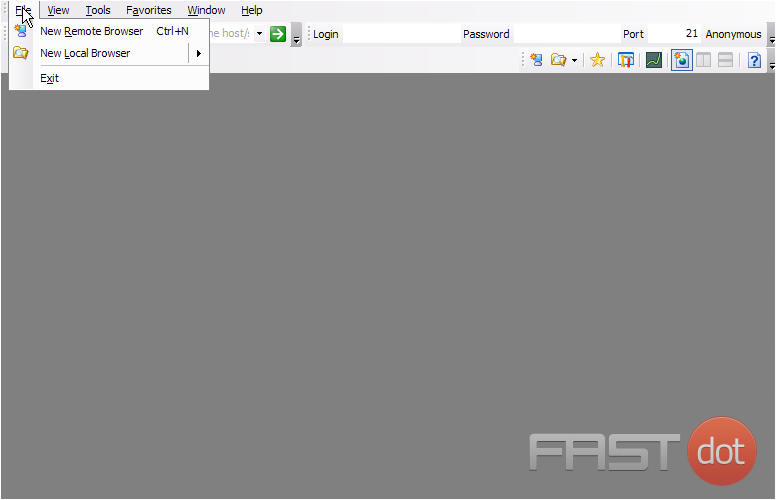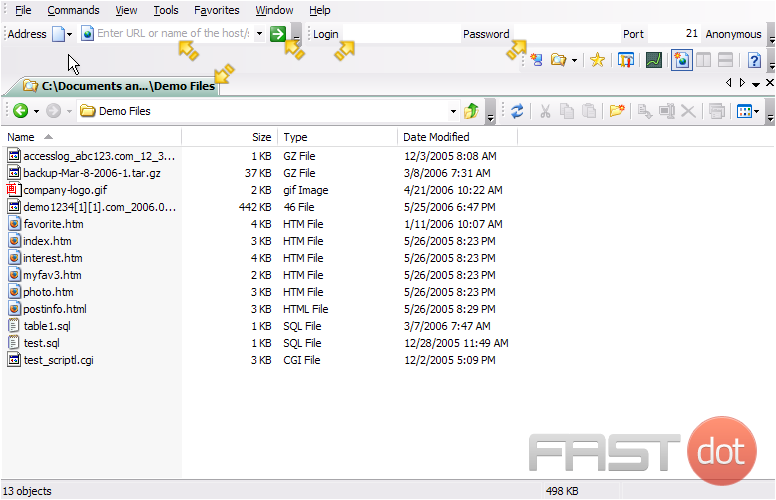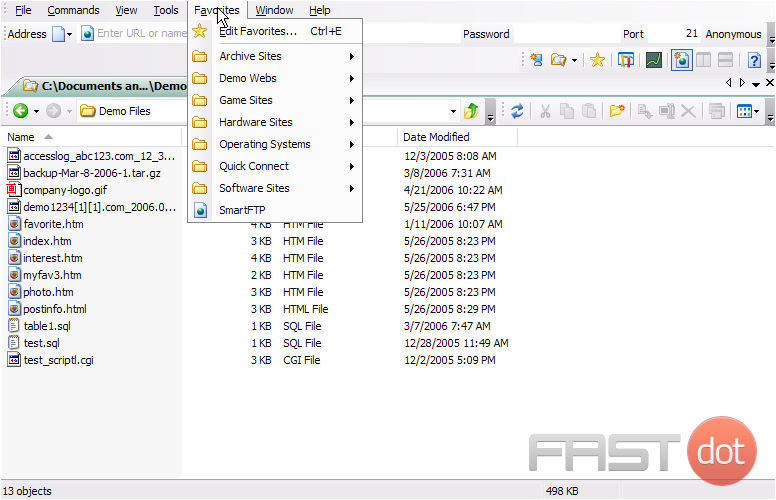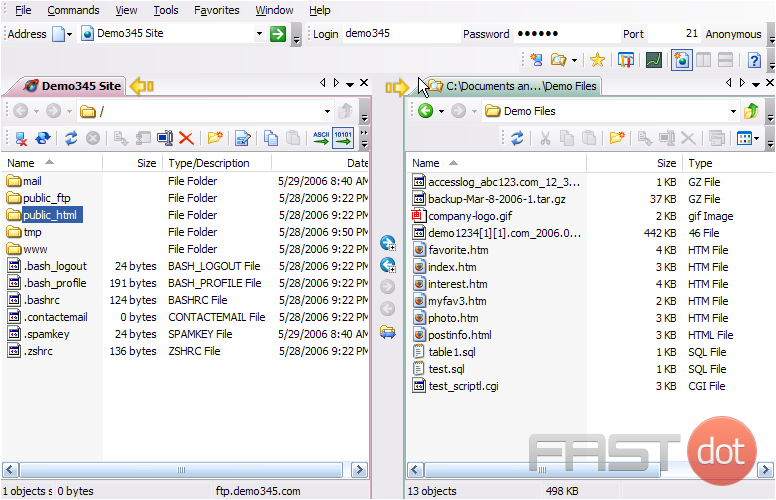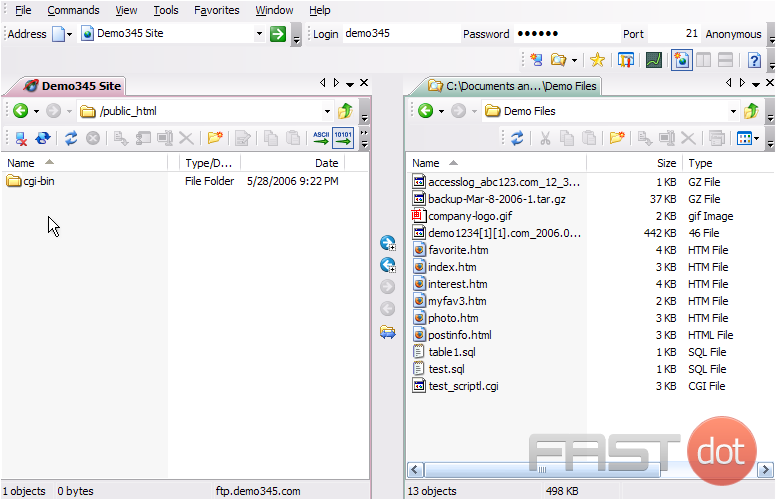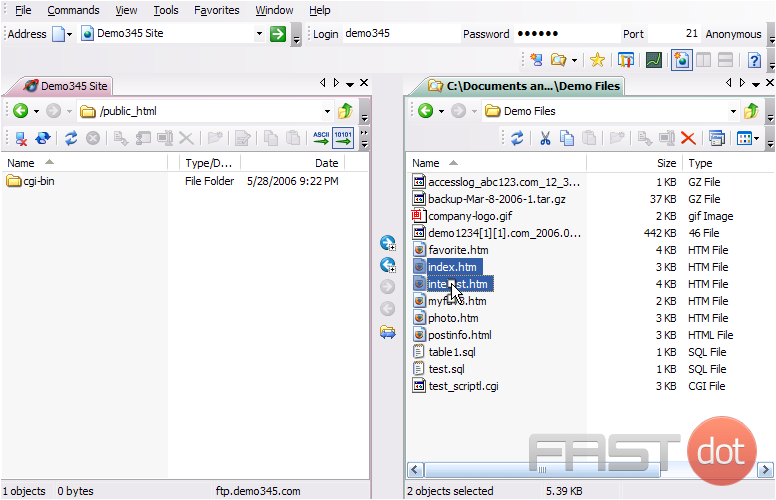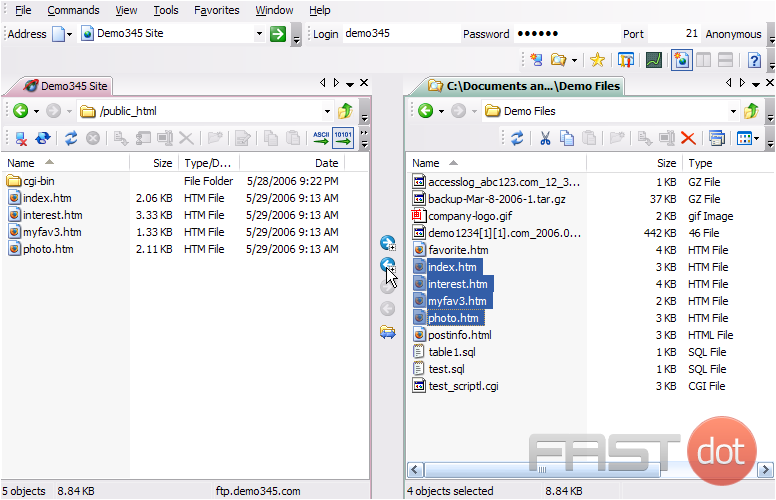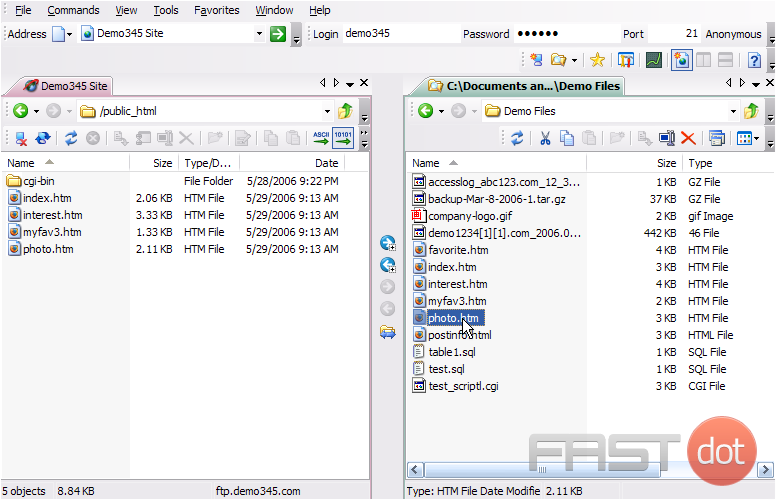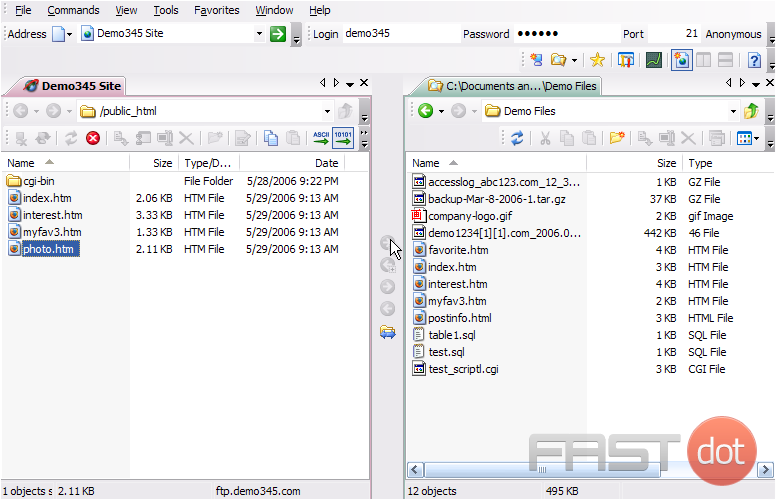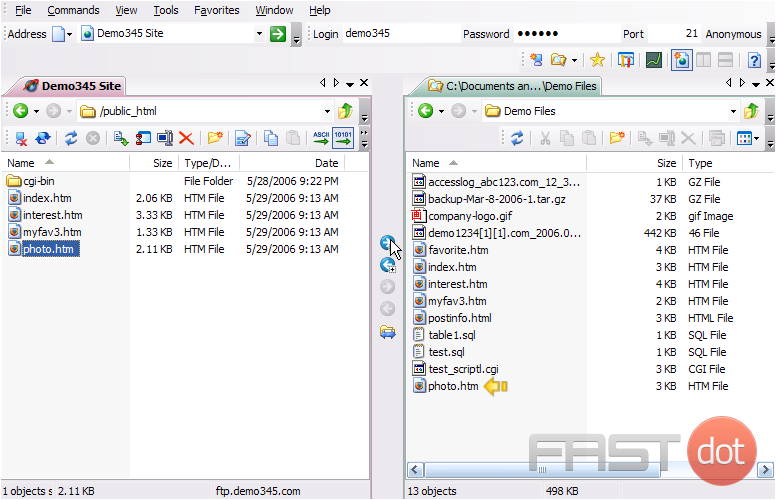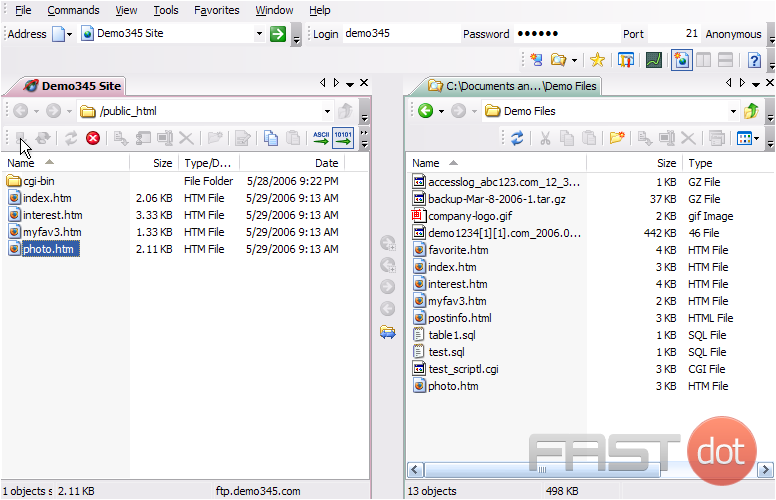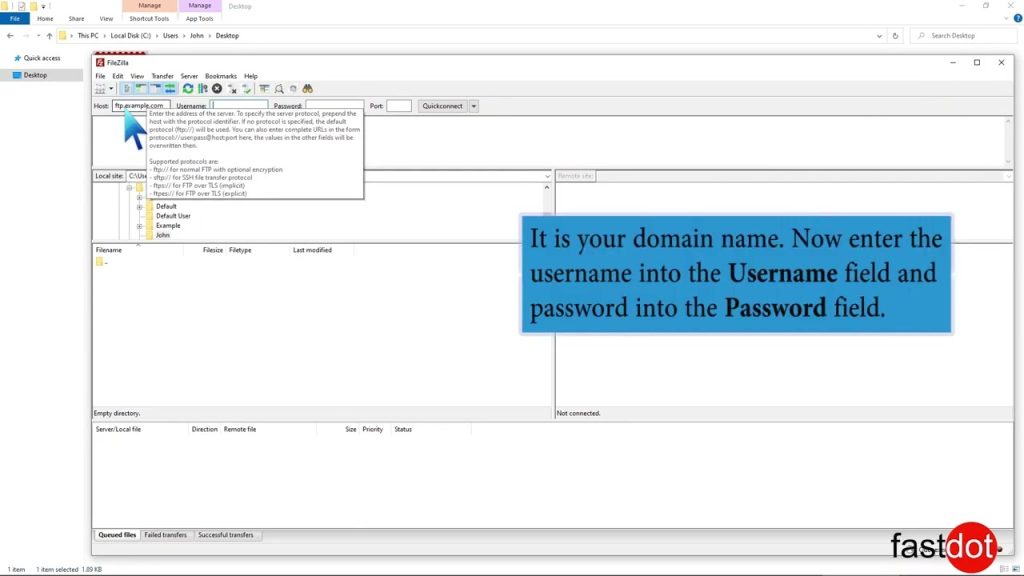This tutorial assumes you already have SmartFTP and have it running on your computer, but not connected to another server.
Now let’s learn how to upload or transfer files from our computer to a remote server.
1) Let’s first open a local browser window….. click File. Then click New Local Browser.
A new local browser window opens, and we’re currently looking in a Demo Files folder on our computer. There are two ways to establish a connection with a remote server. 1. Enter the remote server name, username and password in these boxes then click the “green arrow” button. 2. Or we can select a pre-defined remote server from our list of favorites….. which is what we’ll do now.
2) Locate the pre-defined remote server in our Favorites.
That’s it! We’ve successfully established an FTP connetion with Demo345.com, and now have two windows open…. our local computer files are displayed in the window on the right, and our remote server files in Demo345.com are displayed in the window on the left.
3) Let’s navigate to the public_html folder. It is in here that we want to upload some files.
4) Select the files we want to upload here in our local computer window. Hold down the CTRL key to select multiple files for uploading.
5) When ready, click the Upload icon here to start transferring the files to our remote server.
That’s it! We’ve successfully uploaded the selected files to the remote server, and they are now also displayed in the remote server window.
To demonstrate how to download files, we’ll first remove a file from our local computer…..
6) Highlight the photo.htm file and delete it.
7) Now let’s download the photo.html file from the remote server to our local computer.
There it is!
8) To close the connection to the remote server, click the disconnect icon here.
This is the end of the tutorial. You should now know how to establish an FTP connection with SmartFTP, and upload or transfer files to/from your local computer.
Do you have any questions? Ask us in the forums →