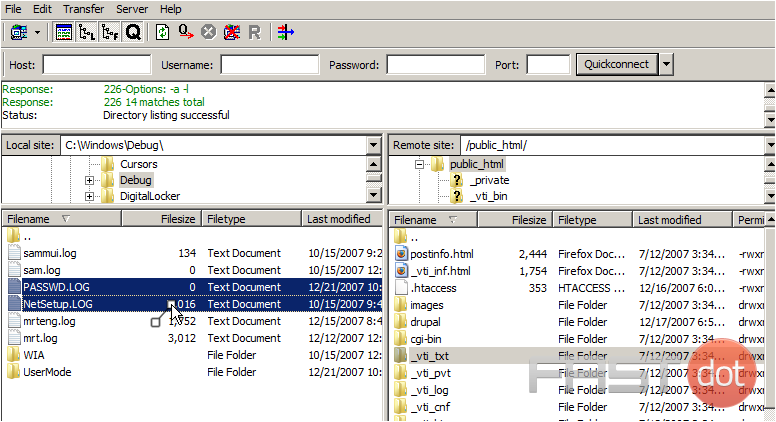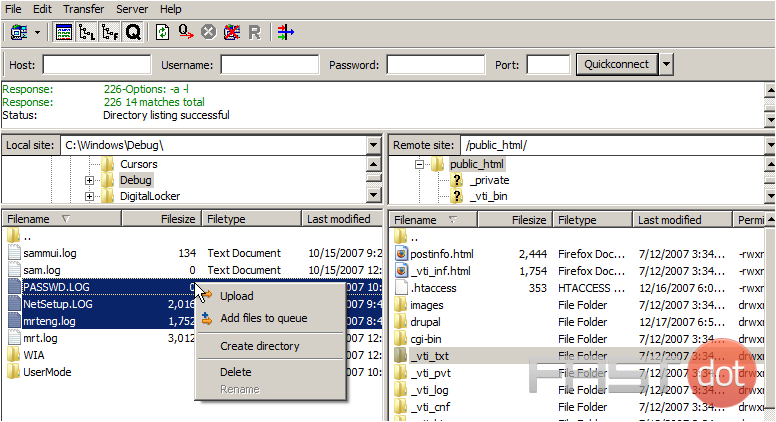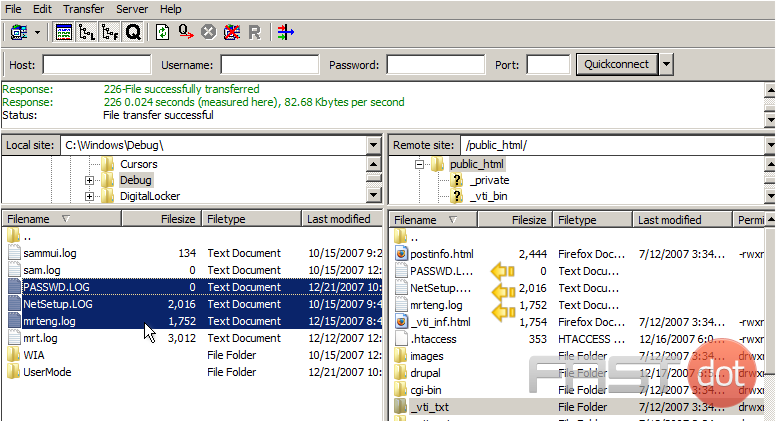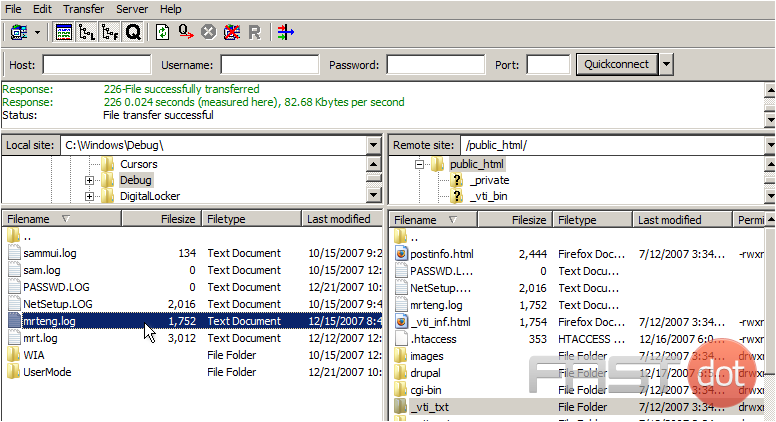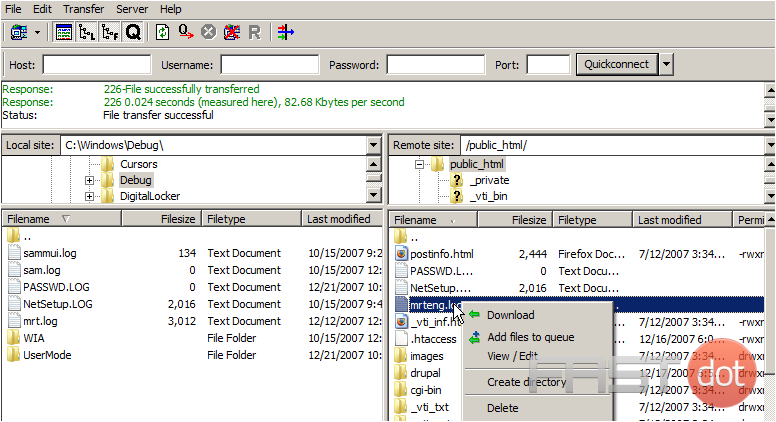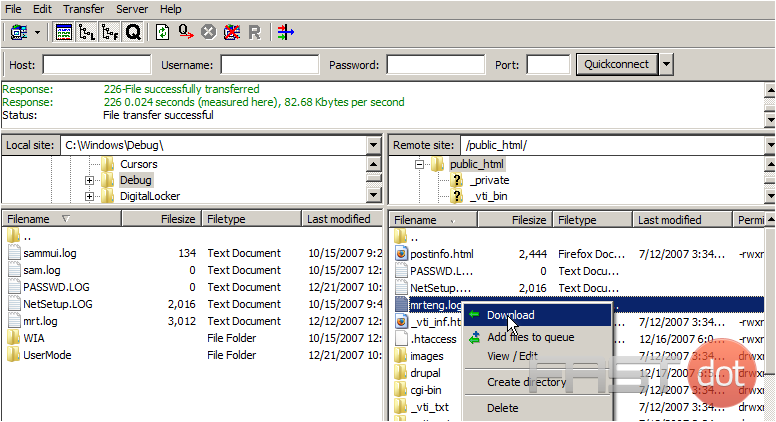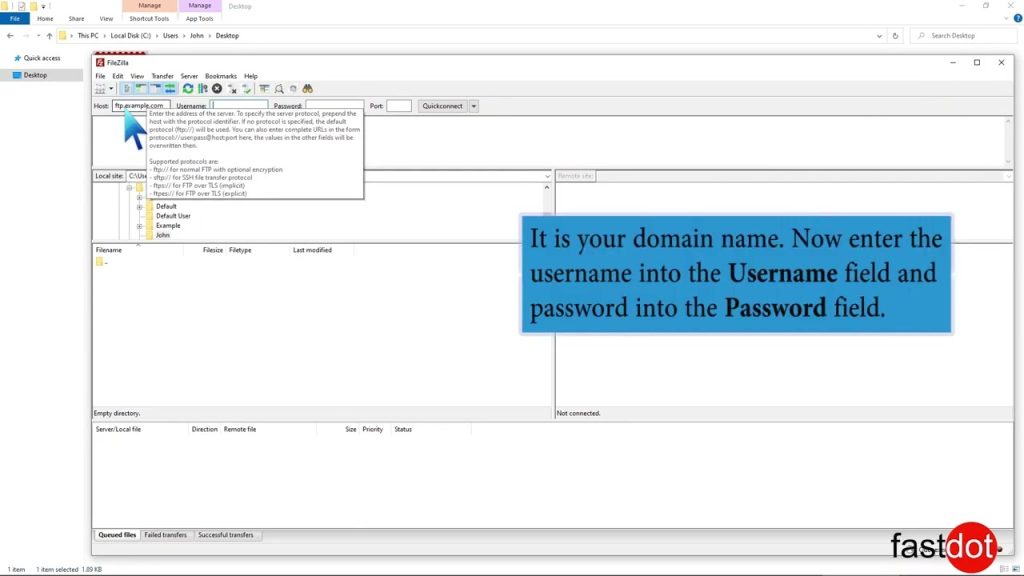This tutorial assumes you already have FileZilla running on your computer, and are connected to a remote server.
Now let’s learn how to upload or transfer a file to a remote server.
1) Select a few files you would like to upload. To select multiple files press CTRL on your keyboard.
2) Right click the selected files. Then click Upload.
That’s it! The files have been uploaded to the remote server, and can be seen here.
Now let’s learn how to download a file, first let’s delete one of the files from our local computer that we previously uploaded.
3) Right click on the file mrteng.log and choose delete.
The file has now been deleted. Let’s go ahead and download it.
4) Right click on the file, mrteng.log.
5) Then select Download.
FileZilla is a powerful and free software for transferring files over the Internet. It is a popular FTP (File Transfer Protocol) client that’s widely used by web developers and administrators to upload, download, and manage files on web servers. Here’s a detailed guide on how to upload files using FileZilla, ensuring your files are transferred securely and efficiently to your server.
Step 1: Download and Install FileZilla
- Download FileZilla: Visit the official FileZilla website and download the FileZilla Client for your operating system (Windows, macOS, or Linux).
- Install FileZilla: Open the downloaded file and follow the on-screen instructions to install FileZilla on your computer.
Step 2: Connect to Your FTP Server
- Open FileZilla: Launch FileZilla, and you’ll see the main window divided into several sections. At the top, there’s a quick connect bar, while the bottom part shows the files on your local computer (left) and the files on the server (right).
- Enter FTP Credentials: In the quick connect bar at the top, enter your FTP server details:
- Host: Your FTP server address (e.g., ftp.yourdomain.com). You can also use the server’s IP address.
- Username: Your FTP username.
- Password: Your FTP password.
- Port: The FTP port, usually 21 for FTP connections or 22 for SFTP (Secure FTP). If you’re using SFTP, ensure to prefix your host with
sftp://(e.g., sftp://ftp.yourdomain.com).
- Connect to Server: Click the “Quickconnect” button. FileZilla will attempt to connect to the server using the provided details. If the connection is successful, you’ll see the files and directories of your server in the right pane.
Step 3: Locate Your Files
- Local Files: In the left pane (Local site), navigate to the folder on your computer where the files you want to upload are located.
- Remote Directory: In the right pane (Remote site), navigate to the directory on your server where you want to upload the files.
Step 4: Upload Files
- Select Files/Folders: In the left pane, select the files or folders you wish to upload. You can select multiple files or folders by holding down the Ctrl (or Cmd on macOS) key while clicking.
- Upload: To upload the selected files or folders, you have a few options:
- Drag and drop them from the left pane to the desired location in the right pane.
- Right-click on the selected files/folders and choose “Upload.”
- Use the context menu in the toolbar to initiate the upload.
- Monitor the Transfer: The bottom section of the FileZilla window shows the transfer progress. You can monitor the status of your uploads here. Once the transfer is complete, the files will appear in the right pane (Remote site).
Step 5: Verify Upload and Disconnect
- Verify Upload: After the upload completes, verify that all files and folders have been correctly uploaded to the desired location on your server.
- Disconnect: To safely disconnect from your server, click the “Disconnect” button in the toolbar or simply close FileZilla.
Troubleshooting Common Issues
- Connection Issues: If you cannot connect to your FTP server, double-check your server details and ensure your internet connection is active. Also, verify that your server is not down or undergoing maintenance.
- Transfer Failures: If a file fails to upload, check the file size (some servers have limits), file permissions, and server storage capacity. Ensure you have the correct permissions to upload files to the target directory.
- Security: Consider using SFTP for secure file transfers, especially when transmitting sensitive data. SFTP encrypts both commands and data, protecting your credentials and files from being exposed on the network.
FileZilla is an indispensable tool for managing files on a server, offering flexibility, reliability, and security. By following these steps, you can ensure a smooth and successful file transfer process, whether you’re updating a website, backing up data, or sharing files with your team.