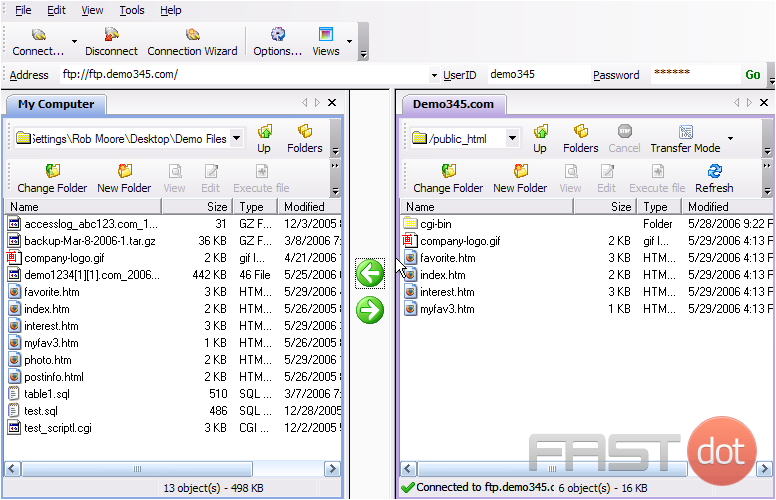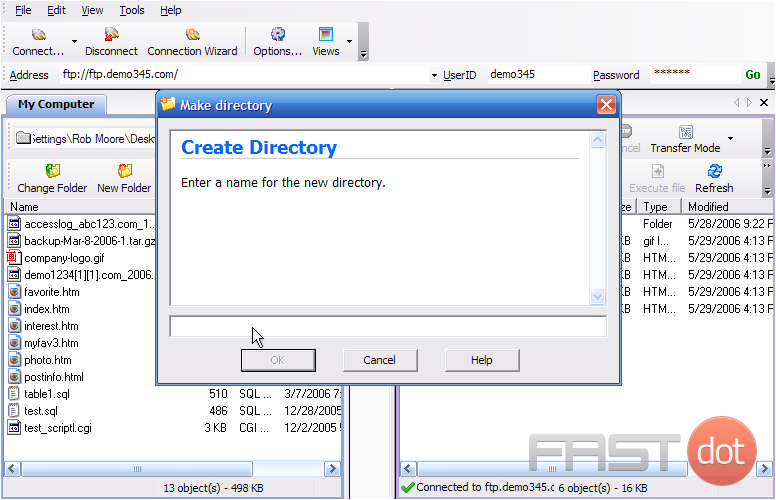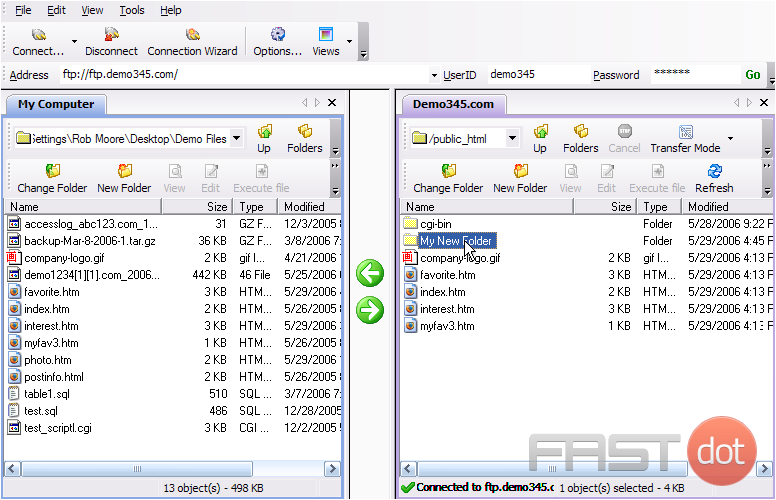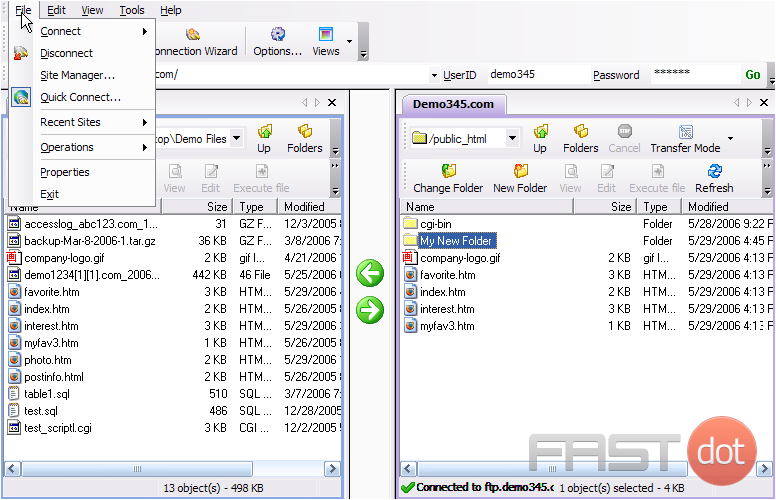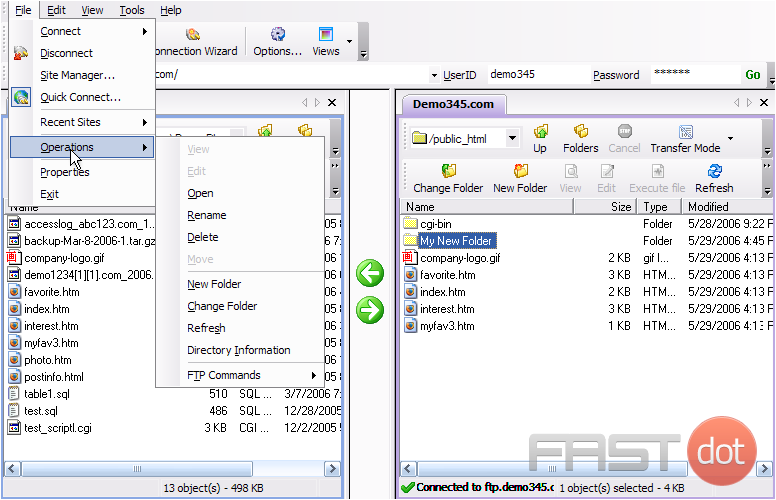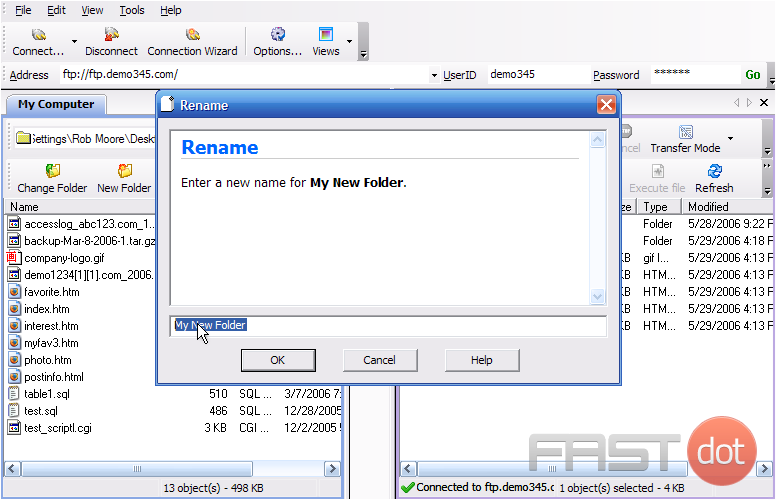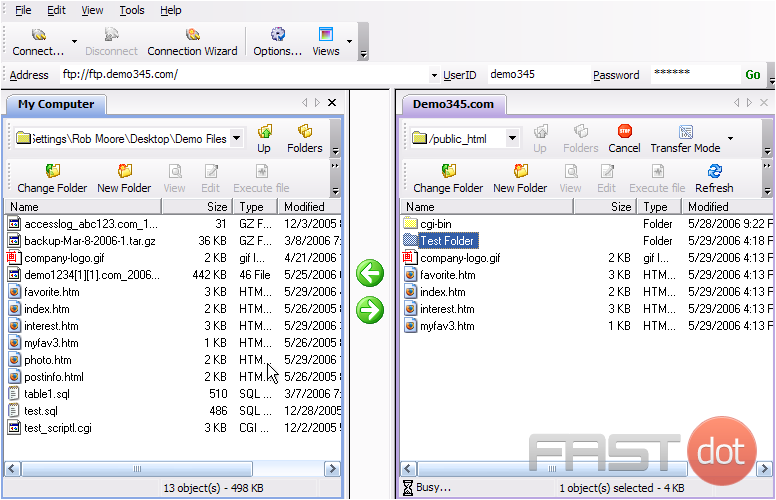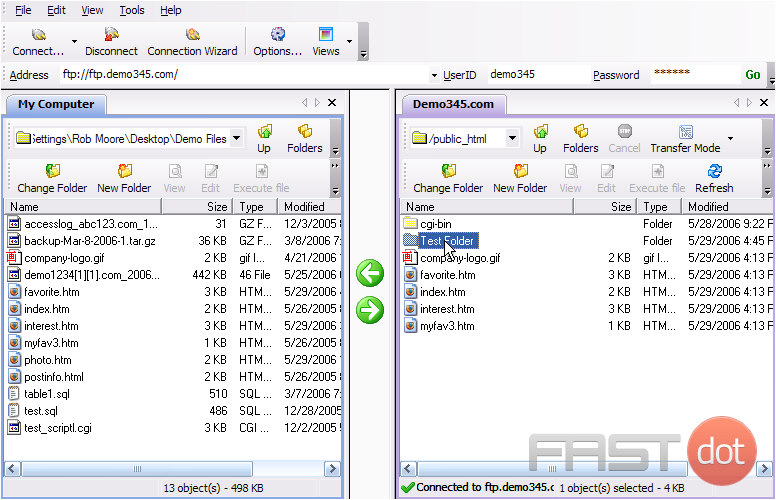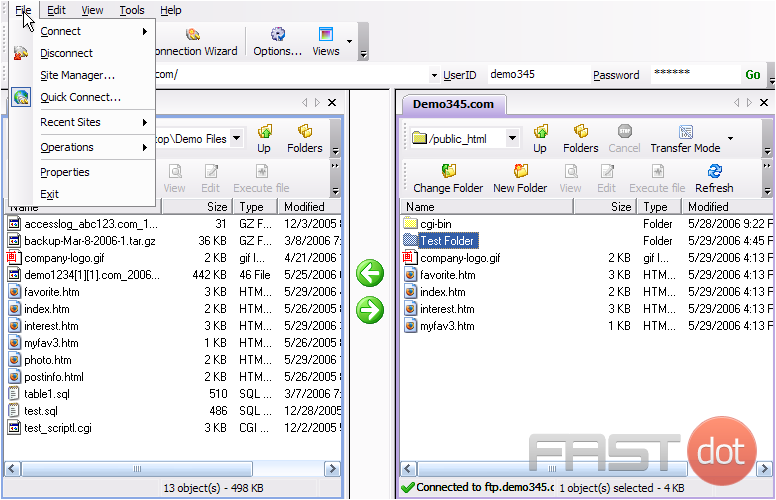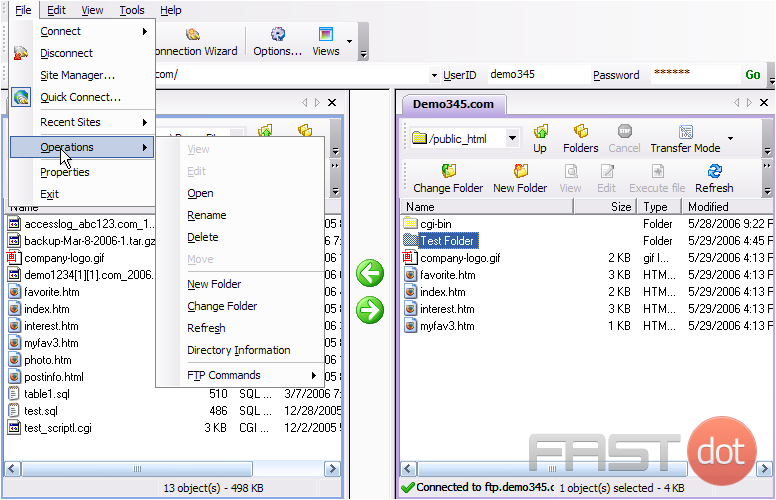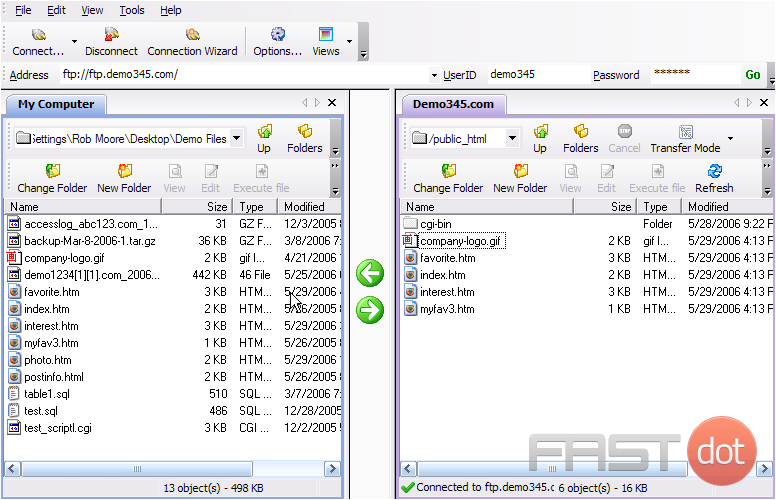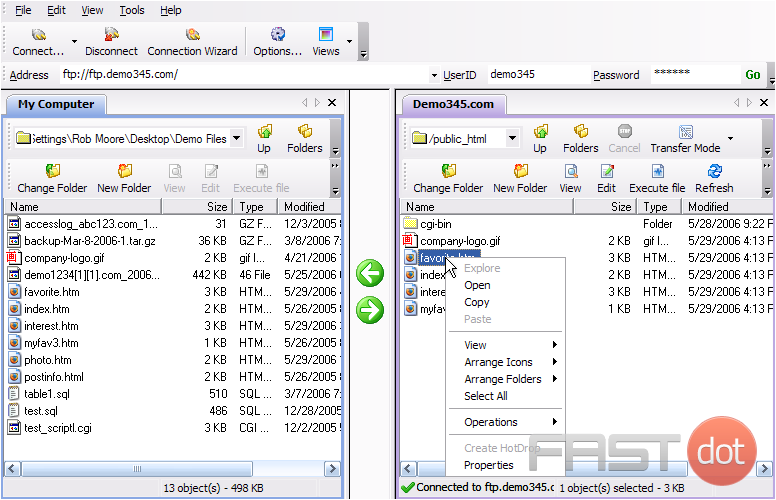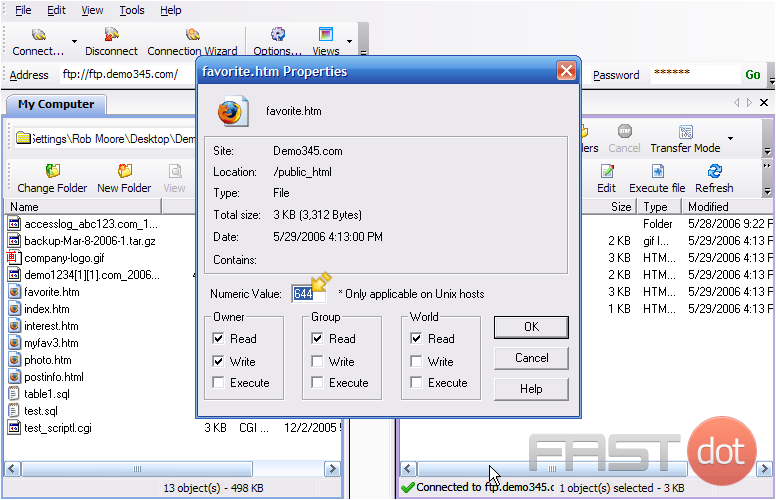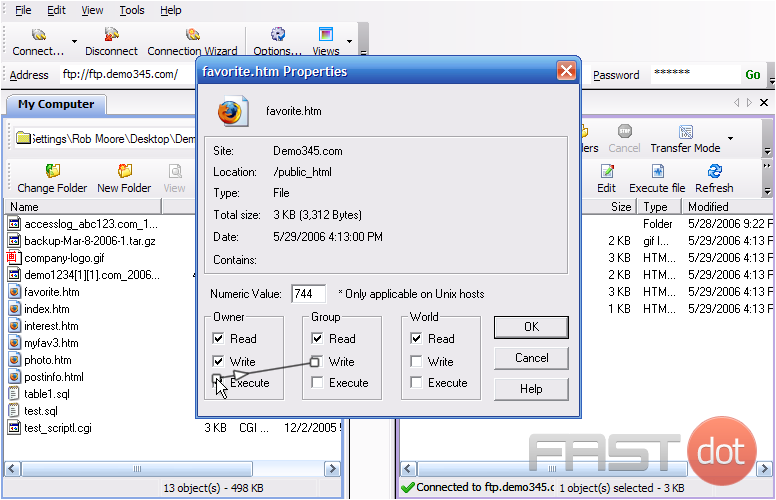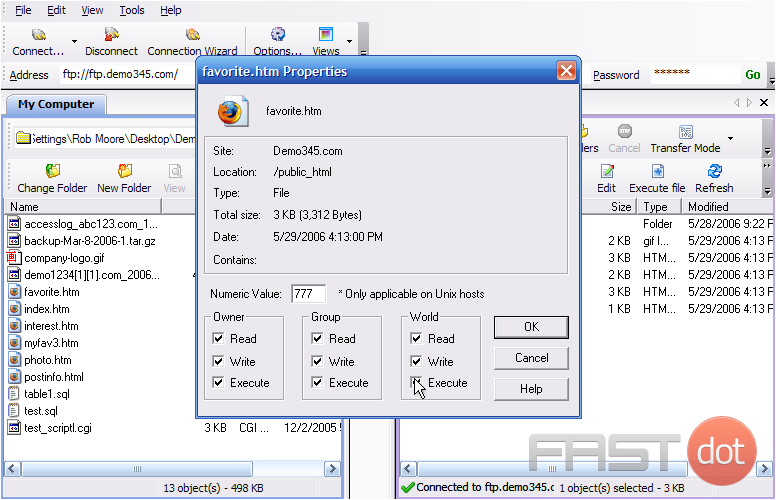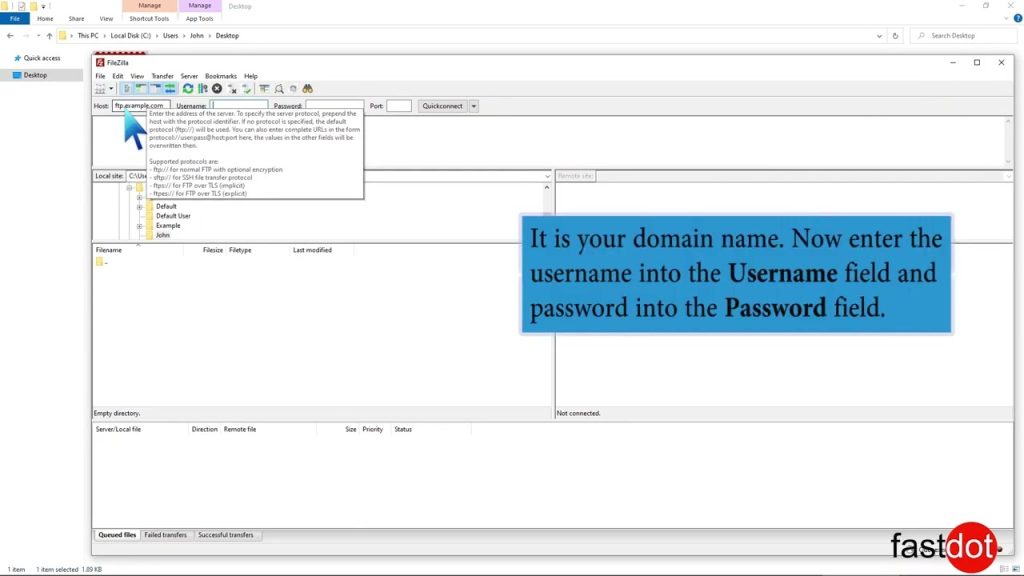This tutorial assumes you already have WS_FTP running on your computer, and connected to a remote server.
Now let’s learn how to manage our website files.
The first thing we’re going to do is create a new folder (or directory) on the remote server.
1) Click the New Folder icon.
2) Type a name for the new folder here, then click OK.
That’s all there is to it. Now let’s rename this new folder…..
3) Select the Folder to be renamed.
4) Click File…..
5) Click Operations. Then click Rename.
6) Type the new folder name in here, then click OK.
The new folder has been renamed.
You can also rename files the same way as you rename folders.
7) To delete a folder (or file), make sure it’s highlighted…..
8) Click File…..
9) Click Operations. Then click Delete.
The folder we just created, has been deleted.
Now let’s learn how to change the permissions of a file.
10) Right-click the file for which you want to change the permissions. Then click Properties.
11) To change the file permissions, simply enter the new permissions value here…..
12) ….. by checking off the appropriate boxes below.
13) Click OK when finished.
That’s it! Permissions for the file favorite.htm have been successfully changed.
Managing Files and Folders in WS_FTP: A Comprehensive Guide
WS_FTP (Web Secure File Transfer Protocol) is a widely used software application for transferring files between a local computer and a server on the Internet. It is particularly favoured for its security features, including robust encryption, which makes it a preferred choice for website developers and administrators. In this article, we will delve into the nuances of managing files and folders using WS_FTP, an essential skill for professionals involved in website development and server administration.
Understanding the WS_FTP Interface
When you open WS_FTP, you are greeted with a dual-pane interface. The left pane represents your local computer, while the right pane displays the files and folders on your server. This layout is intuitive for dragging and dropping files between your computer and the server.
Connecting to a Server
- Launch WS_FTP: Start the program on your computer.
- Create a New Connection: Click on the ‘Connect’ button to open the ‘Site Manager’.
- Enter Connection Details: Fill in the required fields such as the server address, username, and password. You may also need to specify the port and choose the protocol (FTP, SFTP, etc.).
- Navigate Folders: Use the pane corresponding to your target (local or server) to navigate to the desired folder.
- Transfer Files: Drag and drop files or folders between the two panes to initiate a transfer. Alternatively, use the ‘Upload’ or ‘Download’ buttons.
- Create New Folders: Right-click in the server pane and select ‘Create Folder’. Name the folder appropriately.
- Rename Files/Folders: Right-click on a file or folder and select ‘Rename’. Enter the new name and confirm.
- Delete Files/Folders: Select the unwanted file or folder, right-click, and choose ‘Delete’. Confirm the deletion.
Advanced File Management
- Setting Permissions: Right-click on a file or folder in the server pane and select ‘Properties’ or ‘CHMOD’. Here, you can set file permissions using numeric values or checkboxes for read, write, and execute permissions.
- Synchronising Directories: WS_FTP allows you to synchronise directories between your local machine and the server. This is particularly useful for ensuring that both locations have the latest versions of files.
- Scheduled Transfers: For regular backups or updates, you can set up scheduled transfers. This automates the process of uploading or downloading files at set intervals.
Tips for Efficient File Management
- Organise Files: Keep your server organised. Regularly archive old files and delete unnecessary ones.
- Backup Regularly: Always maintain a backup of your server files on your local machine or a cloud service.
- Monitor Transfer Logs: WS_FTP provides logs of all transfers. Regularly check these for any failed transfers or errors.
- Use Secure Connections: Always opt for secure protocols like SFTP or FTPS to protect your data during transfers.
Troubleshooting Common Issues
- Connection Problems: Ensure your server details are correct. Check your internet connection and firewall settings.
- Slow Transfers: This could be due to server load, internet speed, or large file sizes. Consider compressing files before transfer.
- Permission Errors: If you cannot access or modify a file, check its permissions. You may need to adjust these using the CHMOD option.
Conclusion
Mastering file and folder management in WS_FTP is crucial for website developers and server administrators. It ensures efficient, secure, and organised handling of web assets. By following the guidelines outlined above, you can streamline your workflow, enhance security, and maintain a well-organised server environment. Remember, regular practice and staying updated with WS_FTP features and updates will further enhance your proficiency in managing online resources effectively.