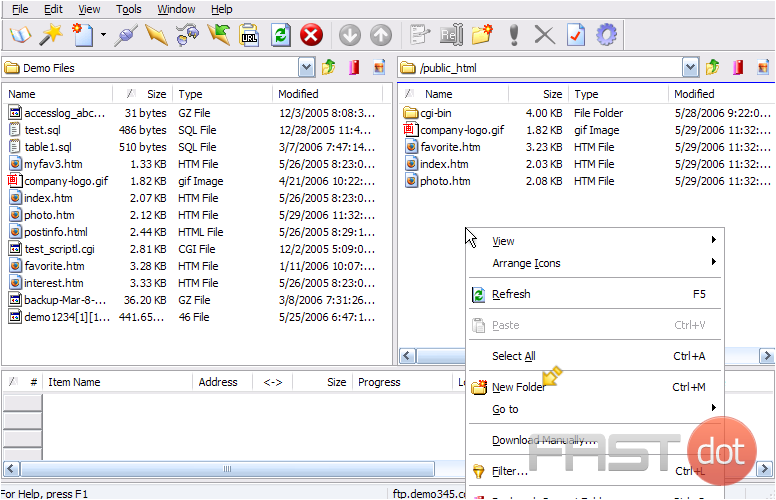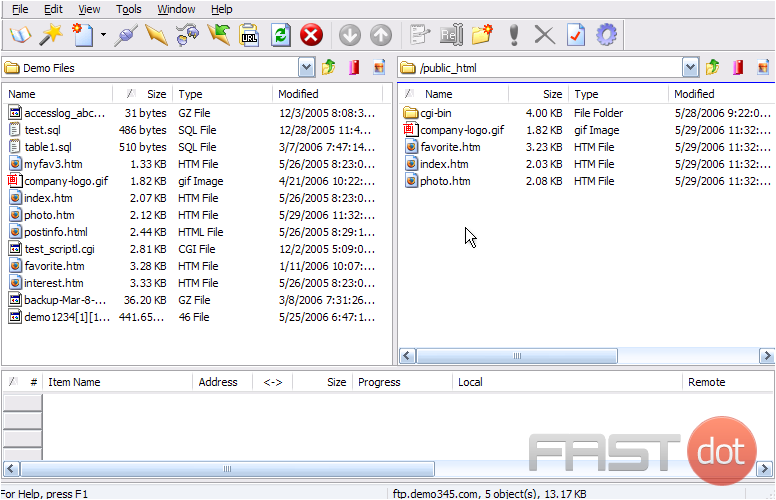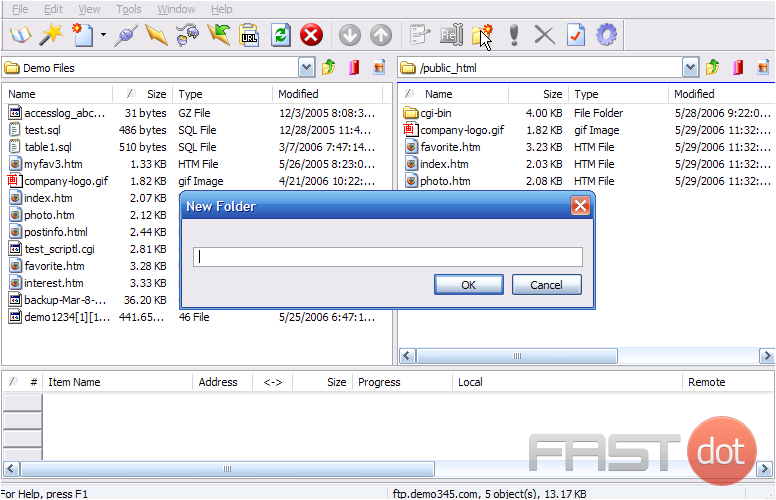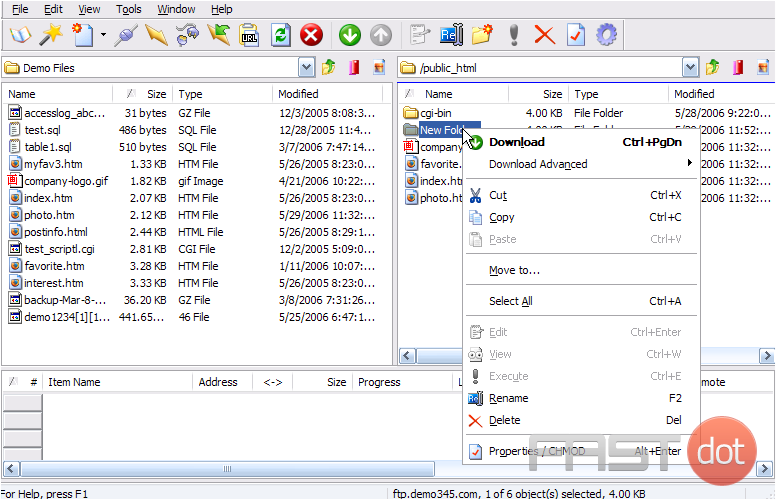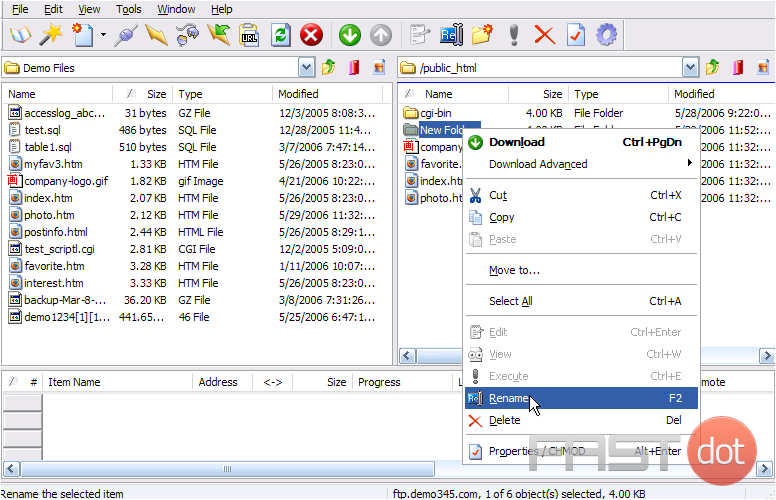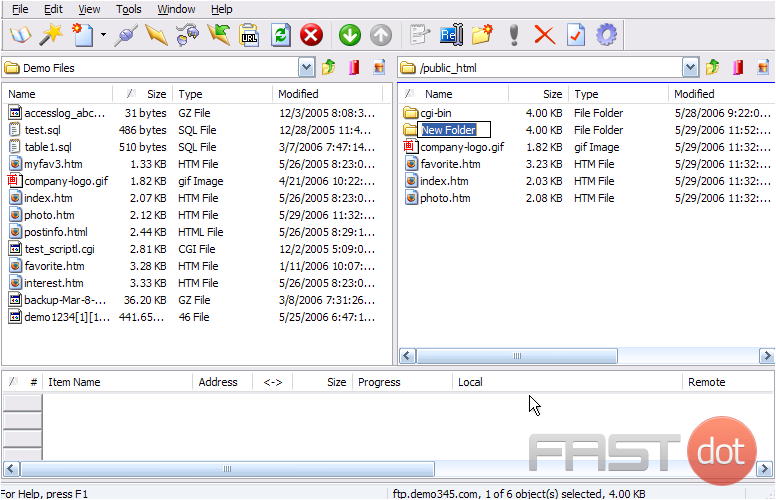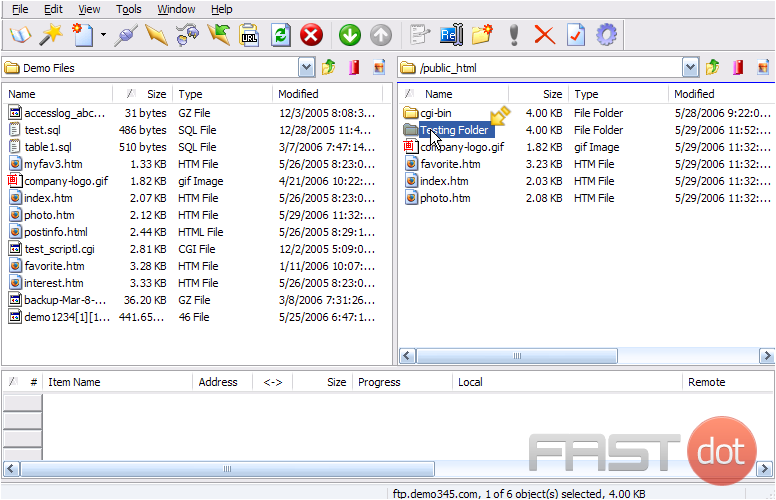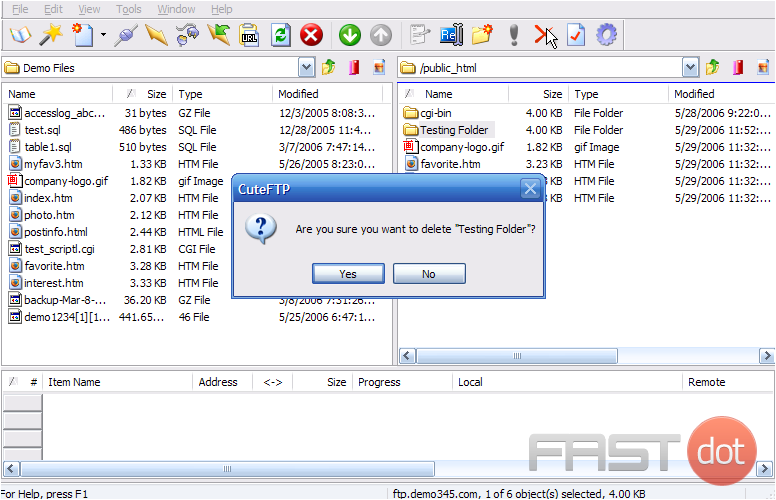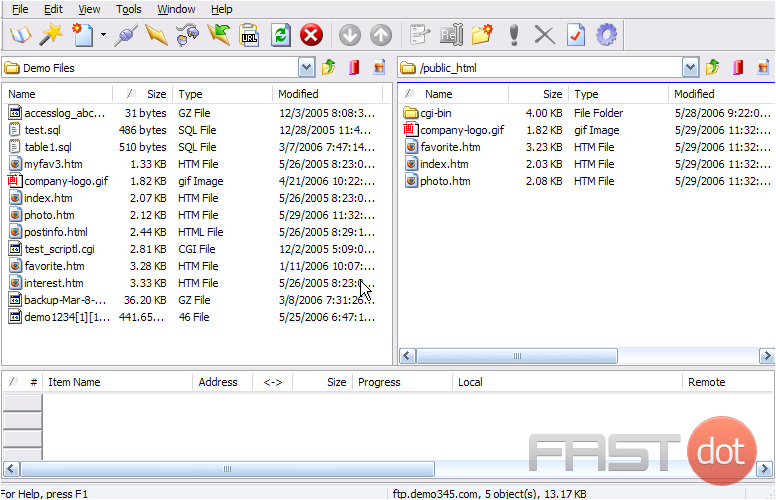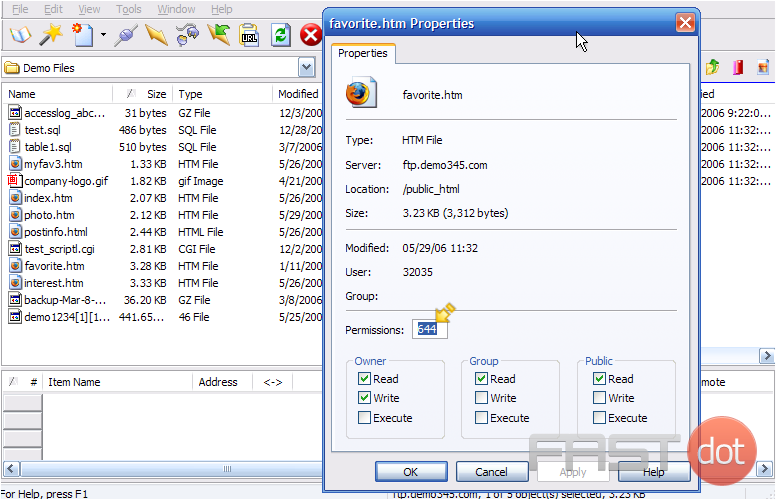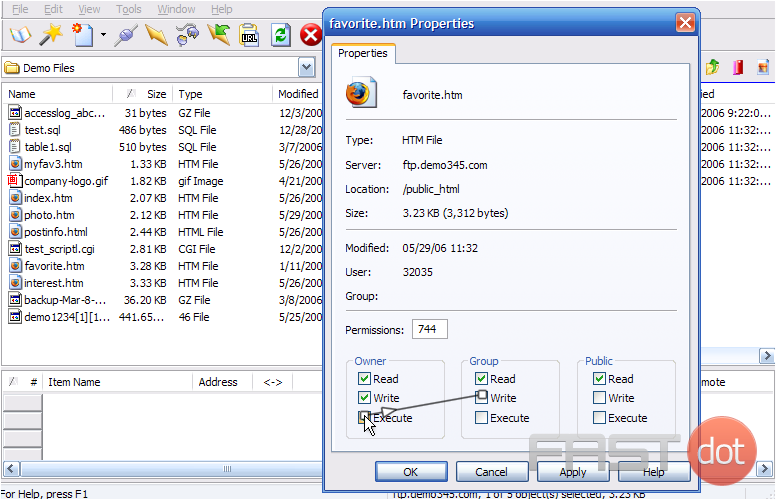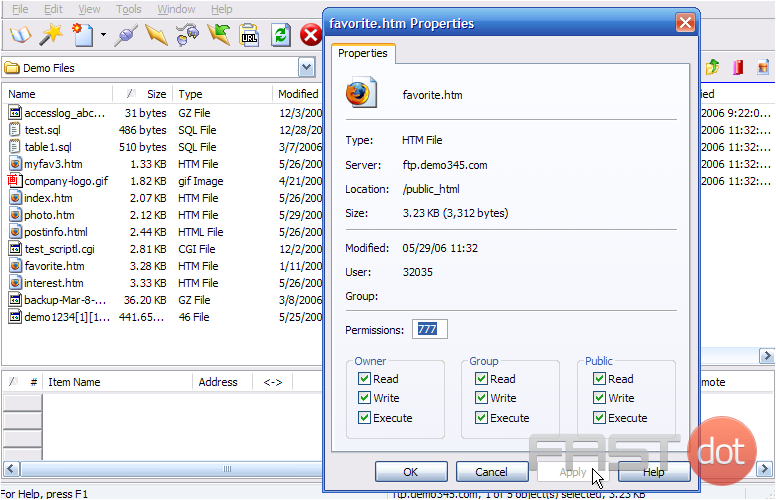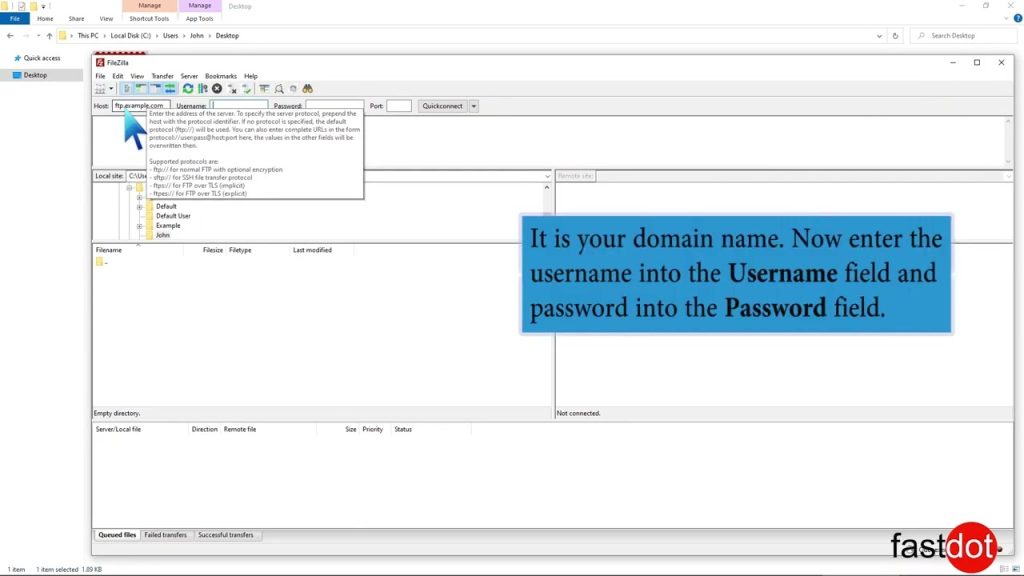How to manage files and folders in CuteFTP
This tutorial assumes you already have CuteFTP running on your computer, and connected to a remote server
Now let’s learn how to manage our website files. The first thing we’re going to do is create a new folder (or directory) on the remote server.
1) One way to create a new folder is to right-click anywhere here in the remote server window, then click New Folder here.
2) Or simply click the New Folder icon.
3) Type a name for the new folder here, then click OK.
That’s all there is to it. Now let’s rename this new folder…..
4) Right click the folder…..
5) Then click Rename.
6) Type the new folder name in here.
The new folder has been renamed.
You can also rename files the same way as you rename folders.
7) To delete a folder (or file), make sure it’s highlighted, then click the delete icon here.
The folder we just created has been deleted.
Now let’s learn how to change the permissions of a file.
8) Select the file for which you want to change the permissions, then click the Properties icon.
9) To change the file permissions, simply enter the new permissions value here…..
10) ….. or check off the appropriate permission boxes below.
11) Click Apply, then OK when finished.
Managing files and folders in CuteFTP involves a series of steps and practices designed to help users efficiently organise, transfer, and maintain their data across remote servers and local systems. CuteFTP is a File Transfer Protocol (FTP) client that is widely used for its security features, including secure file transfer protocols like FTPS and SFTP. This guide will provide an in-depth look into managing files and folders in CuteFTP, including best practices and tips to enhance your workflow.
1. Connecting to an FTP Server
Before you can manage files and folders, you must connect to your FTP server. CuteFTP makes this process straightforward:
- Launch CuteFTP: Start the application on your computer.
- Create a New Connection: Use the “File” menu to select “New” and then “FTP Site”. This action opens the “Add FTP Site” dialog.
- Enter Connection Details: Fill in your FTP server’s details, including the site’s name, FTP server address, username, and password. Choose the protocol (FTP, FTPS, SFTP) depending on your server’s configuration.
- Connect: Save your settings and then double-click on the site’s name in the “Site Manager” to connect.
Once connected, you’ll see two primary panes: the local pane (showing files on your computer) and the remote pane (showing files on the FTP server). You can navigate through these panes similar to how you would on your local file system, with double-clicks to enter folders and the up-directory icon to go back.
3. Transferring Files and Folders
To transfer files and folders between your local system and the FTP server:
- Select Files/Folders: In either pane, select the files or folders you wish to transfer.
- Transfer: Drag and drop the selected items to the desired location in the opposite pane. Alternatively, you can use the transfer buttons located between the panes.
4. Creating and Managing Folders
Organising your data often requires creating new folders:
- Create a New Folder: Right-click in the remote pane where you want the new folder and select “New Folder”. Enter the folder name and confirm.
- Rename/Delete: To rename or delete folders, right-click on the folder and select the appropriate option. Confirm your action in the dialog box.
5. File and Folder Permissions
Setting appropriate permissions is crucial for security and accessibility:
- Changing Permissions: Right-click on a file or folder in the remote pane and select “Properties” or “CHMOD” (on Unix/Linux systems). Here, you can specify permissions using either numeric values (e.g., 755) or by checking the boxes for read/write/execute permissions.
6. Synchronising Directories
For maintaining mirror copies of directories between your local system and the FTP server, use CuteFTP’s synchronisation feature:
- Synchronise Directories: Navigate to the “Tools” menu and select “Synchronize Folders”. Choose the local and remote directories you wish to synchronise, select the synchronisation options (e.g., direction of synchronisation, file comparison criteria), and start the process.
7. Automating Transfers
CuteFTP allows the creation of scripts for automated file transfers, a powerful feature for regular backups or updates:
- Using CuteFTP’s Scripting: Access the script editor via the “Tools” menu. You can write custom scripts using CuteFTP’s scripting language to automate transfers, directory listings, and other tasks.
Best Practices and Tips
- Regularly Update CuteFTP: Ensure you’re using the latest version for optimal security and feature availability.
- Use Secure Protocols: Whenever possible, use FTPS or SFTP for encrypted transfers.
- Organise Regularly: Maintain a clean and organised folder structure both locally and on your server to simplify navigation and management.
- Backup: Regularly backup critical data both locally and remotely to prevent data loss.
Conclusion
Managing files and folders in CuteFTP efficiently requires familiarity with its interface and features. By following the steps outlined above, you can streamline your file management tasks, ensuring that your data is organised, secure, and easy to navigate. Whether you’re uploading website files, managing server backups, or synchronising directories, CuteFTP provides a comprehensive set of tools to support your needs.