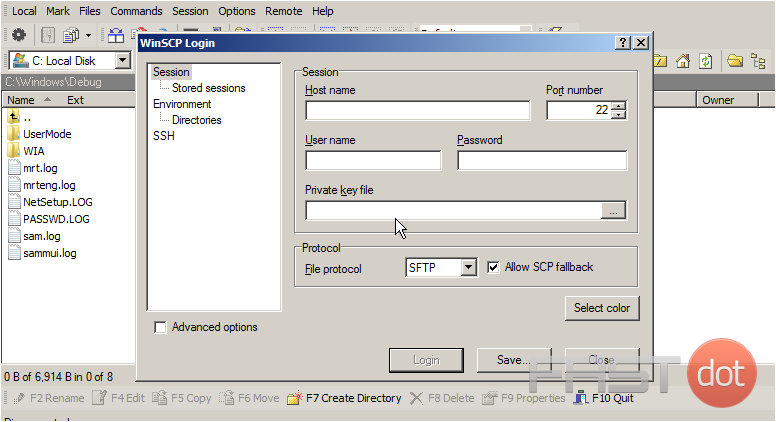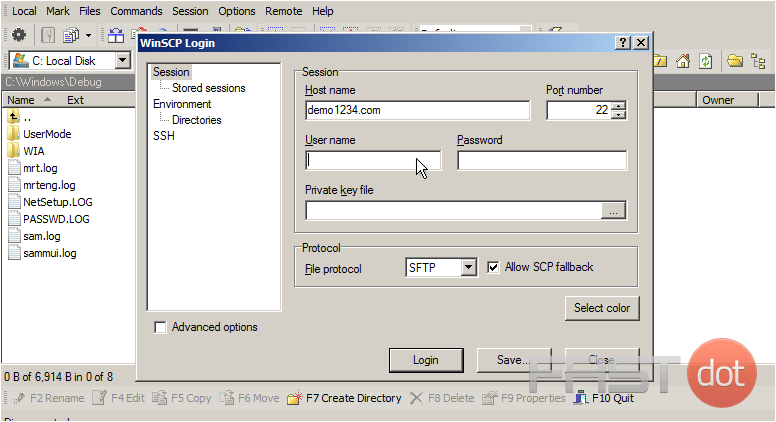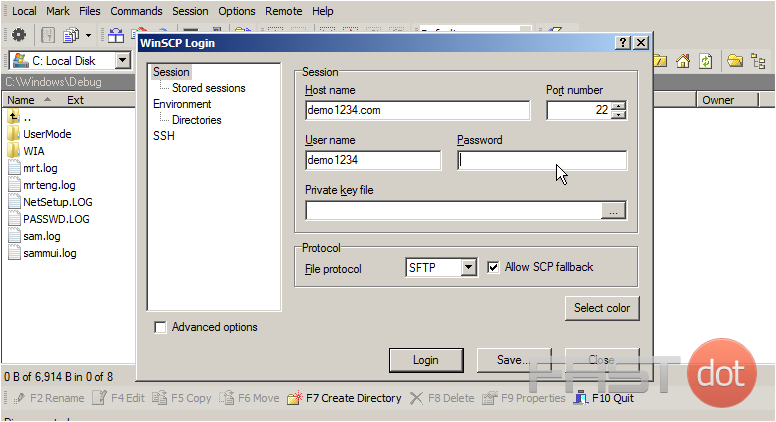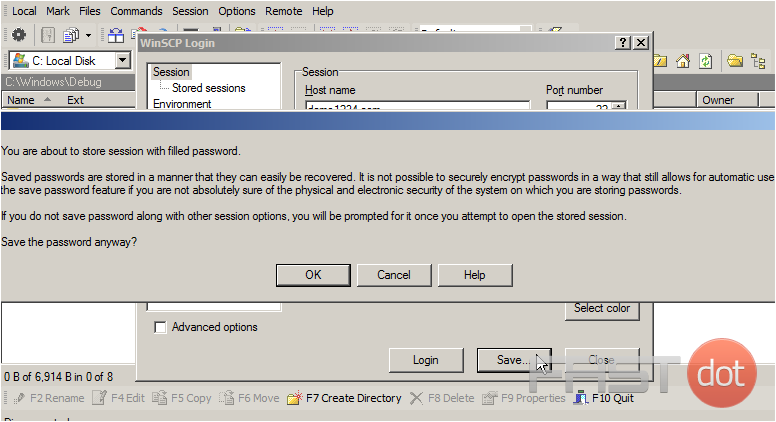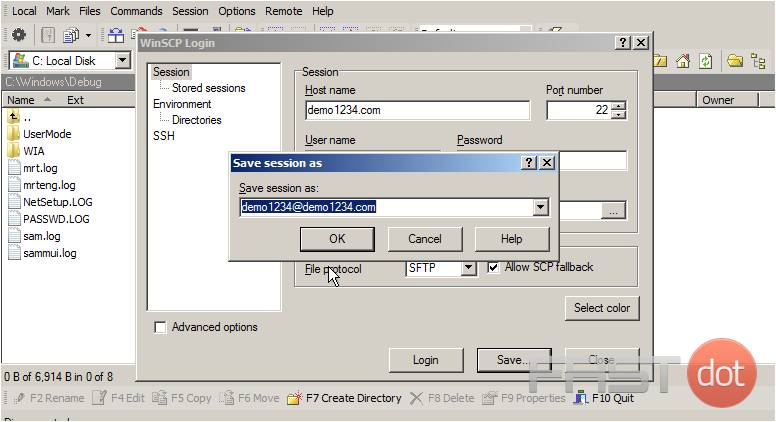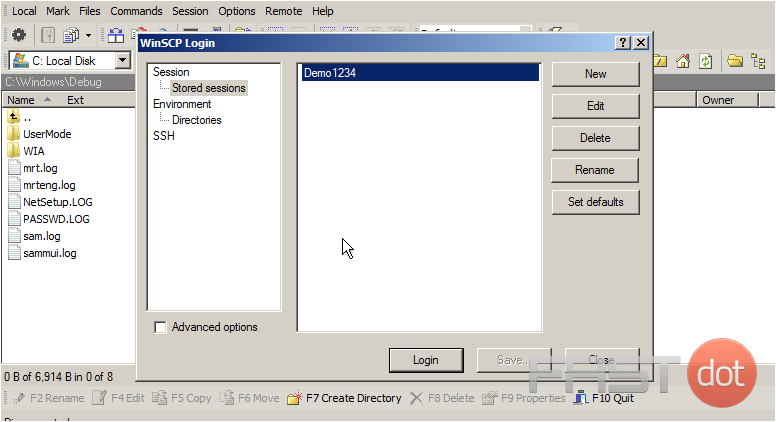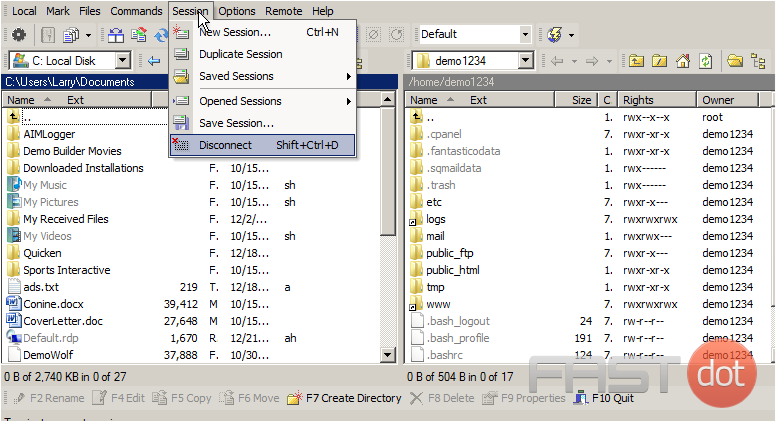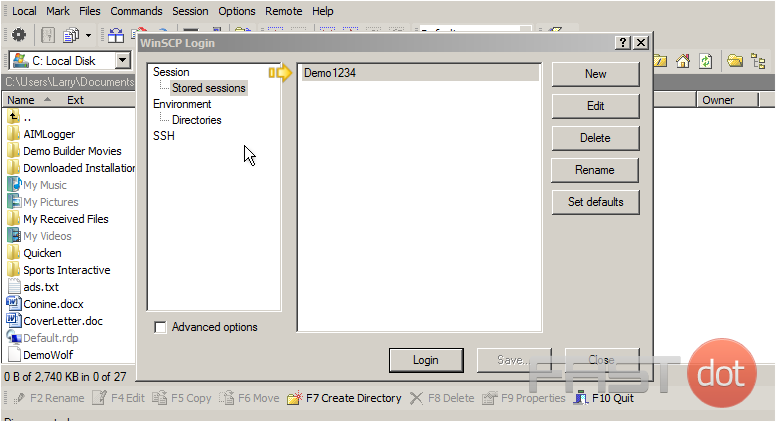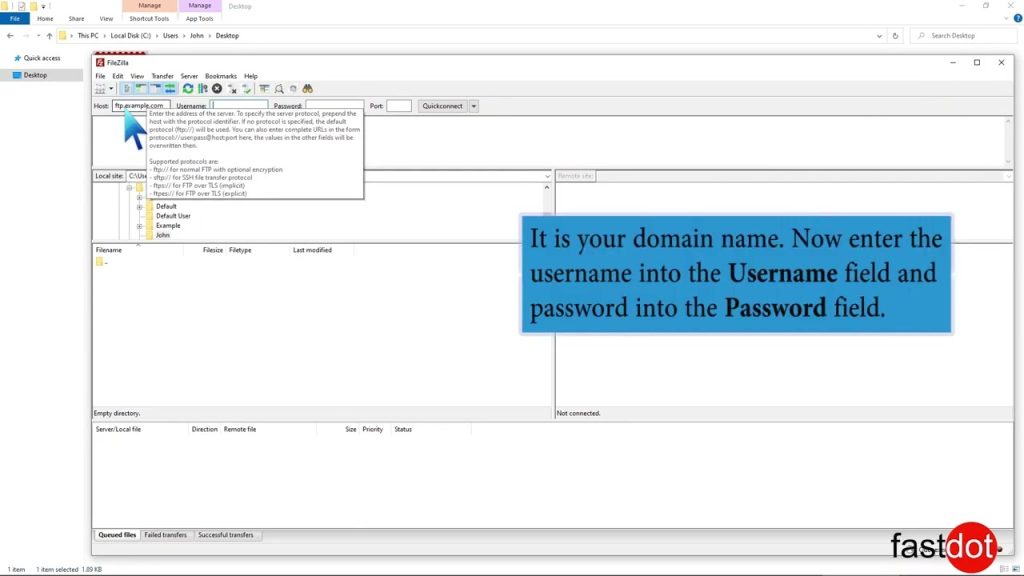This tutorial will show you the steps for configuring WinSCP
This tutorial assumes you already have WinSCP and have it running on your computer, but not connected to another server.
Now let’s learn how to configure our website in WinSCP.
1) Enter the server address here.
2) Next, enter the User name here.
3) Enter the password here. Then click Save.
4) Click OK.
5) Enter a name for the session here. Then click OK.
6) Click Login.
That’s it! We’ve successfully connected to our website via FTP, and the session is saved for future use.
Let’s go ahead and disconnect.
7) Click Session. Then click Disconnect.
As we can see here, the session was saved and we can login quicker the next time we connect to this remote server.
This is the end of the tutorial. You now know how to configure your website in WinSCP.
Do you have any questions? Ask us in the forums ?