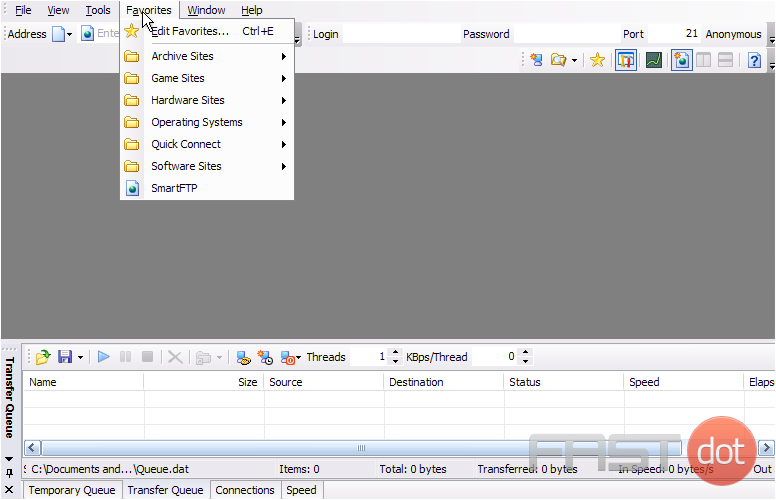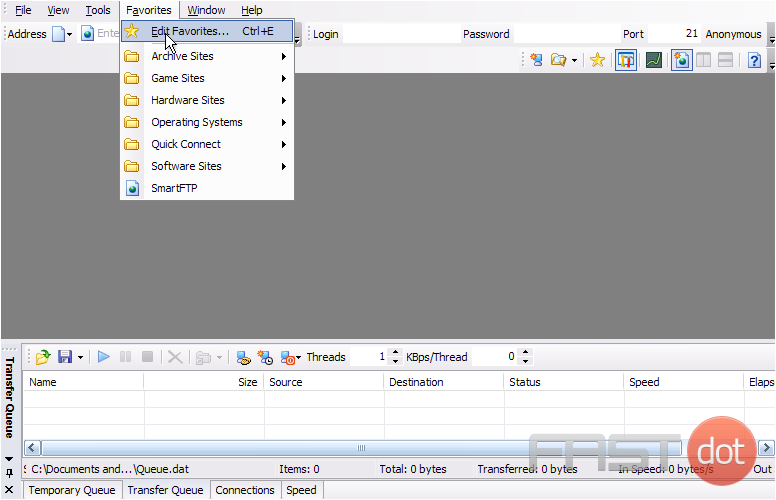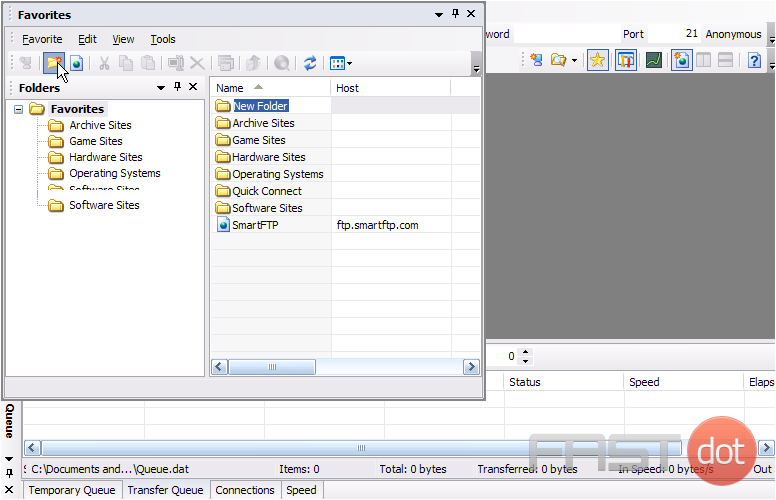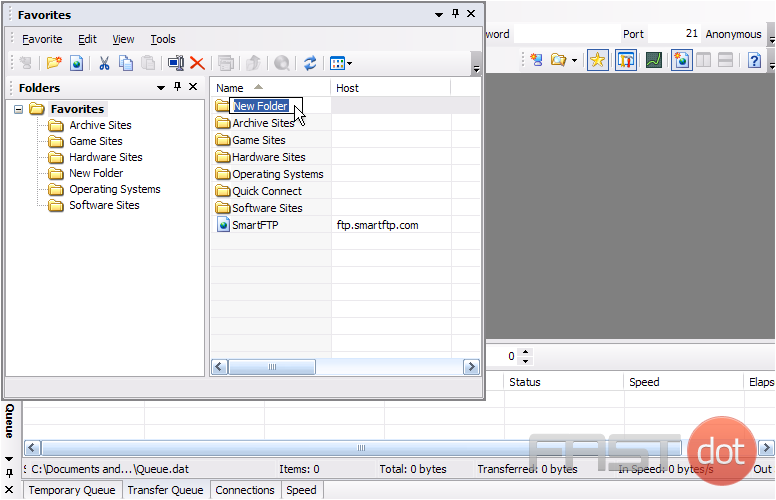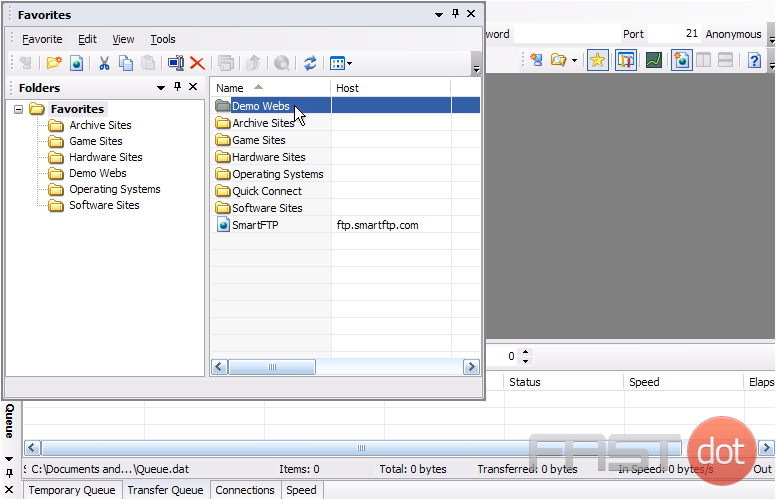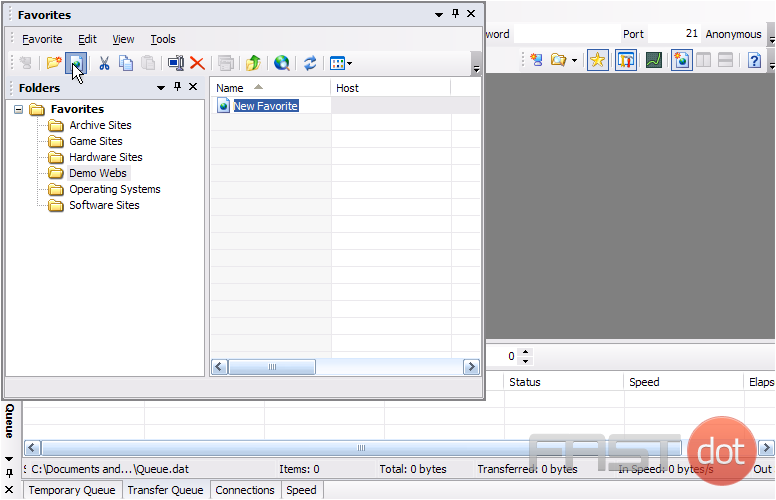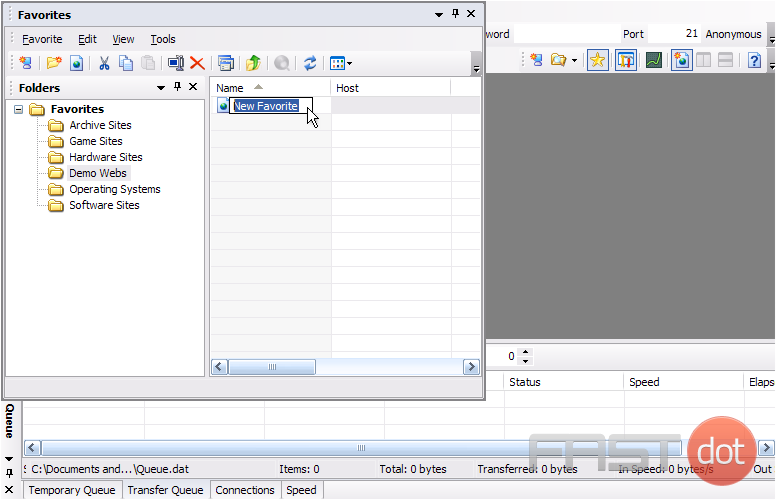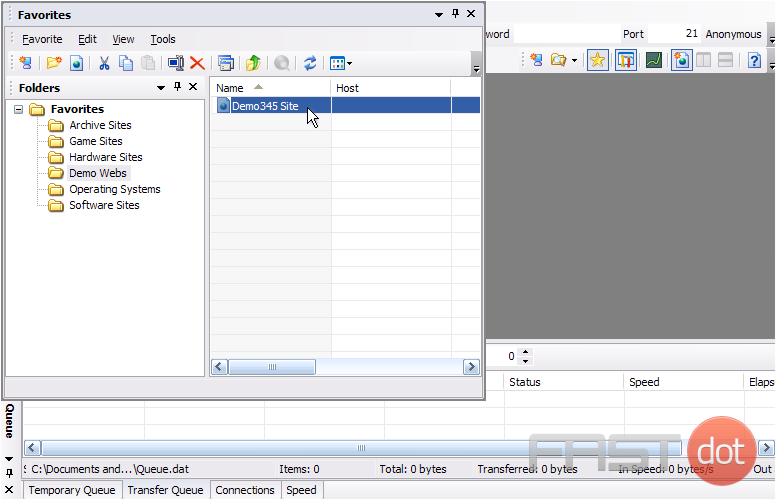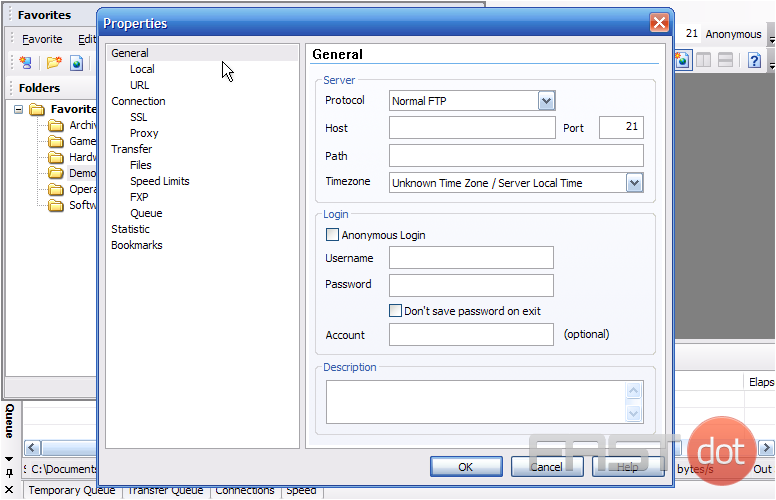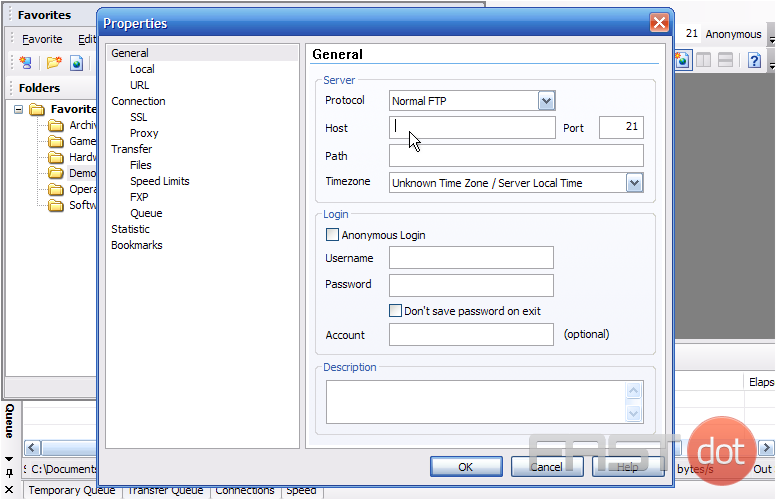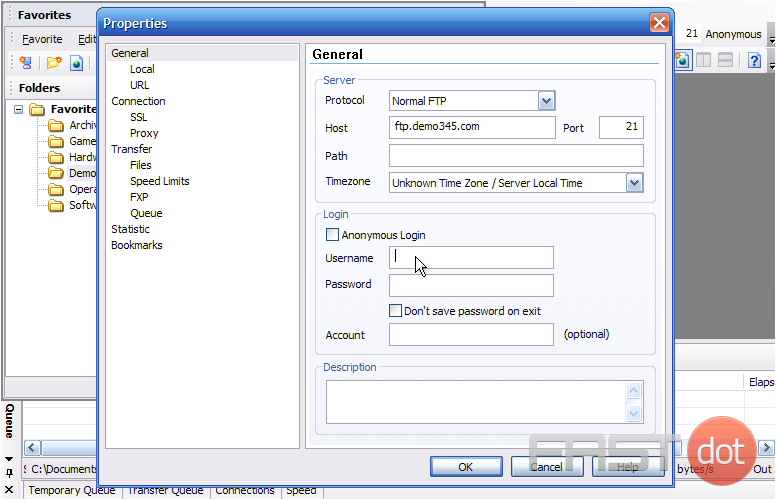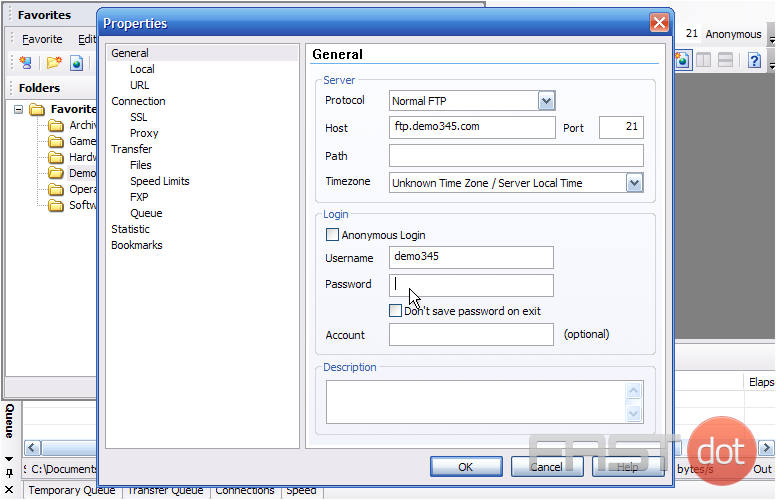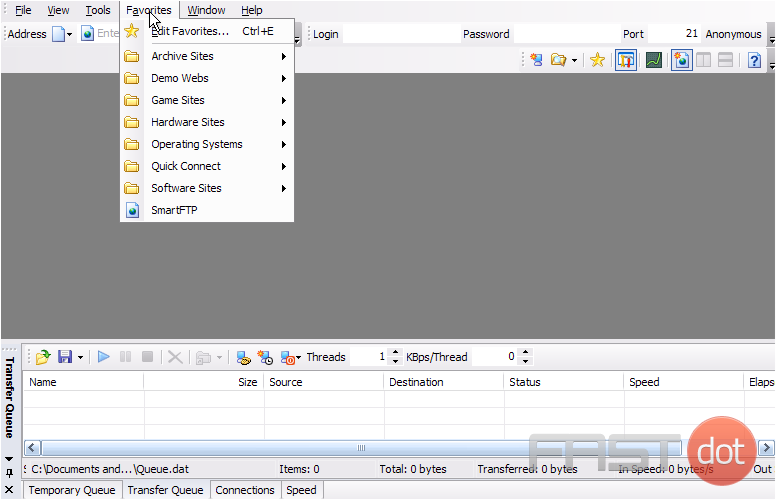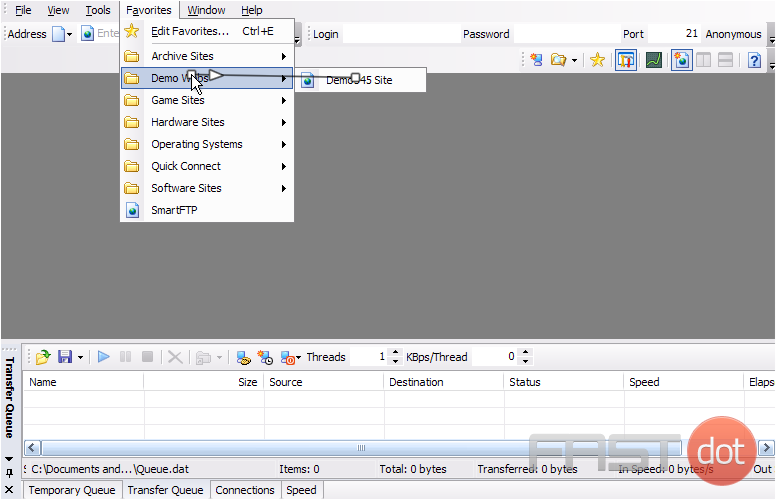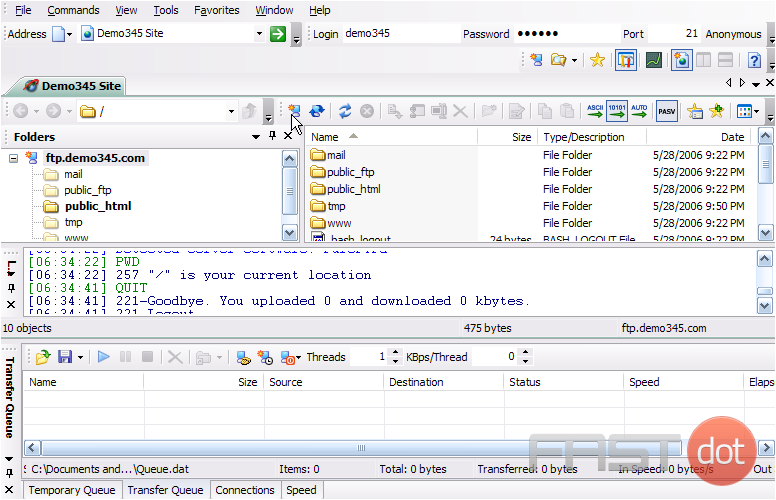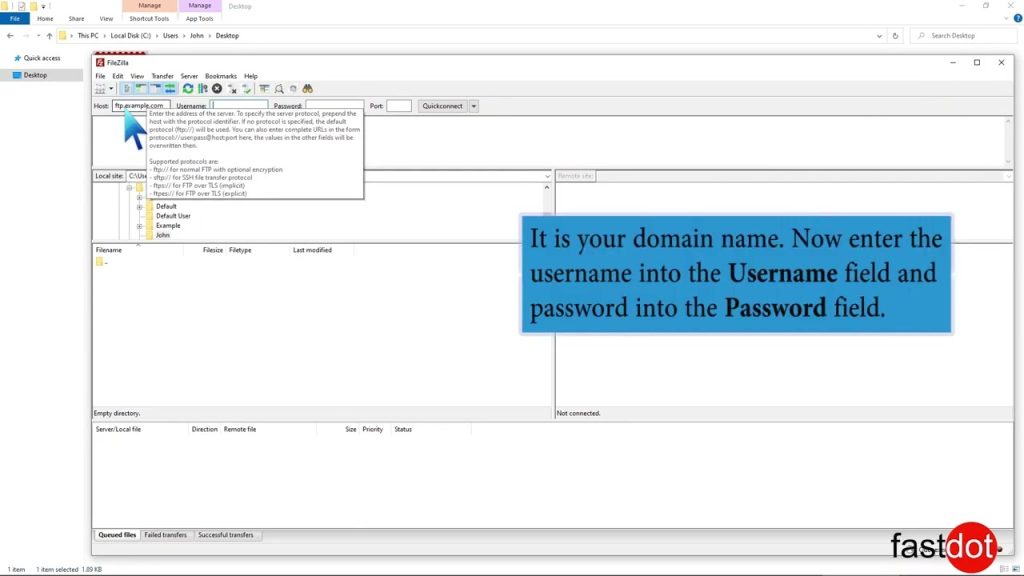This tutorial will show you how to configure your website in SmartFTP
1) Click the Favorites menu here.
2) Then click Edit Favorites…
The Favorites window opens.
3) Now click the New Folder icon here…..
4) ….. and enter a name for the new folder.
5) Select the folder we just created here.
6) Now click the New Favorite icon…..
7) ….. and enter a name for the new favorite.
Now we must configure the properties of the new favorite we’re creating…..
8) With the new favorite selected, click the Properties icon.
The Properties window opens.
9) Type the FTP address of the website here.
Now we have to fill in the details of our website, so SmartFTP can connect to it via FTP.
Note: If the domain name has not yet propagated, you’ll have to enter the website’s IP address instead of the domain name. If entering the IP address, do not include “ftp.” before it….. just enter the IP address.
10) Now enter the website’s FTP username and password in the boxes here.
11) Then click OK.
That’s it! We’ve successfully configured the Demo345.com website in SmartFTP by setting it up in our Favorites.
12) To connect to the website we just setup in our favorites, click the Favorites menu…..
13) Then click the folder name it’s located in, then the website name itself.
That’s it! We’ve successfully connected to our website via FTP.
14) Click the Disconnect icon to close the connection.
This is the end of the tutorial. You now know how to configure a website in SmartFTP, for the purposes of establishing an FTP connection.
Do you have any questions? Ask us in the forums ?