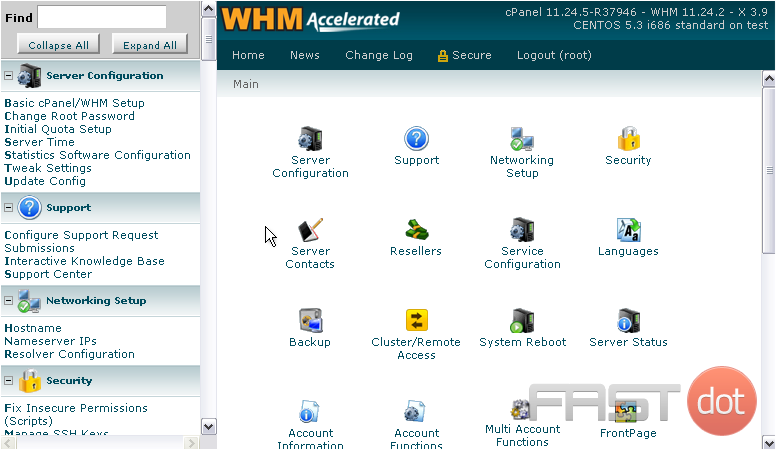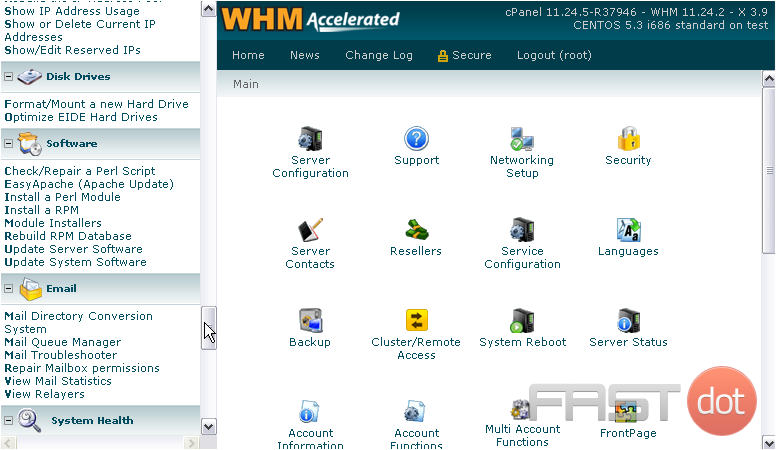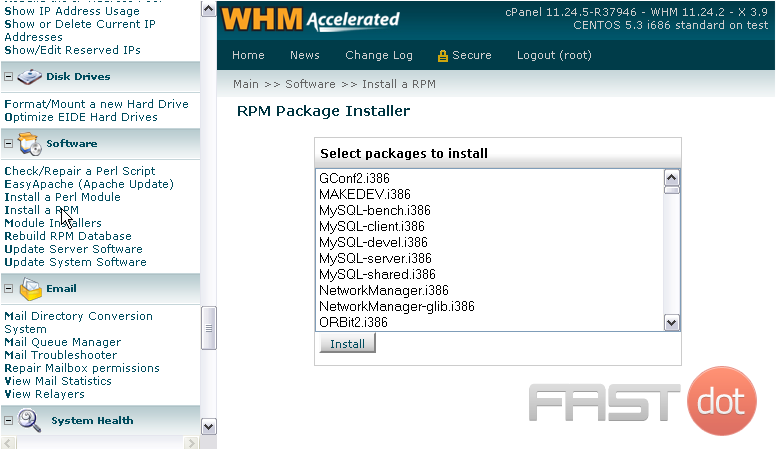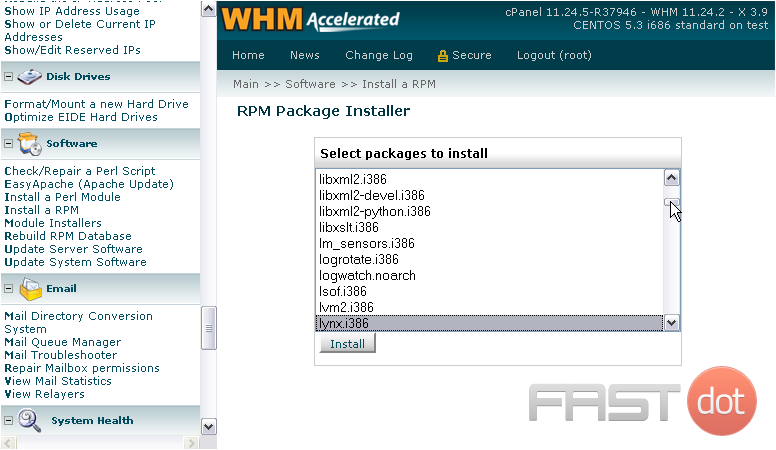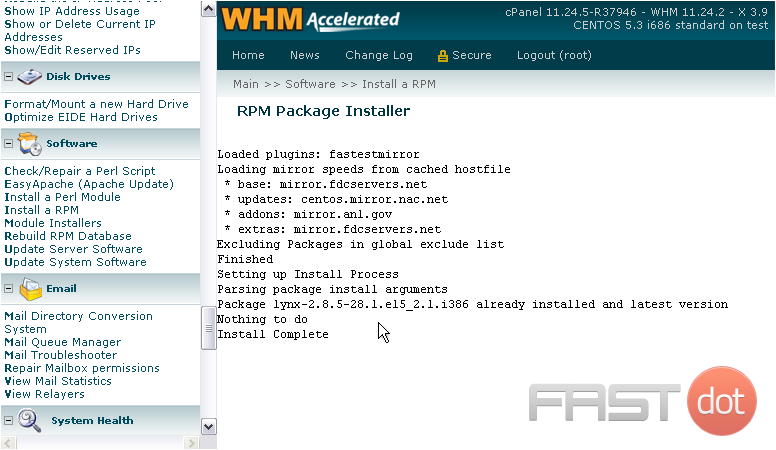This tutorial will show you how to install new software using RPMs in WHM
One way to install software on Linux computers is by using RPMs, also referred to as packages. WHM provides you with a tool allowing you to install an RPM.
1) Find the Software category.
2) Click the link entitled Install a RPM.
3) Find an RPM in the list that you might want to install.
The program called lynx is a text-based web browser that works in SSH, or Linux command line.
4) Click Install.
If the package was already installed and up to date — as was the case for us — then no action will be taken. Otherwise, the package should now be installed.
Install new software using RPMs in WHM
Installing new software using RPMs (Red Hat Package Manager files) in WHM (WebHost Manager) is a task that requires a good understanding of Linux systems, package management, and the specific environment provided by WHM/cPanel. As a website developer and server administrator, you’re likely familiar with the basics of these systems. Here, I’ll provide a detailed guide on how to install new software using RPMs in WHM.
Understanding the Environment
Before proceeding, it’s important to note that WHM/cPanel is designed to manage a web hosting environment, and manually installing software using RPMs can sometimes lead to conflicts with the cPanel-managed system. Always ensure that the software you’re installing does not interfere with cPanel’s operations.
Prerequisites
- Root Access: Ensure you have root access to your WHM server.
- SSH Client: Use an SSH client like PuTTY or the terminal in Linux/Mac.
- Backup: Always backup your server or at least the critical parts before making significant changes.
Step-by-Step Guide
1. Access the Server via SSH
Log in to your server using SSH:
ssh root@yourserver.com
Replace yourserver.com with your server’s IP address or hostname.
2. Check for Existing Installations
Before installing a new package, check if it or a similar package is already installed:
rpm -qa | grep package-name
Replace package-name with the name of the software you want to install.
3. Download the RPM File
If the package is not installed, download the RPM file. You can use wget or curl:
wget http://example.com/path/to/package.rpm
Replace the URL with the actual location of the RPM file.
4. Install the RPM
Use the rpm command to install the package:
rpm -ivh package.rpm
This command installs (-i) the RPM, shows verbose output (-v), and displays hash marks as the installation progresses (-h).
5. Resolve Dependencies
If the installation fails due to missing dependencies, you may need to resolve these manually. This can be the trickiest part, as WHM/cPanel environments are tightly controlled. Use yum to install any dependencies:
yum install dependency-name
6. Verify the Installation
After installation, verify that the package is correctly installed:
rpm -q package-name
7. Configure the Software
Depending on the software, you may need to perform additional configuration steps.
8. Test the Software
Ensure that the new software does not interfere with WHM/cPanel operations and that it functions as expected.
Important Considerations
- Compatibility: Ensure the RPM is compatible with your server’s OS version and architecture.
- Security: Only install software from trusted sources.
- Updates: Keep track of updates for manually installed software, as they won’t be managed by WHM/cPanel’s automatic updates.
- Documentation: Always refer to the software’s official documentation for specific installation instructions and best practices.
Conclusion
Installing RPMs on a WHM server can be a powerful way to extend its capabilities, but it requires careful consideration to maintain system stability and security. Always test in a non-production environment first if possible, and keep abreast of any updates or security patches for the software you install.
As a dedicated server administrator, your role is crucial in ensuring that the server remains stable, secure, and performs well. This task, while technical, is within your realm of expertise, and with careful attention, can be executed successfully.