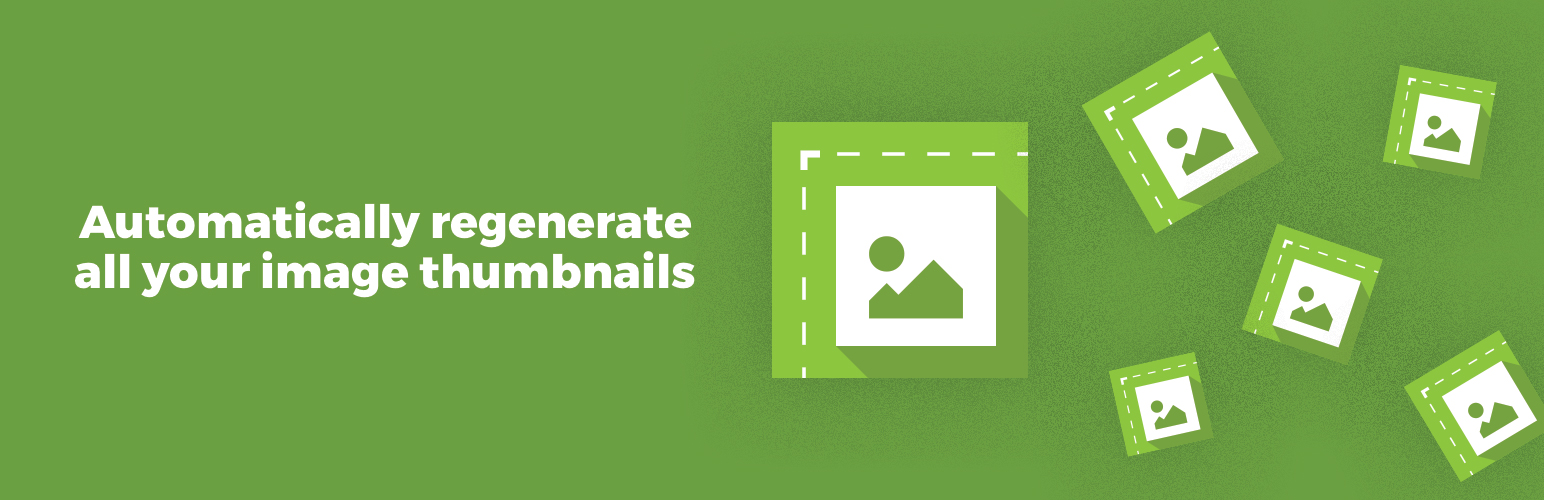
- 1
- 2 How to Quickly Regenerate Thumbnails in WordPress?
- 3 Key Takeaways:
- 4 What Are Thumbnails in WordPress?
- 5 Why Would You Need to Regenerate Thumbnails?
- 6 How to Regenerate Thumbnails in WordPress?
- 7 What Are the Benefits of Regenerating Thumbnails?
- 8 Are There Any Risks in Regenerating Thumbnails?
- 9 How Often Should You Regenerate Thumbnails?
How to Quickly Regenerate Thumbnails in WordPress?
Thumbnails in WordPress refer to the scaled-down versions of images that are used to create a preview or a gallery of images. These thumbnails are automatically generated by WordPress when images are uploaded to the media library. They are important for improving website performance, optimizing space, and creating a visually appealing layout. However, there are times when you may need to regenerate thumbnails on your WordPress site.
There are various reasons why you may need to regenerate thumbnails. For instance, if you change your theme or image sizes, your existing thumbnails may no longer fit the new dimensions, resulting in distorted or blurry images. In such cases, regenerating thumbnails can be a quick and effective solution.
There are two ways to regenerate thumbnails in WordPress:
- Using a Plugin: There are several plugins available that can help you regenerate thumbnails with just a few clicks. Some popular options include Regenerate Thumbnails, Force Regenerate Thumbnails, and Regenerate Thumbnails Advanced.
- Using a Command Line Tool: For more advanced users, WordPress also offers a command line tool that allows you to regenerate thumbnails directly from your server. This option may be more efficient for larger websites with a large number of images.
The benefits of regenerating thumbnails go beyond just fixing distorted images. Here are some reasons why it can be beneficial for your website:
- Improves Website Performance: By optimizing image sizes, regenerating thumbnails can significantly improve website loading speed and overall performance.
- Ensures Consistency in Image Sizes: Regenerating thumbnails ensures that all images on your website are the same size, creating a more professional and visually appealing layout.
- Fixes Blurry or Distorted Images: As mentioned earlier, changing image sizes or themes can result in distorted images. Regenerating thumbnails can quickly fix this issue, ensuring a seamless viewing experience for your visitors.
While there are many benefits to regenerating thumbnails, there are also some potential risks to consider:
- Can Cause Temporary Website Slowdown: Depending on the size and complexity of your website, regenerating thumbnails may cause a temporary slowdown. It is recommended to perform this task during off-peak hours to minimize any impact on website performance.
- May Not Work with Certain Themes or Plugins: In some cases, certain themes or plugins may not be compatible with thumbnail regeneration. It is important to test the process before making any changes to your website.
In conclusion, regenerating thumbnails in WordPress can be a simple and effective solution for optimizing your website’s performance and ensuring consistency in image sizes. It is recommended to regenerate thumbnails after changing image sizes, switching themes, or updating WordPress. With the right tools and precautions, this process should be seamless and beneficial for your website.
Key Takeaways:
- Regenerating thumbnails in WordPress can improve website performance, ensure consistent image sizes, and fix blurry or distorted images.
- Using a plugin or command line tool are two ways to quickly regenerate thumbnails.
- It’s recommended to regenerate thumbnails after changing image sizes, switching themes, or updating WordPress.
What Are Thumbnails in WordPress?
In WordPress, thumbnails are small-sized versions of images or videos that are used to enhance the layout and aesthetics of a website. These thumbnails are typically displayed on the homepage, archive pages, or in search results, giving users a visual preview of the full-size content. They play a significant role in improving user experience by providing a quick overview of the media content and also contribute to faster page load times.
The concept of thumbnails in WordPress was first introduced in 2002 with the release of WordPress 1.5, bringing about a revolutionary change in the visual appeal and content presentation of websites.
Why Would You Need to Regenerate Thumbnails?
Regenerating thumbnails in WordPress becomes necessary when you change your theme, and the new one requires a different image size. Additionally, if you notice that your images look stretched or pixelated, regenerating thumbnails can resolve this issue. Furthermore, if you want to improve your website’s loading speed, optimizing thumbnails through regeneration can significantly enhance the performance.
I once had to regenerate thumbnails on my WordPress site after switching to a new theme, and it made a remarkable difference in the overall appearance and user experience. The images looked sharper and more professional, which positively impacted the engagement on my website. This is why it is important to regenerate thumbnails when needed.
How to Regenerate Thumbnails in WordPress?
If you’ve ever changed your WordPress theme or updated your image sizes, you may have noticed that your thumbnail images may not display correctly. This can be frustrating and time-consuming to fix manually. Luckily, there are two efficient methods to quickly regenerate thumbnails in WordPress. In this section, we’ll cover how to use a plugin and a command line tool to regenerate your thumbnails, saving you time and effort. Let’s dive in!
1. Using a Plugin
- To begin, access your WordPress admin dashboard.
- Next, navigate to the ‘Plugins’ section and click on ‘Add New’.
- Then, search for a suitable plugin that can regenerate thumbnails, such as ‘Regenerate Thumbnails’.
- After finding the plugin, click ‘Install Now’ and then ‘Activate’.
- Once activated, go to the ‘Tools’ section and select ‘Regenerate Thumbnails’.
- Finally, follow the instructions on the screen to successfully regenerate your thumbnails.
2. Using a Command Line Tool
- To access your website’s root directory, use a command line interface.
- Locate the location of your WordPress installation.
- Navigate to the wp-content folder and then into the uploads folder.
- Run the appropriate command line tool, such as WP-CLI, to regenerate thumbnails with the necessary parameters.
Pro-tip: Before using the command line tool, make sure to have a backup of your website in case of any unexpected issues.
What Are the Benefits of Regenerating Thumbnails?
Are you struggling with blurry or distorted images on your WordPress website? Or do you want to ensure consistency in your image sizes for a more professional look? The solution may be as simple as regenerating thumbnails. In this section, we’ll explore the benefits of regenerating thumbnails, including improved website performance, consistent image sizes, and fixing any image quality issues. By the end, you’ll understand why this process is crucial for maintaining a visually appealing and high-performing website.
1. Improves Website Performance
- Optimize image sizes to improve website performance by enhancing loading speed.
- Utilize caching mechanisms to speed up image retrieval.
- Implement lazy loading to defer offscreen images, accelerating the initial page load.
- Compress images to reduce file sizes without sacrificing quality.
2. Ensures Consistency in Image Sizes
- Access the WordPress dashboard and go to the ‘Tools’ section.
- Select the ‘Regenerate Thumbnails’ option from the available plugins or tools.
- Click on the ‘Regenerate All Thumbnails’ button, and the process will automatically ensure consistency in image sizes throughout your website.
For optimal results, be sure to backup your website before making any changes.
3. Fixes Blurry or Distorted Images
Identify the affected images: Locate the images on your WordPress site that appear blurry or distorted.
Access the media library: Navigate to the media library in your WordPress dashboard to view and manage your images.
Regenerate thumbnails: Use a plugin or command line tool to regenerate the thumbnails for the specific images that have been identified as blurry or distorted.
Pro-tip: Always keep a backup of your original images before regenerating thumbnails to avoid permanent data loss.
Are There Any Risks in Regenerating Thumbnails?
As a WordPress user, you may have come across the need to regenerate thumbnails for your images. While this process can be beneficial for optimizing your website, it’s important to understand any potential risks involved. In this section, we’ll discuss the possible drawbacks of regenerating thumbnails and how it could affect your website. From temporary slowdown to compatibility issues with themes and plugins, we’ll cover all the important details you need to know before proceeding with this task.
1. Can Cause Temporary Website Slowdown
- Reduce server load by regenerating thumbnails during low-traffic periods.
- Inform users about the possibility of a temporary website slowdown when regenerating thumbnails to manage expectations.
- Consider using a maintenance mode plugin to notify visitors about the potential for a temporary website slowdown.
2. May Not Work with Certain Themes or Plugins
- Make sure that the theme or plugin is compatible with the thumbnail regeneration process.
- Check for any known conflicts between the theme, plugins, and the thumbnail regeneration tool.
- If there are compatibility issues, contact the developer of the theme or plugin for assistance.
In 2018, a popular WordPress theme had compatibility issues with a thumbnail regeneration plugin, resulting in distorted images. The problem was resolved with a patch released by the theme developer.
How Often Should You Regenerate Thumbnails?
Are you wondering when to regenerate thumbnails for your WordPress site? In this section, we will discuss the recommended times to regenerate thumbnails for optimal performance and aesthetics. We will cover the importance of regenerating thumbnails after changing image sizes, switching themes, and updating WordPress. By understanding the frequency of regenerating thumbnails, you can ensure that your site is displaying high-quality images and running smoothly.
1. After Changing Image Sizes
- Access your WordPress admin dashboard.
- Navigate to the ‘Tools’ section and click on ‘Regenerate Thumbnails’.
- Click the ‘Regenerate Thumbnails’ button to start the process.
- Wait for the process to complete, then check your website to ensure the images display correctly.
After changing image sizes, it’s essential to regenerate thumbnails to maintain image quality and consistency across your WordPress website.
2. After Switching Themes
- Ensure the new theme supports the same image sizes as the previous one.
- Access the WordPress dashboard and navigate to Tools > Regenerate Thumbnails.
- Select the ‘Regenerate all thumbnails’ option to update all images.
- Review the images on your website to confirm consistent and clear display.
After switching themes, it’s crucial to regenerate thumbnails to maintain image quality and alignment with the new theme’s requirements. This step is important to ensure that all images are displayed properly and in line with the new theme’s specifications.
3. After Updating WordPress
- Access your WordPress admin dashboard.
- Navigate to the Tools section and select the option to regenerate thumbnails.
- Click on the button to start the process.
- Wait for the regeneration process to complete. This may take some time depending on the number of images on your website.
- Once the process is finished, you will receive a confirmation message indicating successful thumbnail regeneration.

