This tutorial will show you how to upgrade your WordPress installation. This tutorial assumes you are already logged in to WordPress. Your current WordPress version is shown where it states “You are using Word Press….”
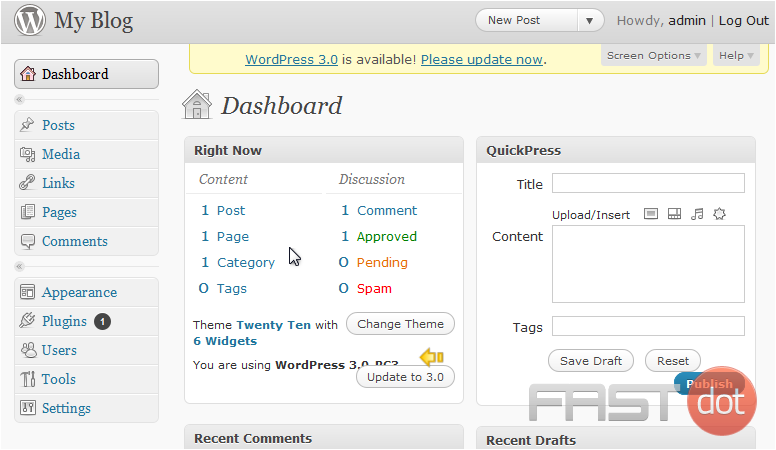
1) Go to Update.
2) Click Update Automatically.
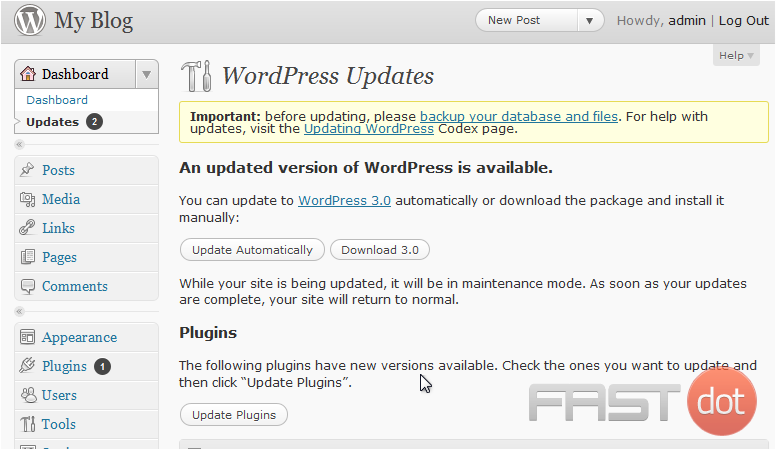
3) The install process can take up to several minutes to complete. Once WordPress has been upgraded, information about the install will show up here. Click Go to Dashboard.
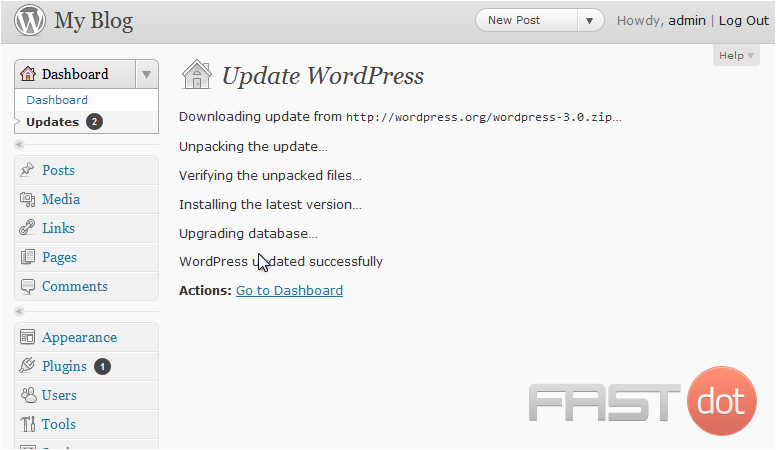
We can now see the current version has changed.
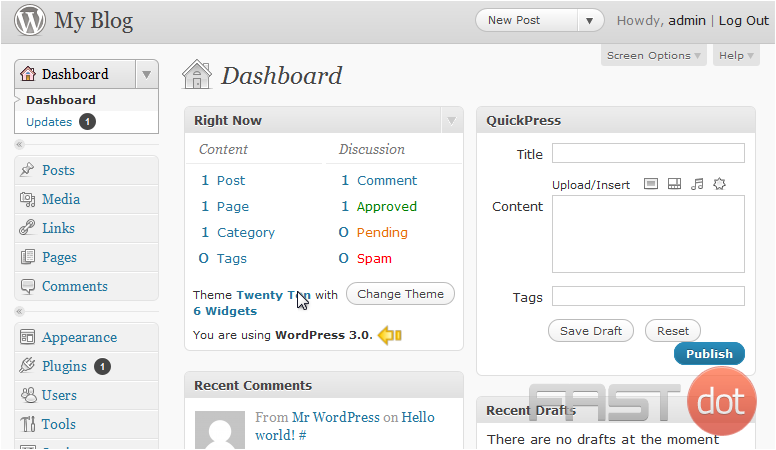
Updating your WordPress installation is a critical task for maintaining the security, performance, and compatibility of your website. As a website developer and server administrator, you’re likely aware of the importance of keeping software up to date. In this comprehensive guide, I’ll walk you through the process of updating WordPress, including best practices and troubleshooting common issues.
Understanding the Importance of Updates
Updates in WordPress often include security patches, bug fixes, and new features. Neglecting updates can leave your site vulnerable to security breaches and bugs.
Prerequisites
- Backup: Always create a full backup of your WordPress files and database before proceeding with an update.
- WordPress Admin Access: Ensure you have administrative access to the WordPress dashboard.
- FTP/SFTP Access: In case something goes wrong, you should have FTP or SFTP access to manually restore files.
Step-by-Step Guide to Updating WordPress
1. Backup Your Website
- Files Backup: Use an FTP client to download all WordPress files to your local machine.
- Database Backup: Use phpMyAdmin or a similar tool to export your WordPress database.
2. Check Compatibility
- Ensure that your themes and plugins are compatible with the new WordPress version. You can check this on the WordPress plugin repository or theme/plugin’s official website.
3. Update Themes and Plugins
- Before updating WordPress, update all your themes and plugins. This can be done from the WordPress dashboard under
Dashboard > Updates.
4. Put Your Site in Maintenance Mode
- Although not always necessary, it’s a good practice to put your site in maintenance mode during the update. You can use a plugin like WP Maintenance Mode for this.
5. Update WordPress
- Automatic Update: The easiest way to update WordPress is via the dashboard. Go to
Dashboard > Updatesand click the button to update WordPress. - Manual Update:
- Download the latest WordPress version from the official website.
- Unzip the file and use an FTP client to upload the new WordPress files to your server, overwriting the old files. Be careful not to overwrite your
wp-config.phpfile and thewp-contentdirectory.
6. Update Database
- After updating the files, log in to your WordPress dashboard. If a database update is required, WordPress will prompt you to do so.
7. Test Your Website
- Check your website for any issues. Browse through different pages, test functionalities, and ensure that everything works as expected.
8. Turn Off Maintenance Mode
- Once you’re satisfied that everything is working correctly, turn off maintenance mode.
Post-Update Best Practices
- Review Changes: If the update includes changes to WordPress functionality or UI, review these changes to understand how they might affect your site.
- Monitor for Issues: Keep an eye on your website for any unusual behavior in the days following the update.
- Update Regularly: Regularly check for and apply updates to WordPress, themes, and plugins.
Troubleshooting Common Issues
- White Screen of Death: This can be caused by PHP errors. Check the error logs and disable themes/plugins if necessary.
- Login Issues: Clear browser cookies and cache if you’re having trouble logging in post-update.
- Broken Features: If something isn’t working, try deactivating all plugins and switching to a default theme. Then, re-activate them one by one to find the culprit.
Conclusion
Regularly updating WordPress is a key part of website maintenance. It ensures your site remains secure, fast, and compatible with the latest technologies and standards. By following these steps and adhering to best practices, you can update WordPress confidently, maintaining the health and performance of your site.
As a professional in the digital agency realm, your expertise in these processes not only enhances the security and functionality of the websites you manage but also positions you as a knowledgeable resource in the field of online life and web administration.

