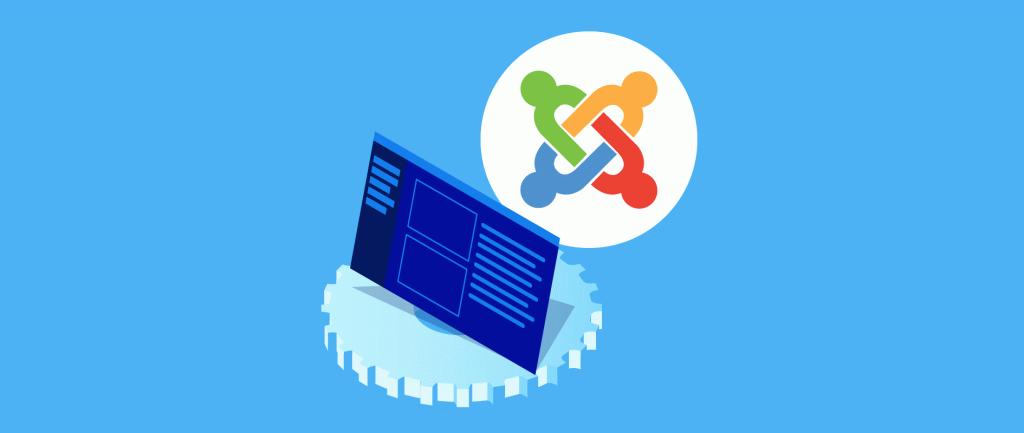Follow these steps to replace the default Joomla favicon:
Steps
- Prepare Your Favicon:
- Create a favicon image (16×16 or 32×32 pixels) and save it as
favicon.ico.
- Create a favicon image (16×16 or 32×32 pixels) and save it as
- Download and Install FTP Client:
- If you don’t already have one, download and install an FTP client (e.g., FileZilla).
- Connect to Your Server:
- Open your FTP client and enter your FTP credentials (host, username, password, port) to connect to your server.
- Navigate to Joomla Root Directory:
- Navigate to the root directory of your Joomla installation (e.g.,
public_html).
- Navigate to the root directory of your Joomla installation (e.g.,
- Upload the Favicon:
- Find the current
favicon.icofile in the Joomla root directory and rename it (e.g.,favicon_backup.ico) to keep a backup. - Upload your new
favicon.icofile to the root directory.
- Find the current
- Clear Browser Cache:
- Clear your browser cache or hard refresh your website to see the new favicon.
Important Notes
- Always backup your website before making changes.
- Ensure the new favicon is in the correct format and size.
Web site favicons display on browser page tabs and next to the URL of the page you are on. You can create your own 16 x 16 pixel icon to replace the default Joomla favicon
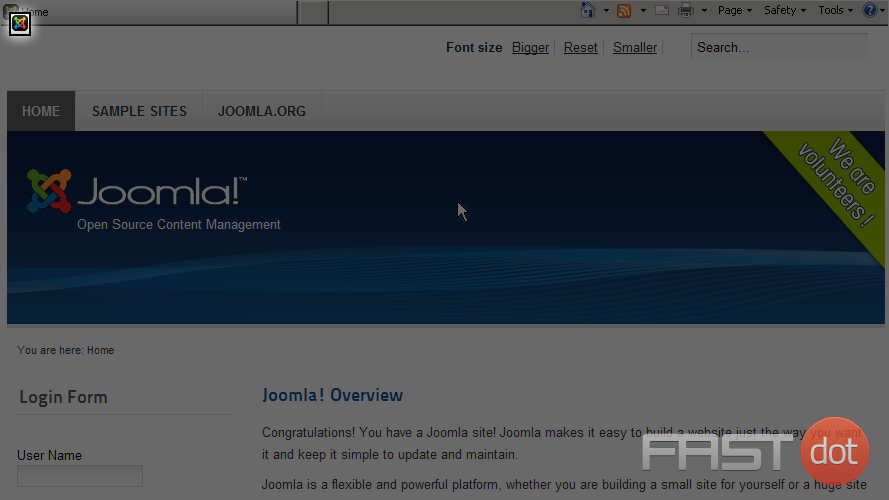
This tutorial assumes you have a FTP application and have opened and logged into your server via FTP
There are a number of both free and commercial FTP applications. In this example we will be using CuteFTP
1) On your (remote) web server open the htdocs or public_html directory, then select the directory where Joomla has been previously installed
2) Scroll down to the templates directory then double click to open it
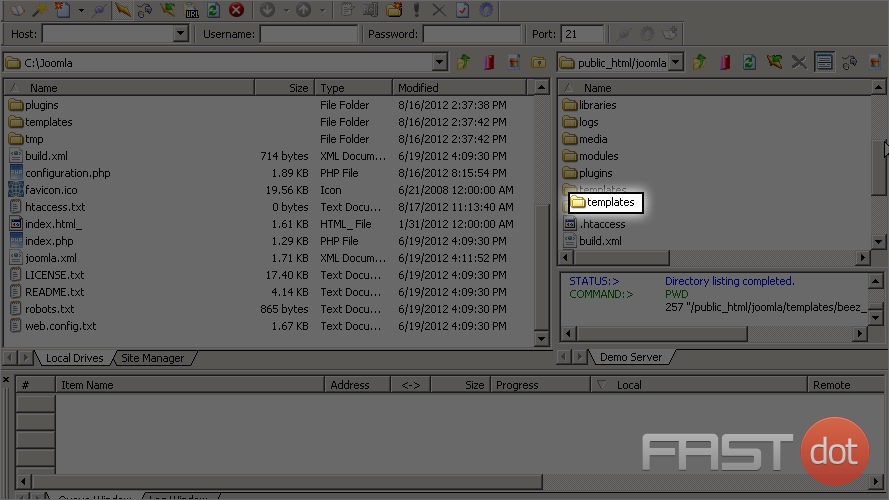
3) Now double click the beez_20 directory. This is our current default directory in Joomla
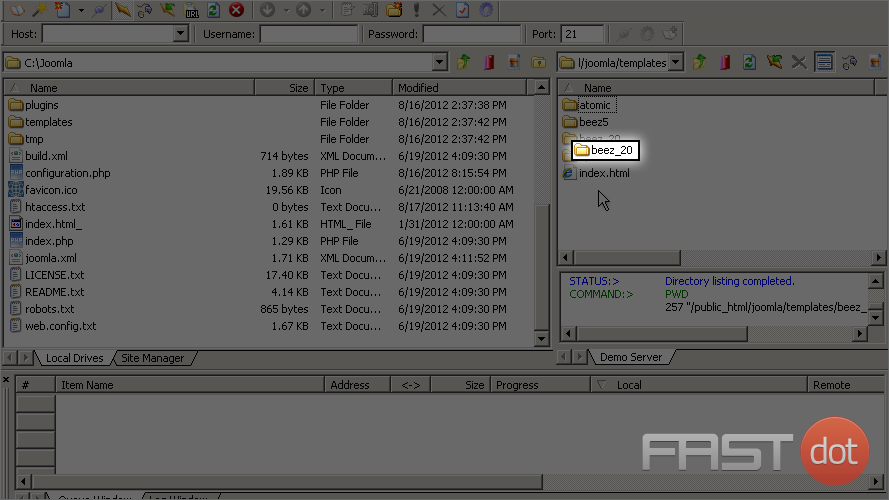
4) Next select the favicon you’ve created to replace the current one. Be sure to name the new file ‘favicon.ico’
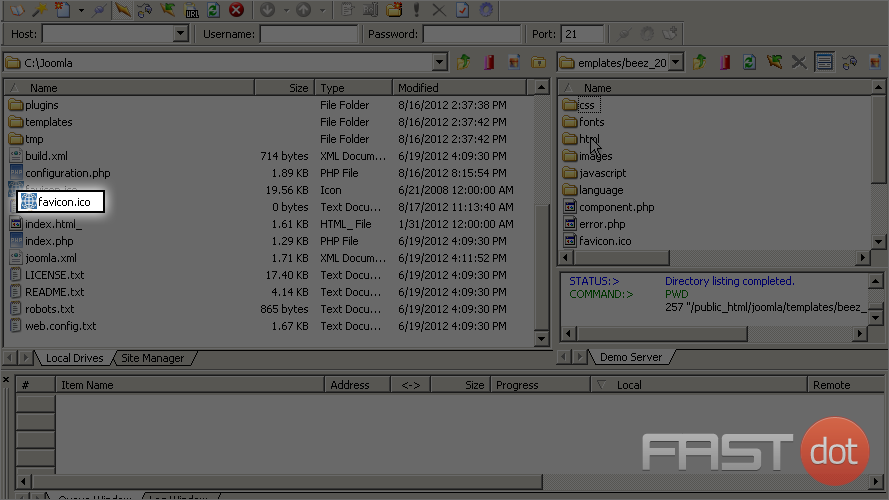
5) Since we want to replace the existing file with our own, select the Yes button
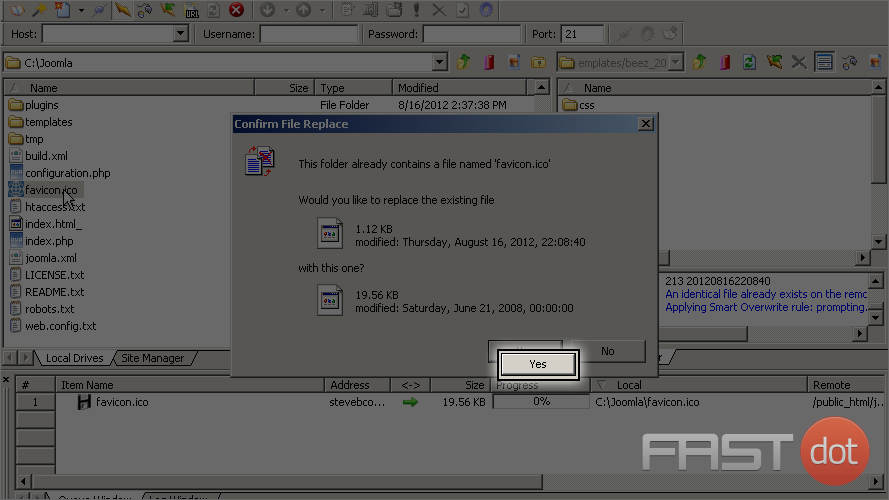
Now when we visit our web site, we can see the new favicon
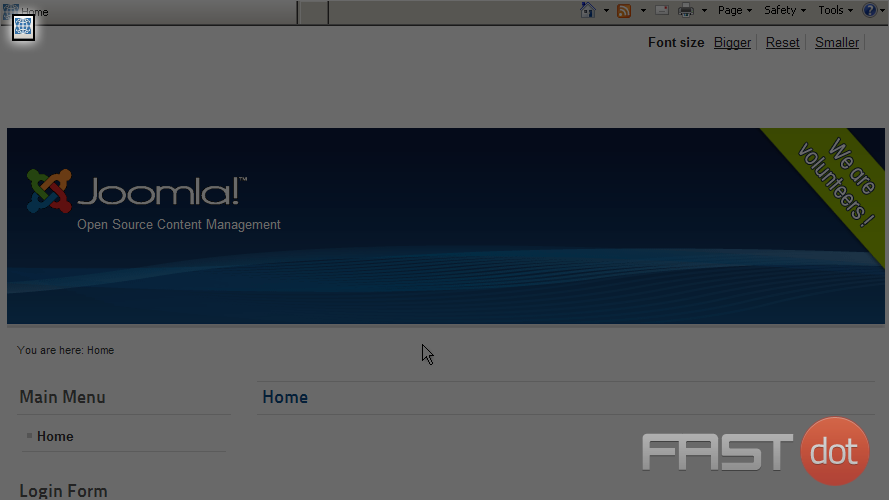
You now know how to change the default Joomla favicon