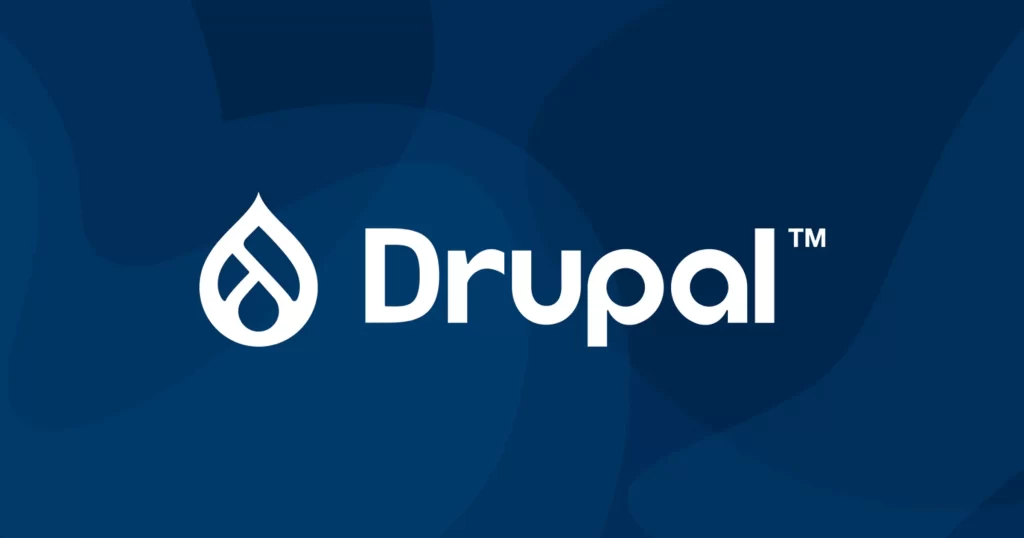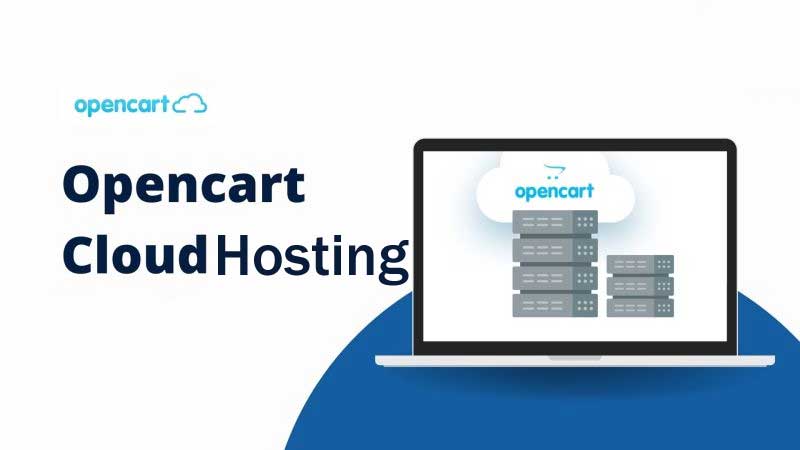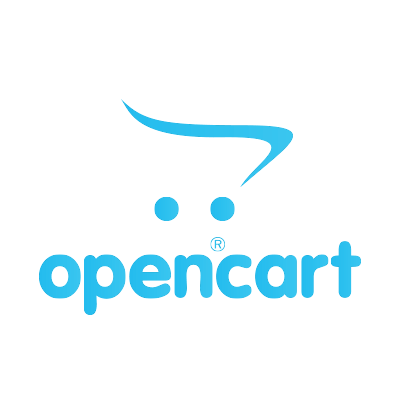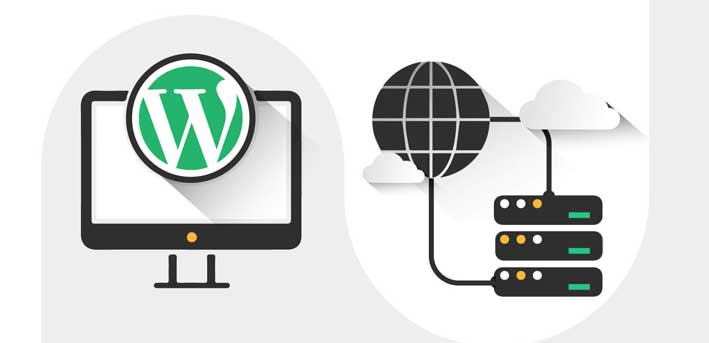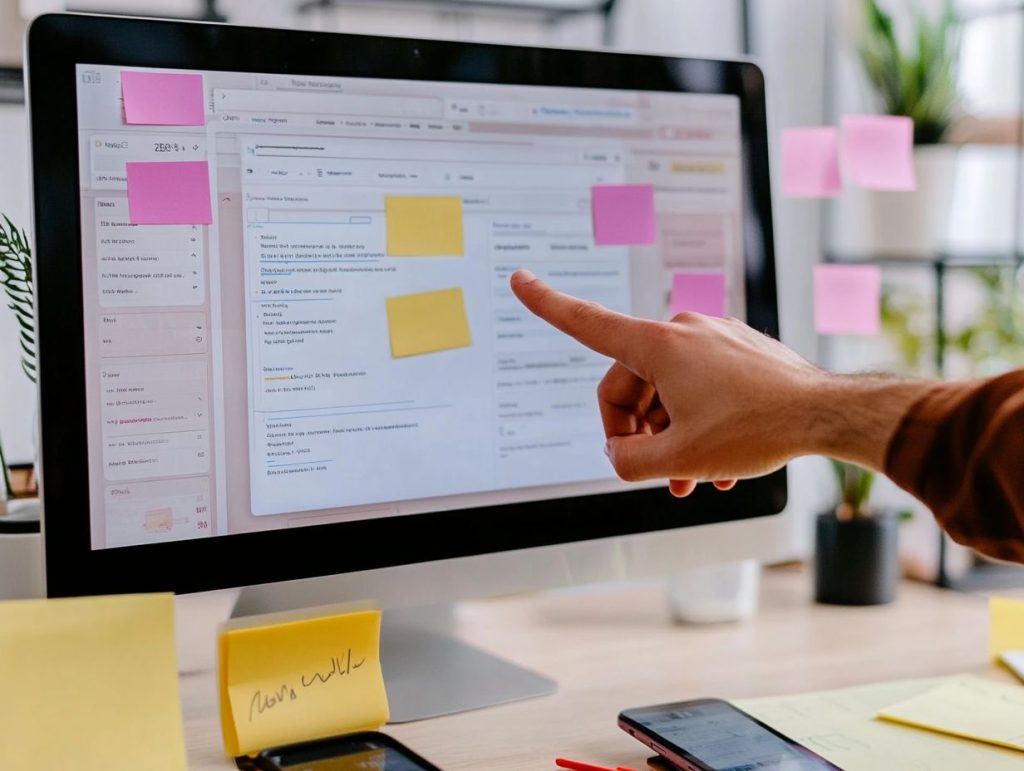Boutique cPanel Web Hosting
Experience seamless website management with cPanel hosting. With its intuitive interface and powerful features, cPanel makes it effortless to publish your website, organize files, manage domains, and create email accounts. Enjoy the convenience of a configurable and automated platform that simplifies website administration.


- One-Click Installer
- Disk Space: 5GB
- Bandwidth: 15GB
- Databases: 1
- Main Domain: 1
- Email Accounts: 5
- Local Australian Support
- Unlimited Email Forwarding
- Free SSL Certificate
- WordPress Autoupdates
- Automatic Backups
- Enhanced Security
- Ecommerce Enabled
- LiteSpeed Web Server
- Location: Sydney, AU
- One-Click Installer
- Disk Space: 15GB
- Bandwidth: 50GB
- Databases: 2
- Main Domain: 1
- Addon Domain: 1
- Email Accounts: 10
- Local Australian Support
- Unlimited Email Forwarding
- Free SSL Certificate
- WordPress Autoupdates
- Automatic Backups
- Enhanced Security
- Ecommerce Enabled
- LiteSpeed Web Server
- WP-CLI and SSH
- Location: Sydney, AU
- One-Click Installer
- Disk Space: 30GB
- Bandwidth: 100GB
- Databases: 3
- Main Domain: 1
- Addon Domain: 2
- Email Accounts: 25
- Local Australian Support
- Unlimited Email Forwarding
- Free SSL Certificate
- WordPress Autoupdates
- Automatic Backups
- Enhanced Security
- Ecommerce Enabled
- LiteSpeed Web Server
- WP-CLI and SSH
- Location: Sydney, AU
99.9% Uptime Commitment
FASTDOT Hosting is the Australian host you can depend on with ultra-reliable servers!
30 Day Money Back Guarantee
Every new hosting subscription is 100% risk-free!
Free SSL
Your WordPress SSL Certificate comes pre-configured for your site.
Australian Web Hosting
Host your site close to your customers in our Sydney data center.
cPanel Hosting Features Highlights
Email Hosting
Create email accounts, forwarders, and auto-responders to manage email. Fight spam with Apache SpamAssassin, and email authentication.
Security
Configure password-protected directories, IP address denials, SSL/TLS, and GnuPG key settings to restrict access. Protect your site with HotLink Protection, Leech Protect, and ModSecurity.
Domains
Register a domain name, set up subdomains, addon domains, parked domains, and redirects to point visitors in the right direction. Identify your site with Simple DNS Zone Editor and Advanced DNS Zone Editor.
Apps Galore
Take advantage of third-party software for blogs, bulletin boards, guest books, eCommerce, and more to build a robust, dynamic site.
File Manager
Edit and back up files and folders while monitoring your website’s disk space usage.
cPanel Backups
You can manually back up all data and create a seamless experience when transferring information.
Why cPanel is a Great Choice for Web Hosting Management
In the realm of web hosting and server management, cPanel has established itself as a leading control panel, widely recognized for its efficiency and user-friendliness. Its popularity among website developers, hosting providers, and digital agencies is not unfounded. This article explores the myriad reasons why cPanel is a preferred choice for managing web hosting environments, especially in the context of its functionality, ease of use, and robust feature set.
1. Intuitive User Interface
One of the most significant advantages of cPanel is its intuitive and user-friendly interface. Designed with a focus on simplicity, cPanel allows users, regardless of their technical expertise, to manage their web hosting accounts with ease. This accessibility is particularly beneficial for those who may not have extensive experience in server management. The graphical interface provides a clear and organized layout, making navigation and the execution of tasks straightforward.
2. Wide Range of Features
cPanel comes packed with a comprehensive range of features that cater to almost all aspects of website and server management. These include:
- Email Management: Create and manage email accounts, set up forwarders, and handle spam filters.
- File Management: Utilize the File Manager for uploading and managing web files directly within the browser, alongside FTP account management.
- Domain Management: Easily manage domains, subdomains, and parked domains. It also supports advanced DNS management.
- Database Management: With tools like phpMyAdmin, users can manage MySQL databases through a web interface.
- Security Features: cPanel provides various security features such as IP address denials, SSL/TLS management, and password-protected directories.
3. Software and Application Integration
cPanel offers seamless integration with a plethora of software and applications, which is crucial for website development and management. It supports various content management systems (CMS) like WordPress, Joomla, and Drupal with easy installation processes. Additionally, it integrates with numerous third-party applications and plugins, enhancing its functionality.
4. Reliability and Stability
cPanel’s architecture is known for its reliability and stability. Regular updates and patches ensure that the control panel remains secure and efficient, reducing the risk of downtime and vulnerabilities. This reliability is crucial for businesses and websites where uptime is critical.
5. Scalability and Flexibility
cPanel’s scalable nature makes it an excellent choice for businesses of all sizes. It can efficiently handle the hosting needs of small personal blogs to large corporate websites. Moreover, cPanel’s flexibility allows for customization and configuration according to specific hosting requirements.
6. Efficient Website Maintenance
Maintaining a website involves regular updates, backups, and monitoring. cPanel simplifies these tasks with its built-in tools. Automated backup configurations, easy update management, and detailed statistics and analytics tools help in efficient website maintenance and monitoring.
7. Strong Community and Support
cPanel boasts a strong community of users and experts, along with comprehensive documentation and support. This community is an invaluable resource for troubleshooting, tips, and best practices. Additionally, cPanel’s support team is known for its responsiveness and expertise.
8. SEO and Marketing Tools
For digital agencies and those involved in SEO and online marketing, cPanel offers various tools to aid in these efforts. From SEO plugins to metrics and analytics, these tools can be instrumental in developing effective online strategies.
Whether you’re a website developer, a digital agency professional, or a dedicated server administrator, cPanel offers a streamlined and efficient way to manage your online presence, aligning perfectly with the goals of providing in-depth knowledge and expertise in the online realm.