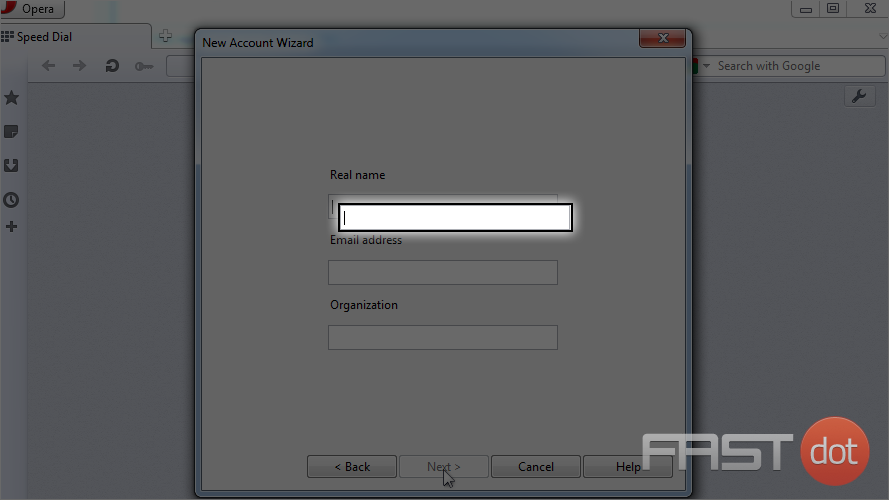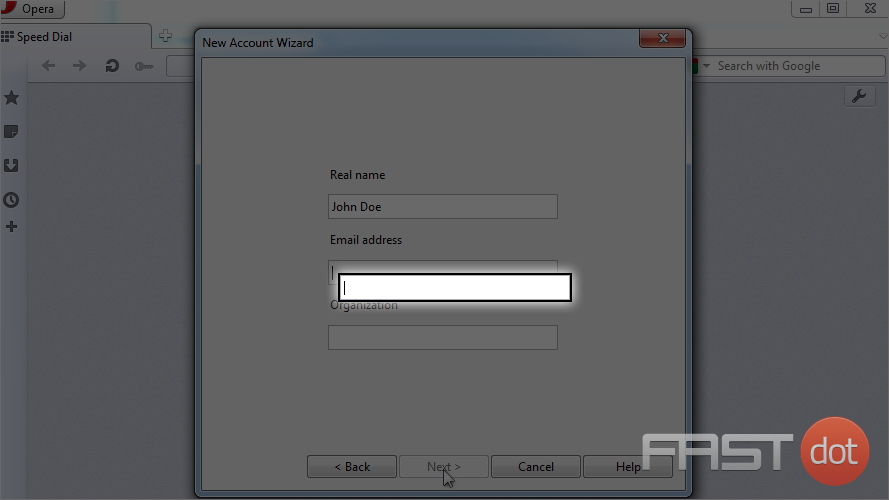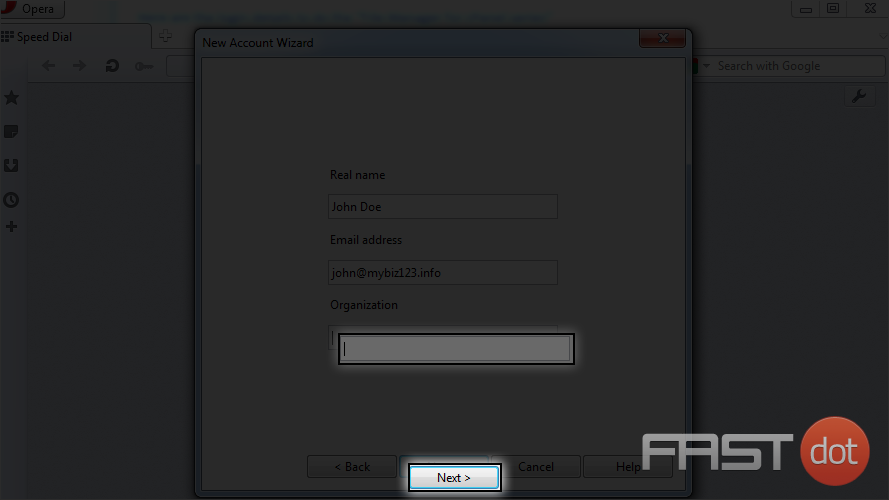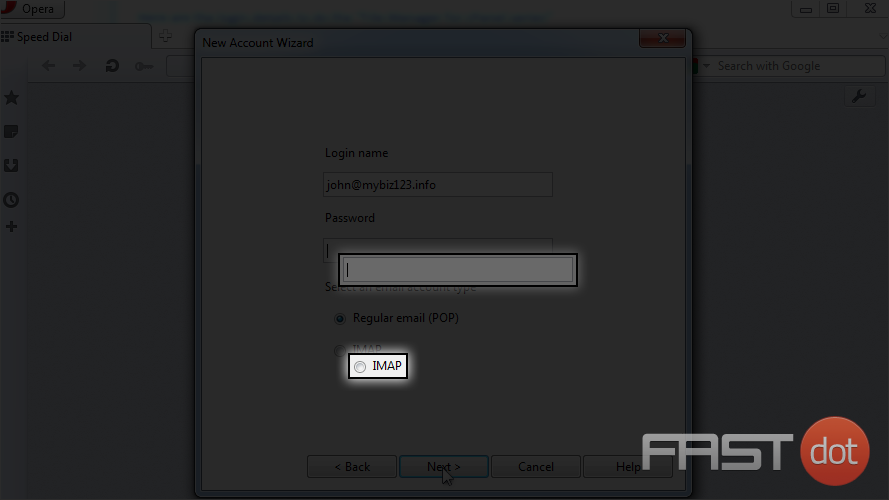This tutorial will show you how to setup an IMAP email account in Opera Mail
1) Click on the Opera icon to access your Mail Accounts.
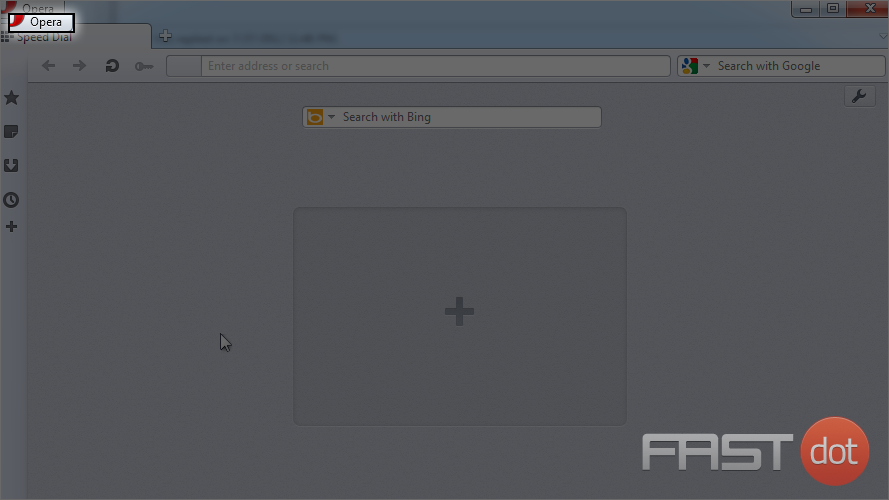
2) Click Mail and Chat Accounts.
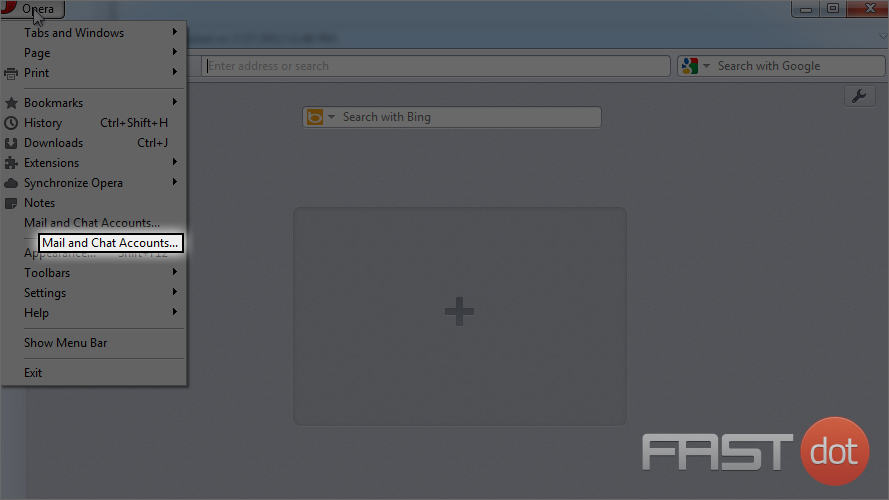
3) You will get a popup asking you to create an account. Click Yes!
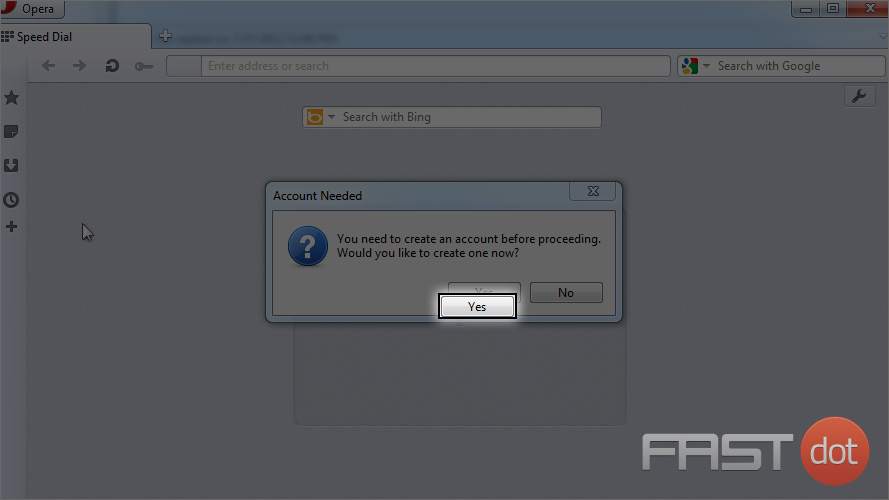
4) You will get a new popup asking for the account type. Just leave Email selected.
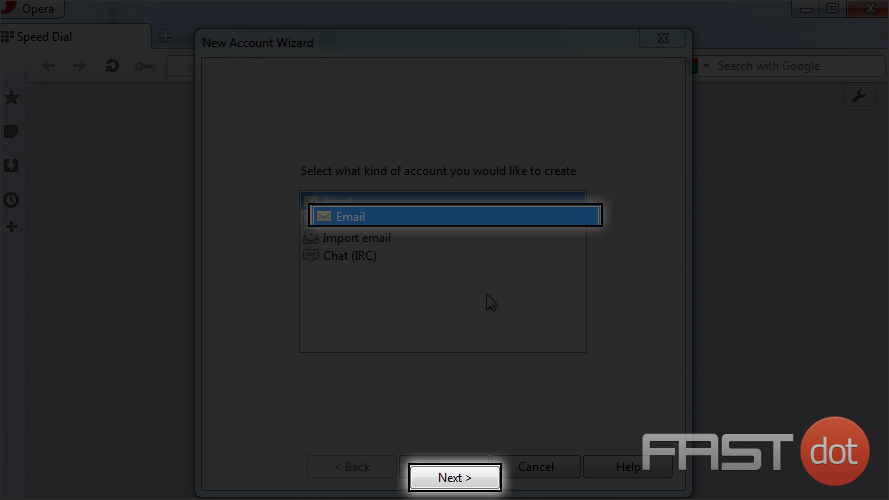
5) Now click on next.
9) Type your company name.
10) Type your username which should be your full email address, for example, username@domain.com
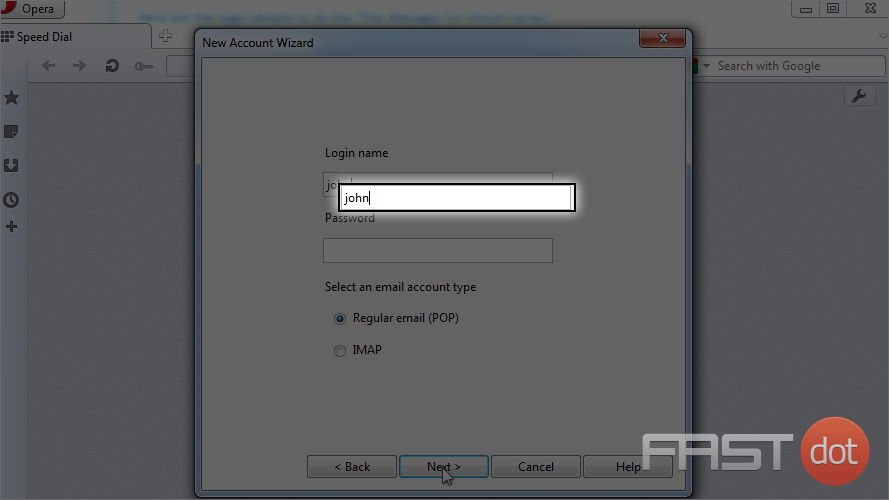
12) Make sure you select IMAP.
13) Click on Next to continue…
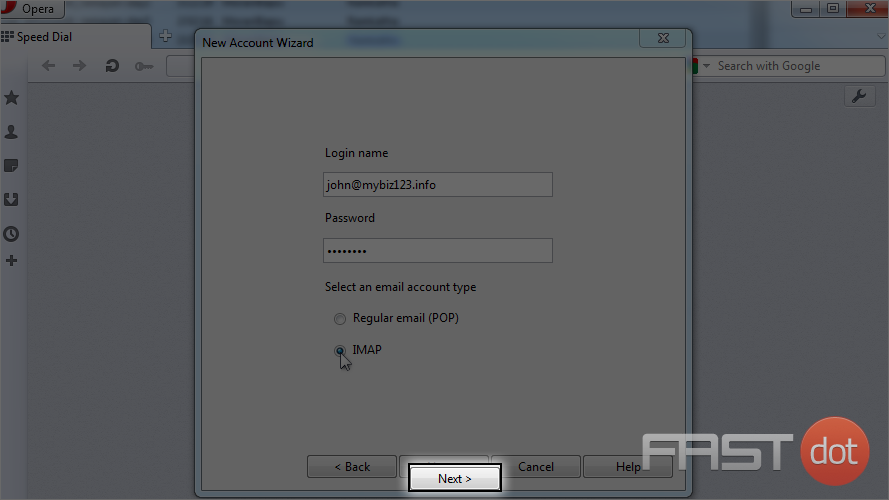
Generally, on a cPanel based server, the mail server name format is mail.yourdomain.tld
14) You will be asked to enter your mail server info.
Keep them as it is. Don’t touch any other options as we will learn about it in next tutorial.
See, Opera Mail has entered that by default!
15) Now click on Finish to continue.
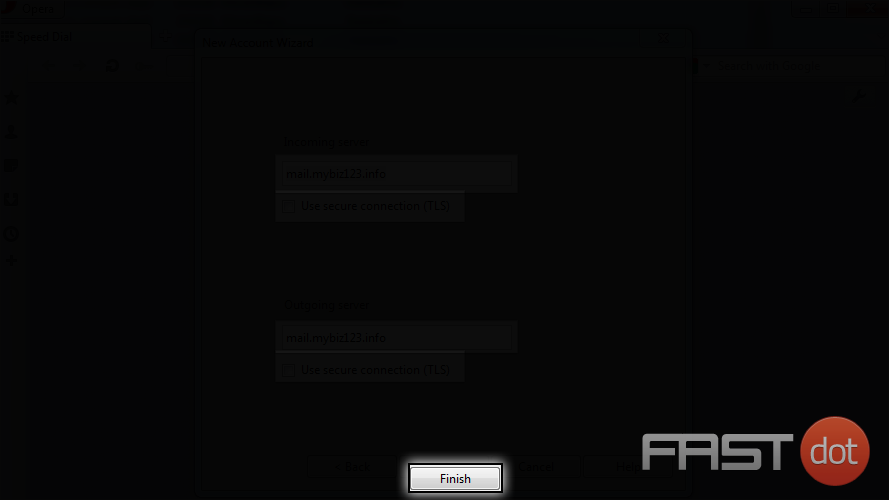
See, a sidebar has been opened.
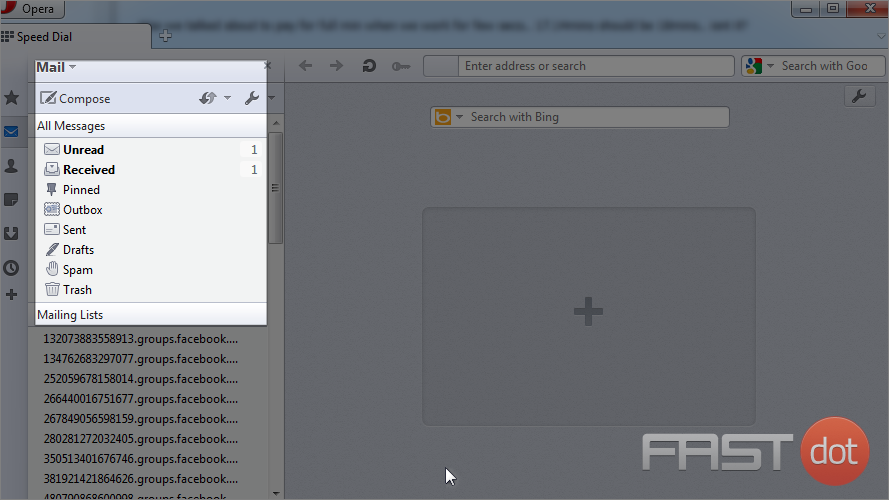
Congraulations! You have successfully configured an IMAP email account in Opera Mail.
There you can see all the menu options and mail folders.
This is the end of the tutorial. Now you know how to configure an IMAP email account in Opera Mail.