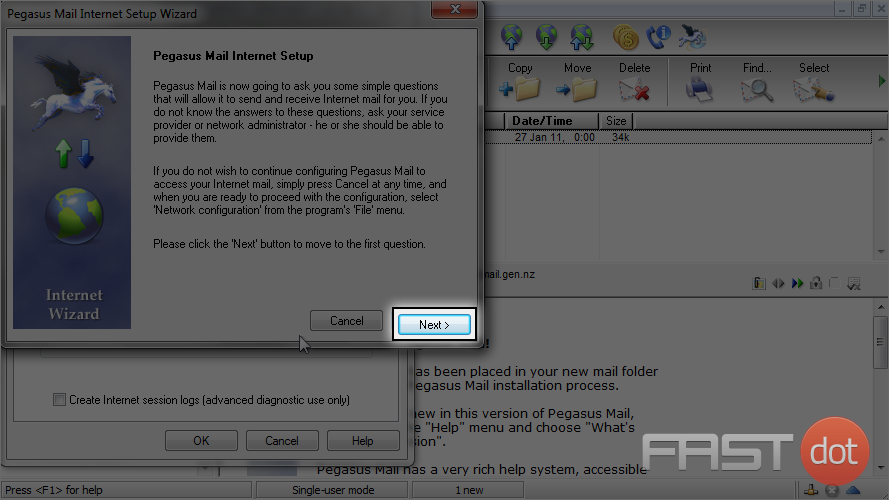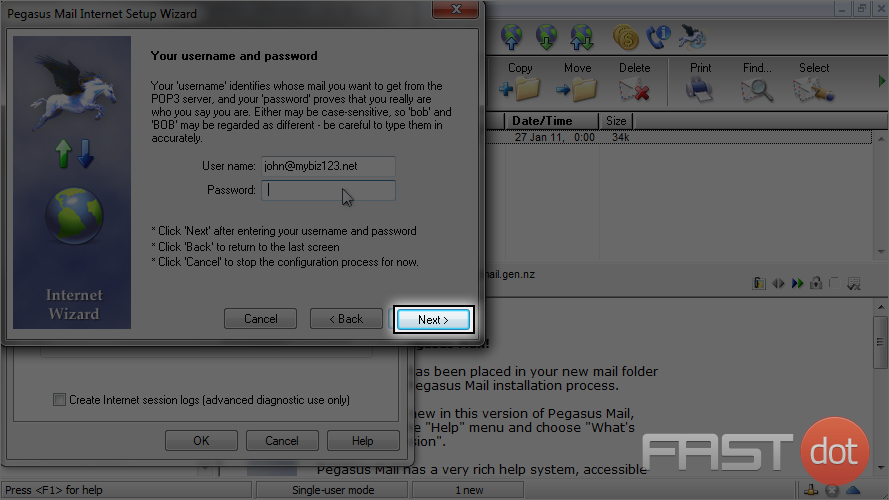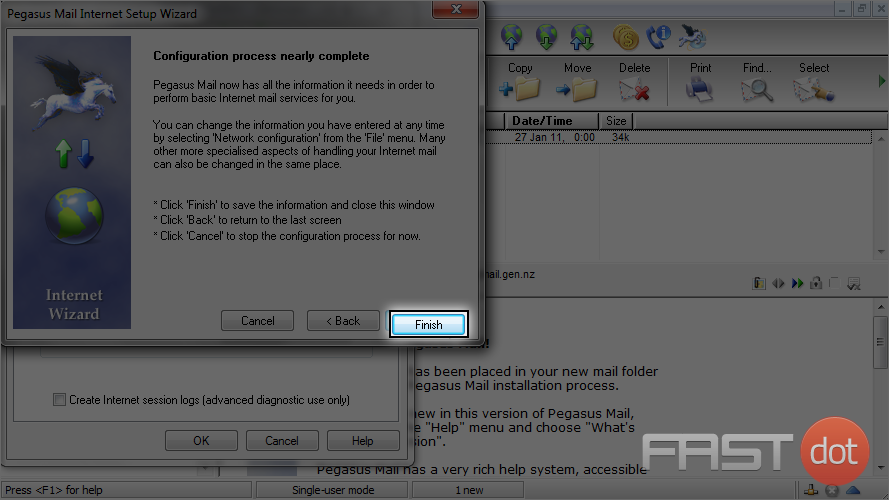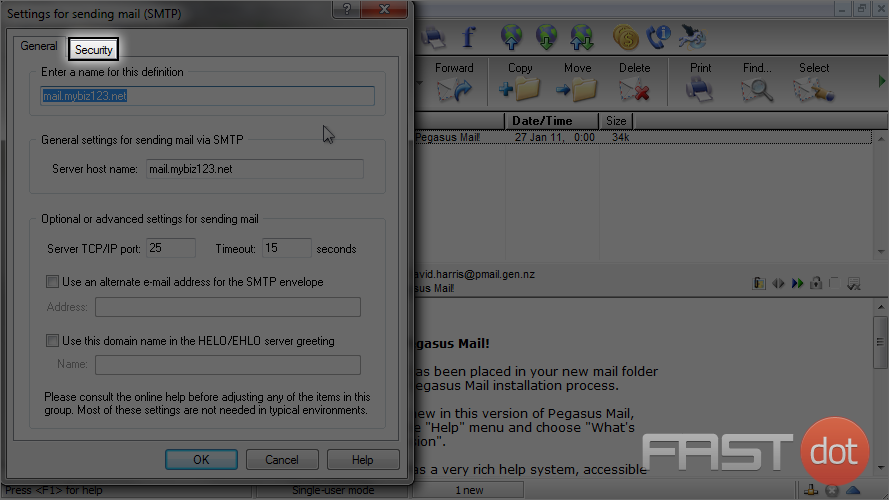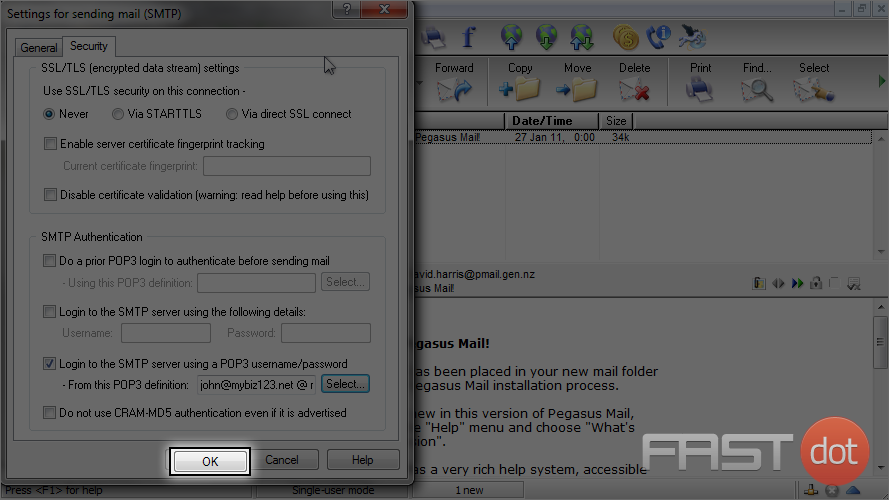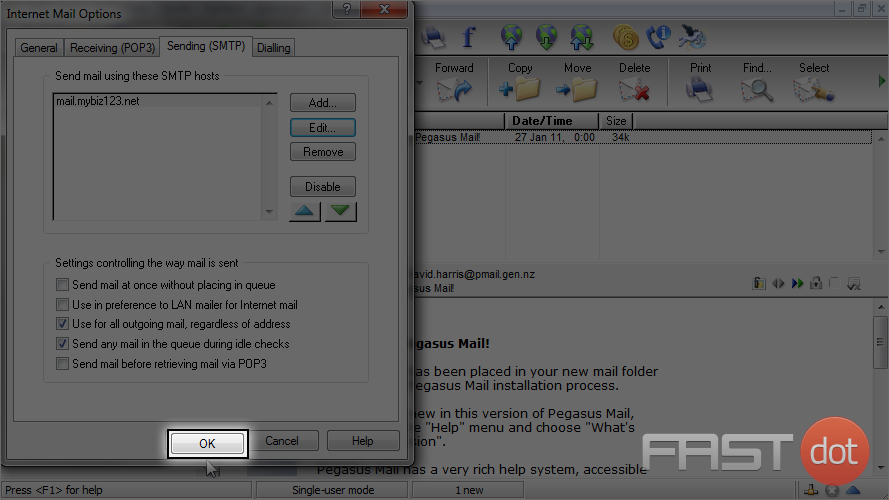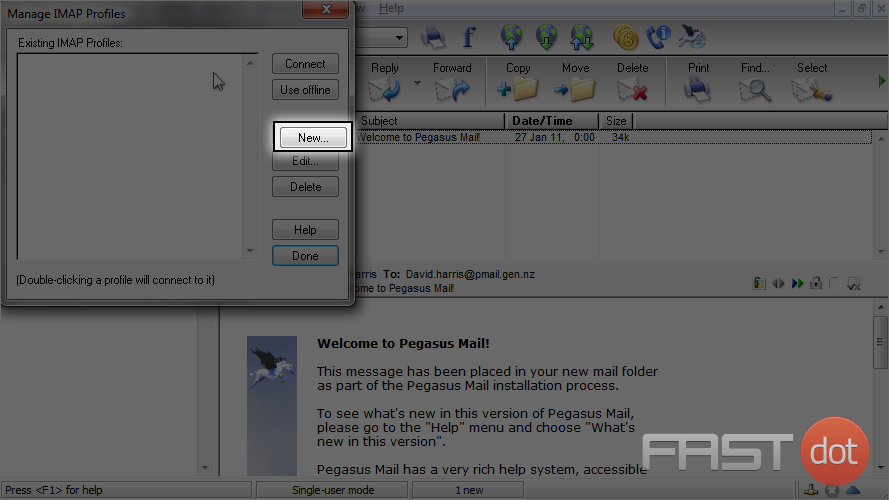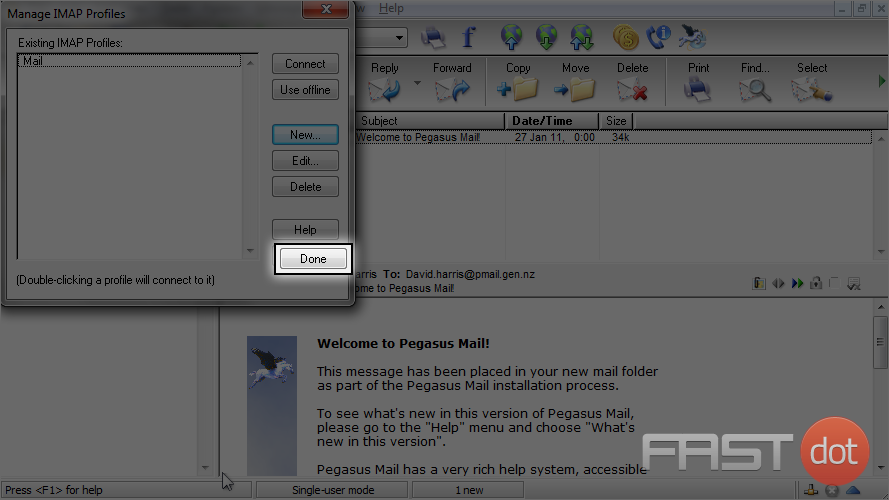This tutorial will show you how to setup an IMAP account in Pegasus Mail
1) To configure an IMAP email account, first click the “Tools” tab.
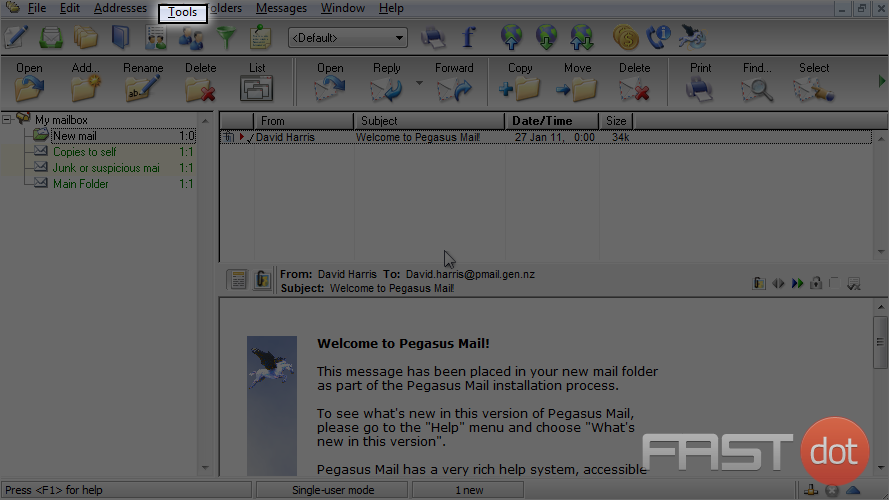
2) Then click “Internet Options”.
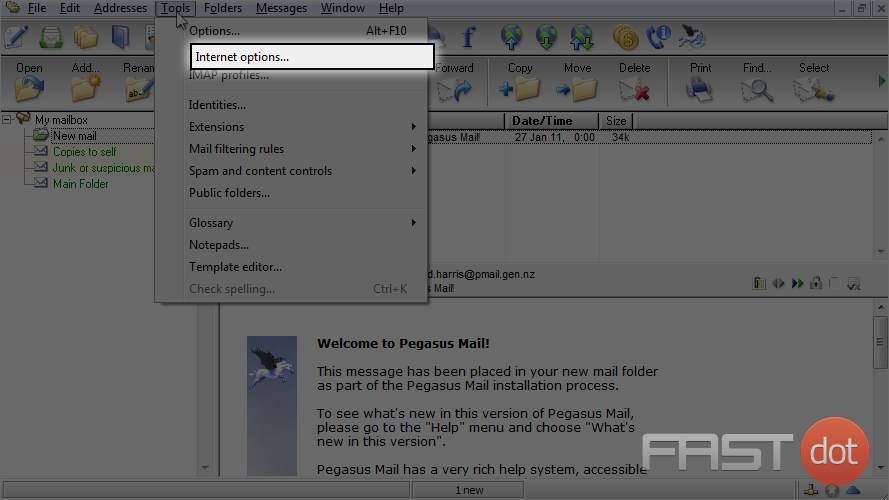
3) The easiest way to setup your email account is to start the Setup Wizard… click here.
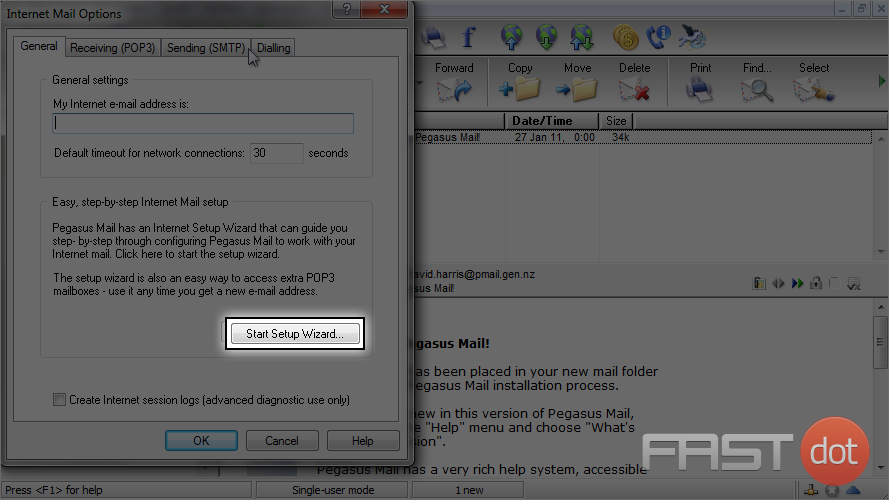
5) Enter your email address you wish to configure here, then click “Next” again.
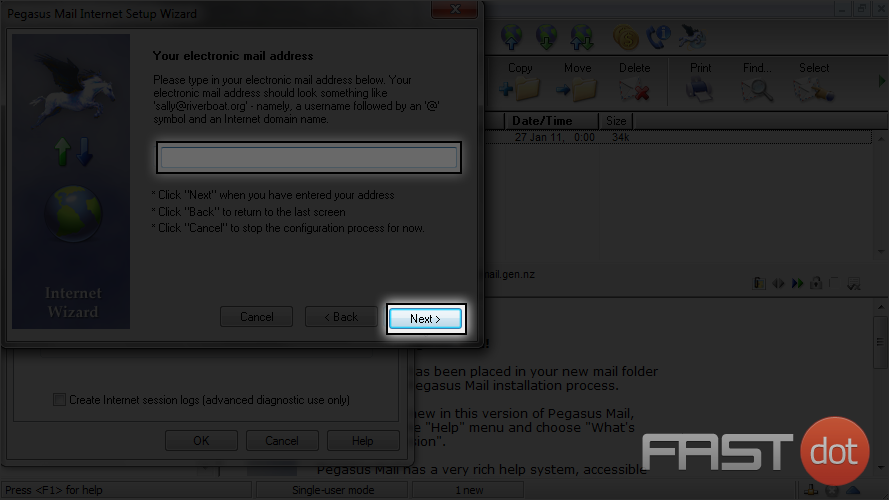
6) This screen is asking for your POP3 server address, but we’re setting up an IMAP account… so just leave this box blank and click “Next”.
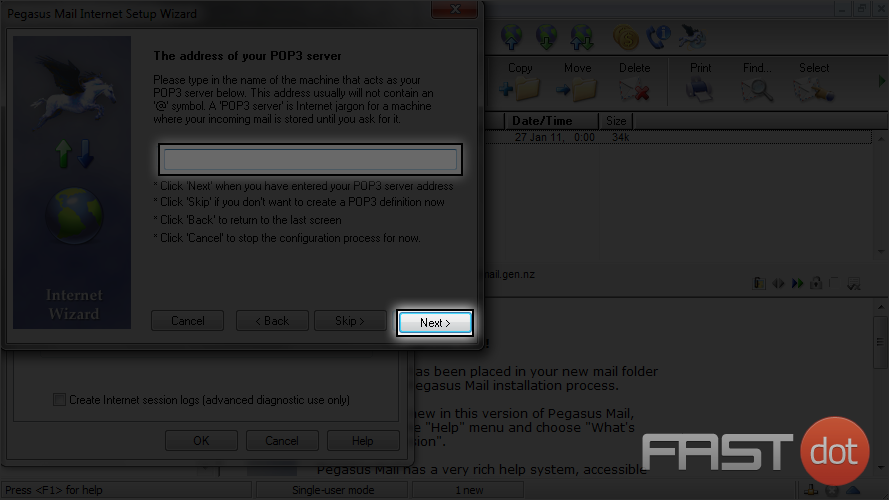
7) Enter your full email address as the username, and your email account’s password.
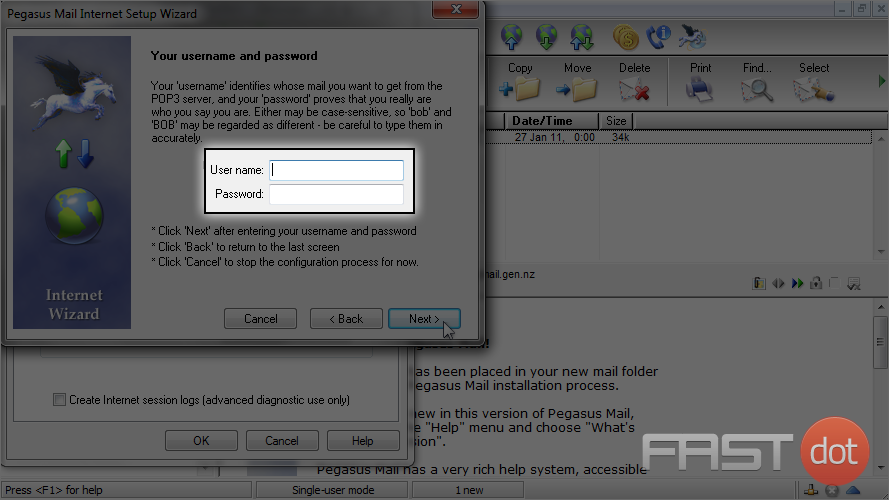
9) Enter your outgoing server address here, then click “Next”.
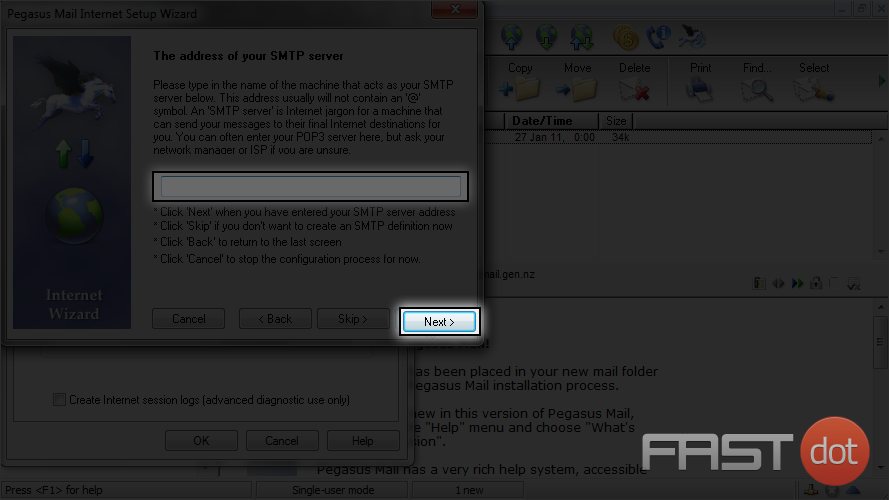
10) Ensure the “Network or Broadband” option is selected, then click “Next”.
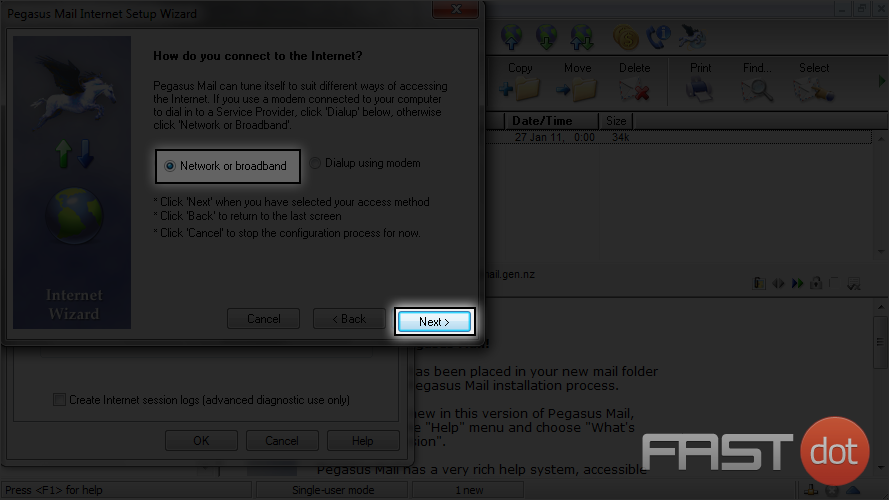
12) Now click the “Sending (SMTP)” tab here.
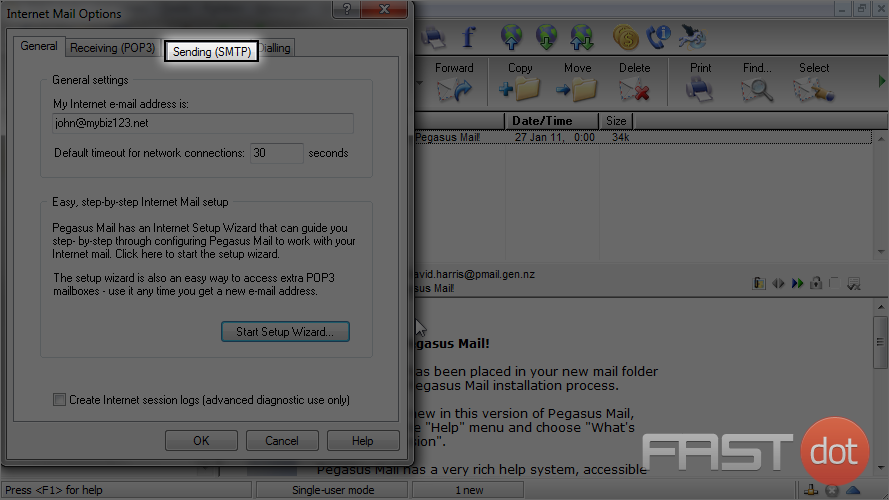
13) Ensure the SMTP address we just setup is selected, then click the “Edit” button.
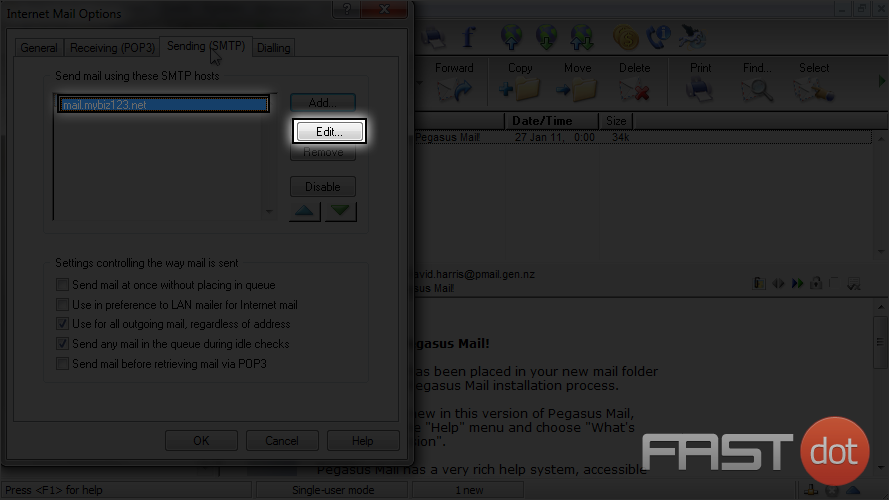
15) Click here to setup SMTP authentication using your username and password.
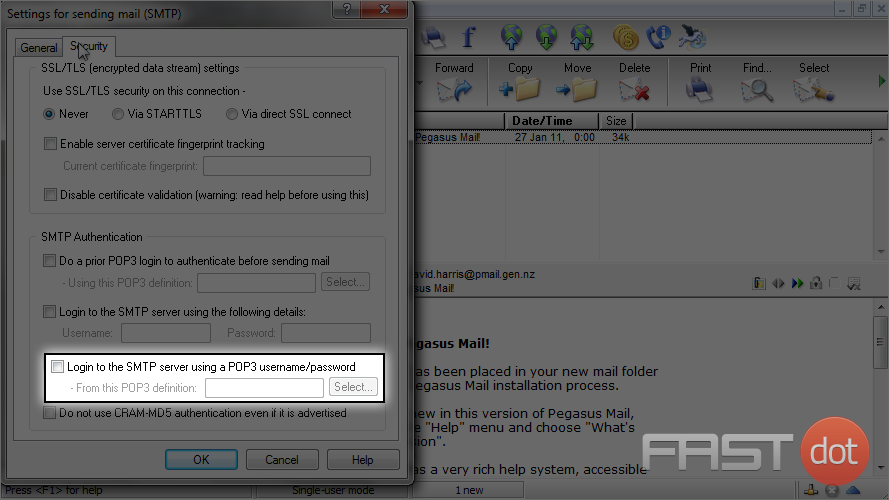
16) Then click this “Select” button.
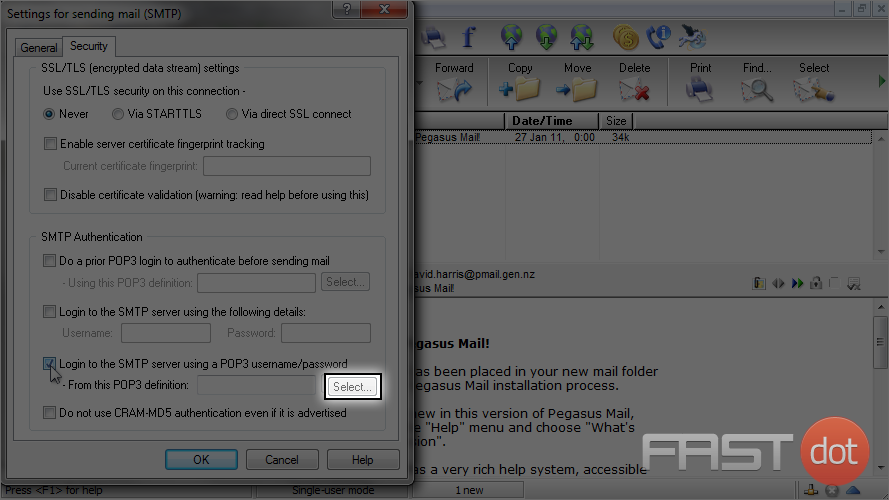
17) Choose your POP3 definition (even though we’re configuring this email account for IMAP), then click “Select”.
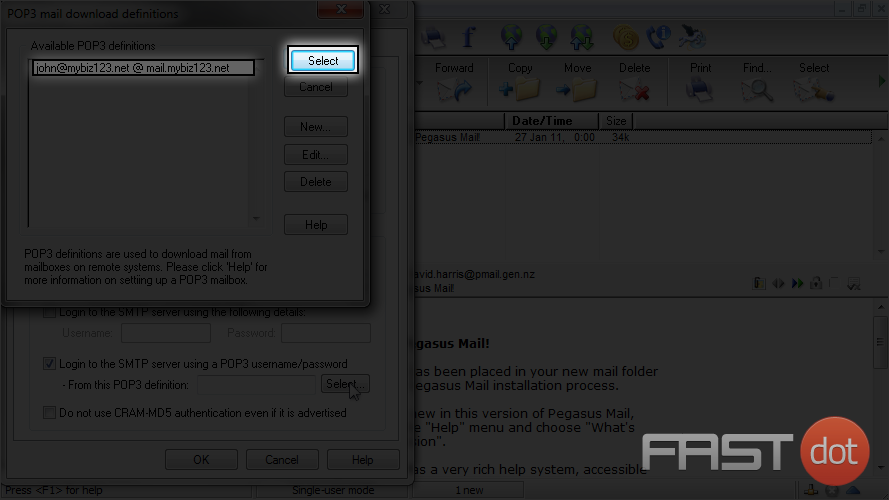
20) We now have to setup our IMAP profile. Click the “Tools” tab.
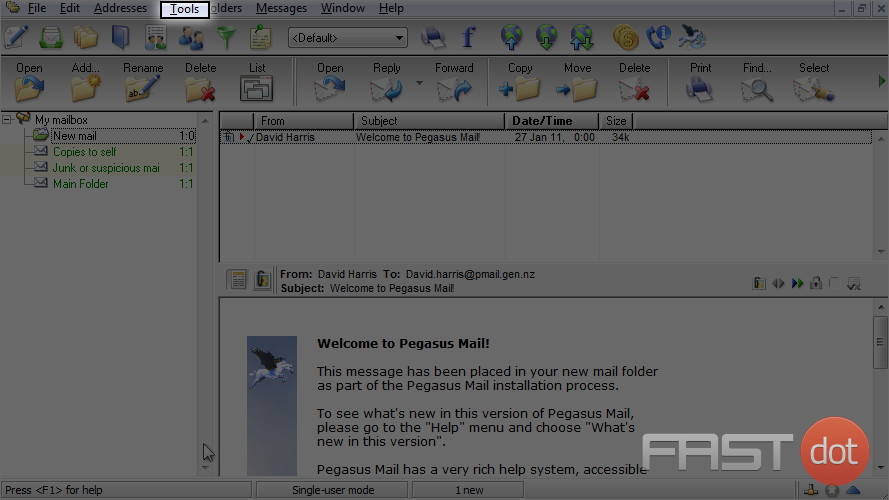
21) Then click “IMAP Profiles”.
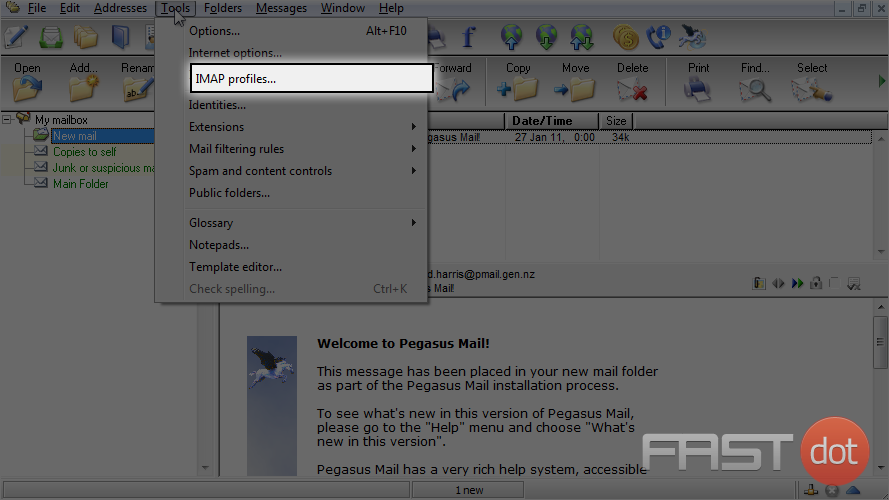
23) Enter a name for the IMAP connection.
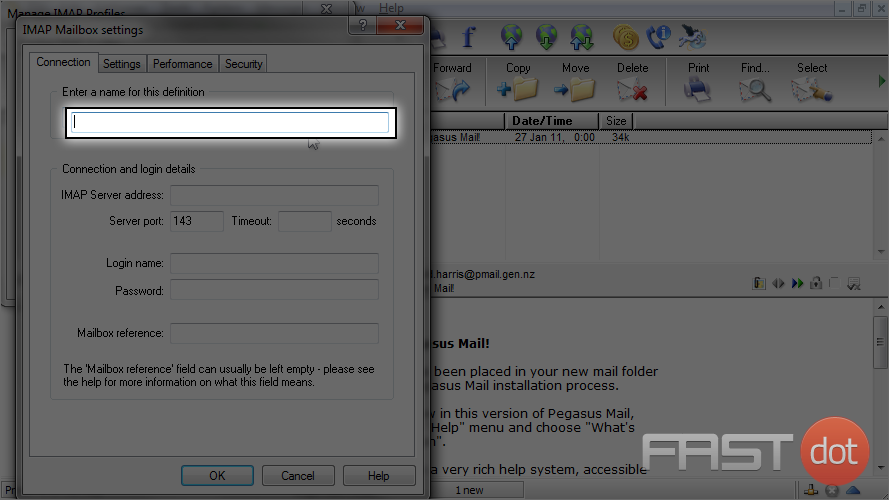
24) Then enter your IMAP server address here.
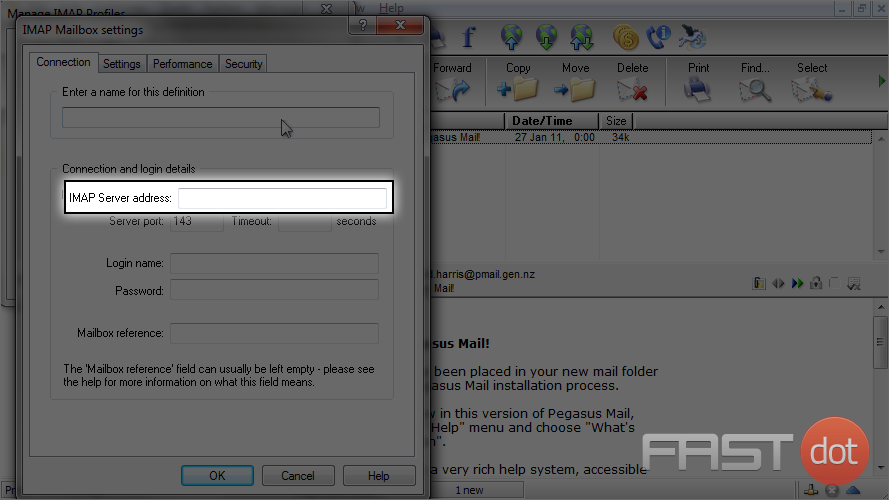
25) Enter your full email address as the username, and your email account’s password.
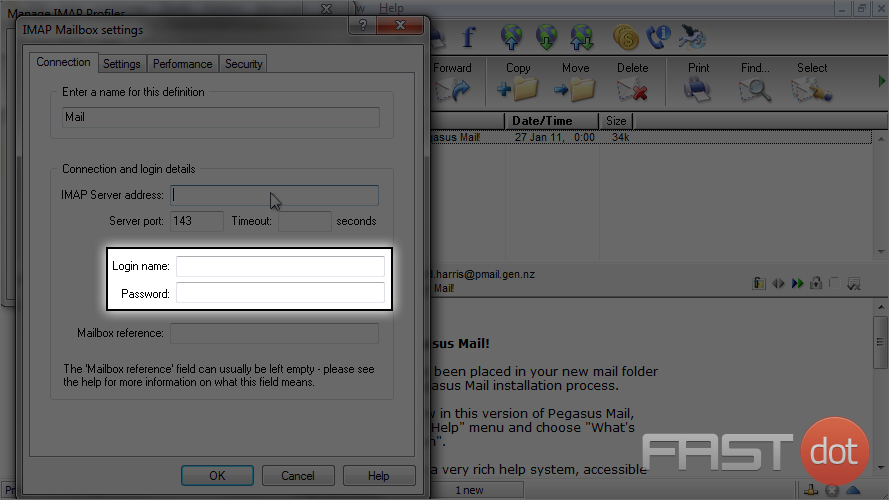
26) Then click the “Settings” tab.
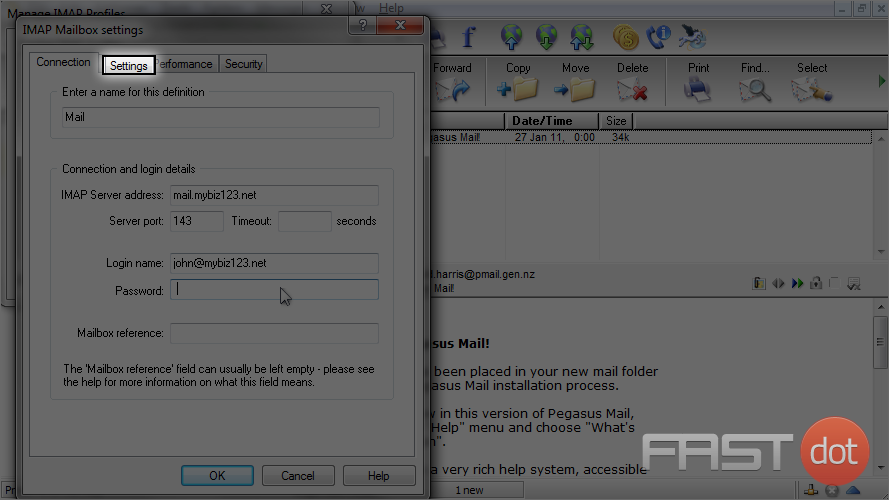
27) Check the following options to set the IMAP inbox as the default.
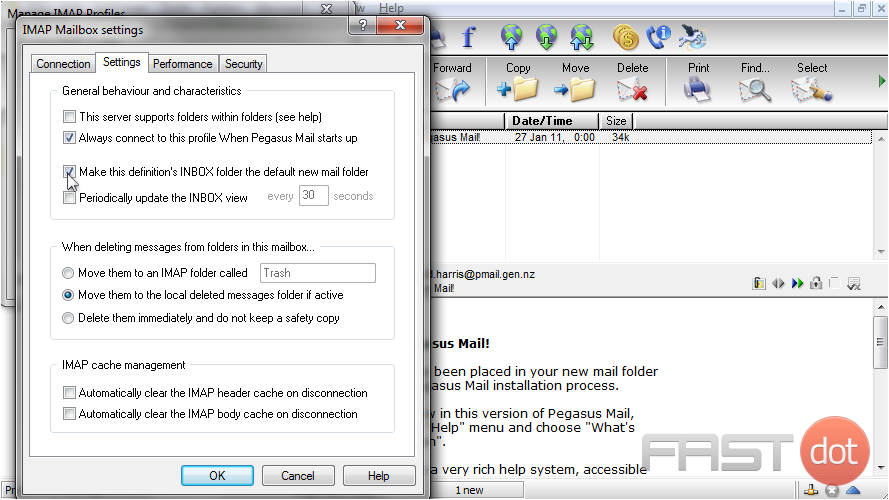
28) When finished, click “OK”.
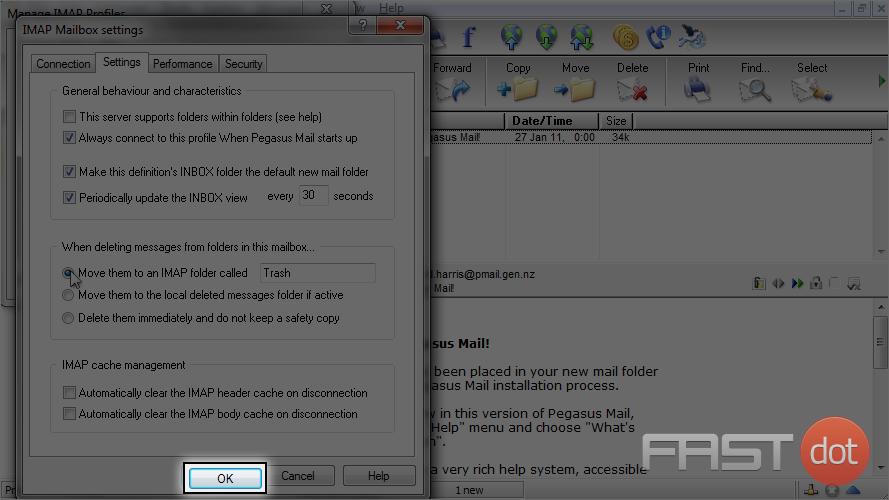
That’s it! The email account has been added.
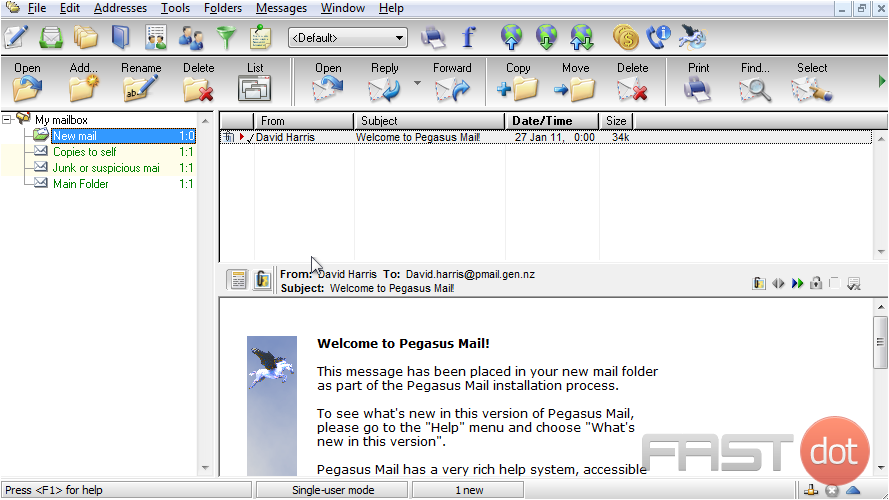
This is the end of the tutorial. You now know how to configure an IMAP email account in Pegasus Mail.