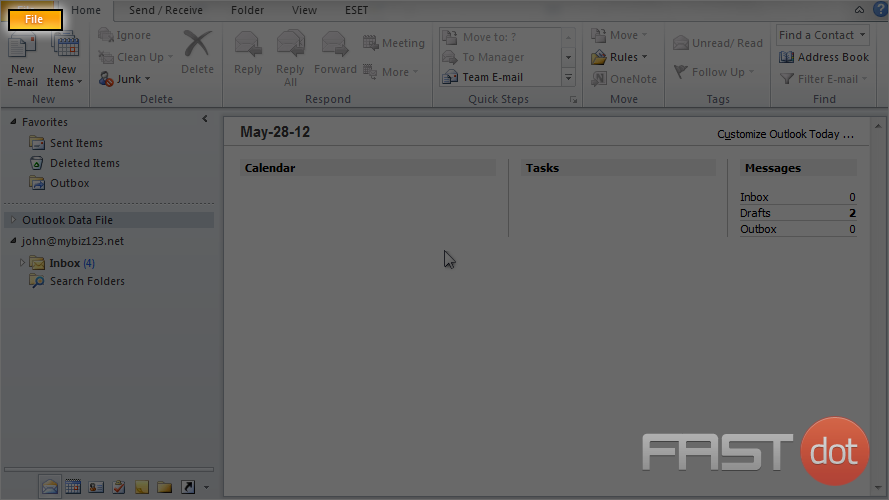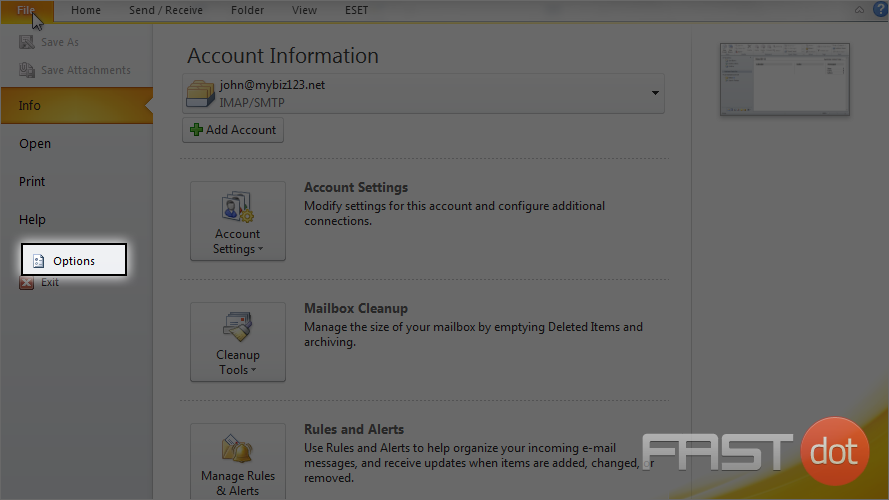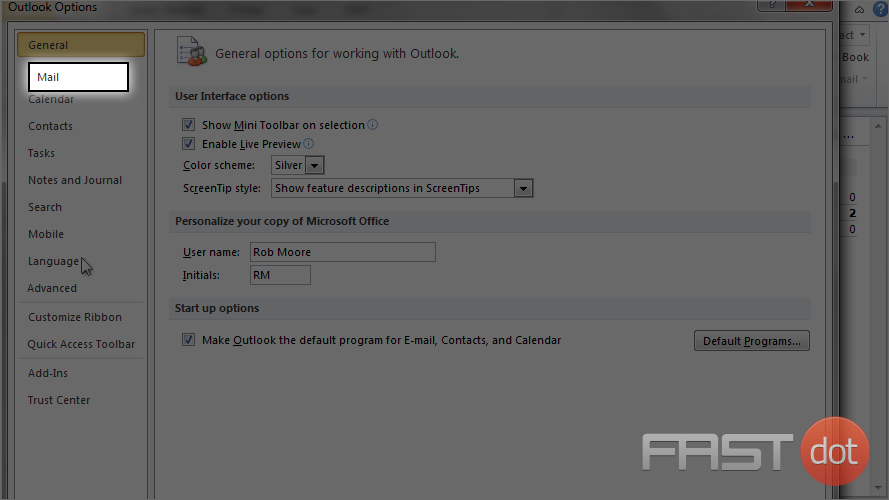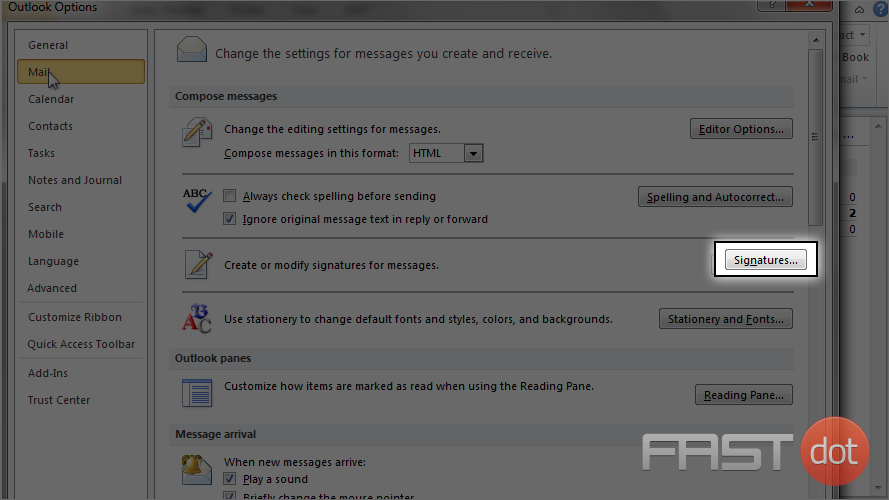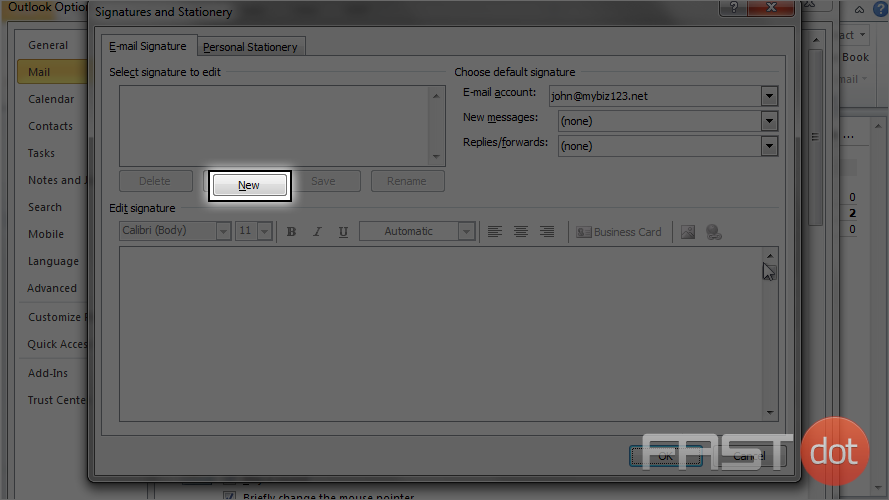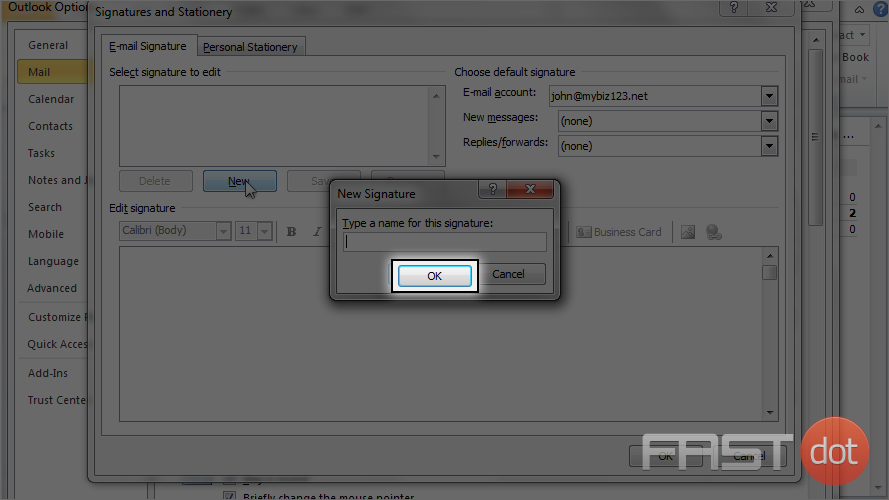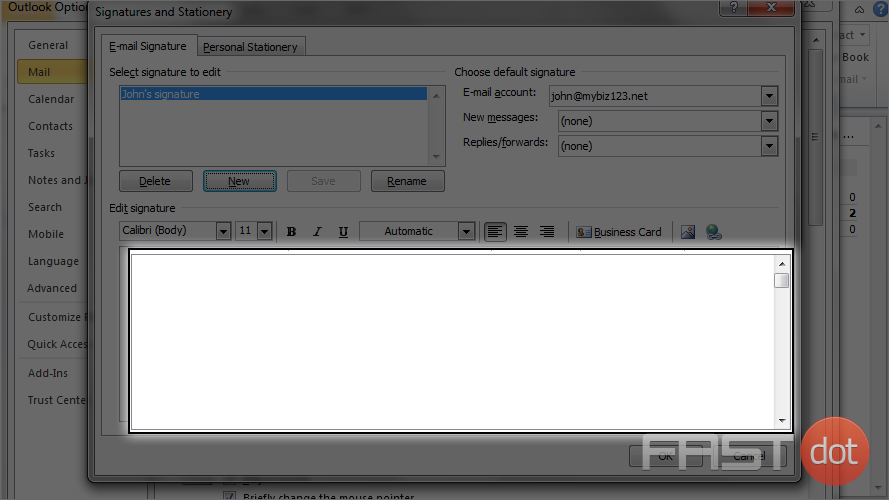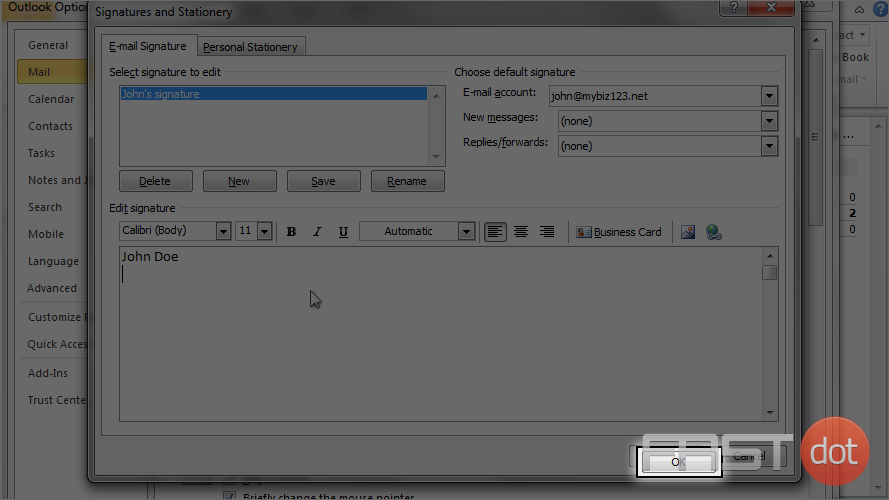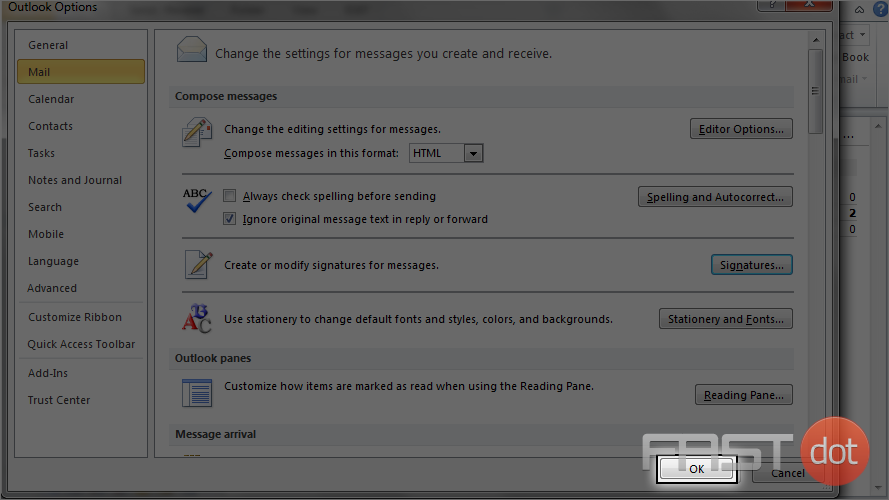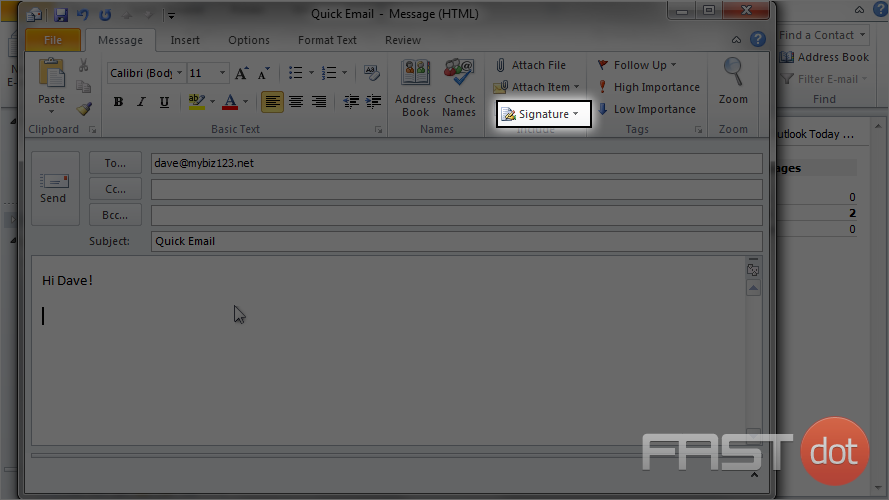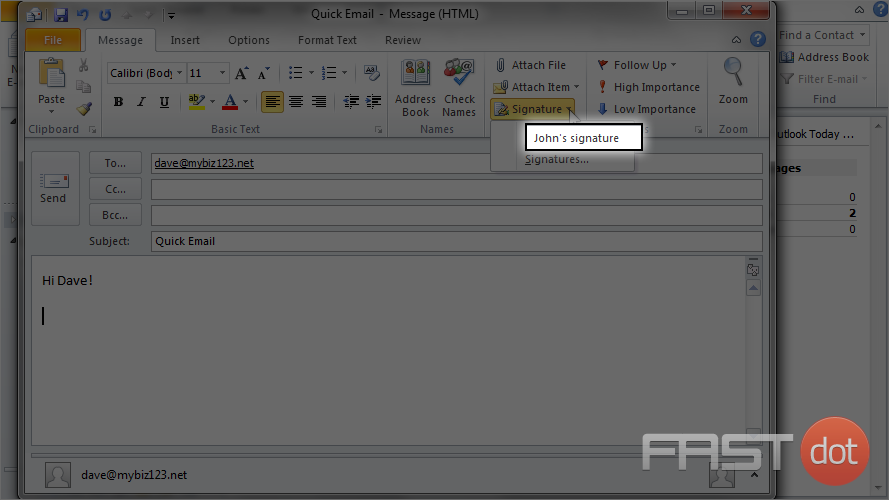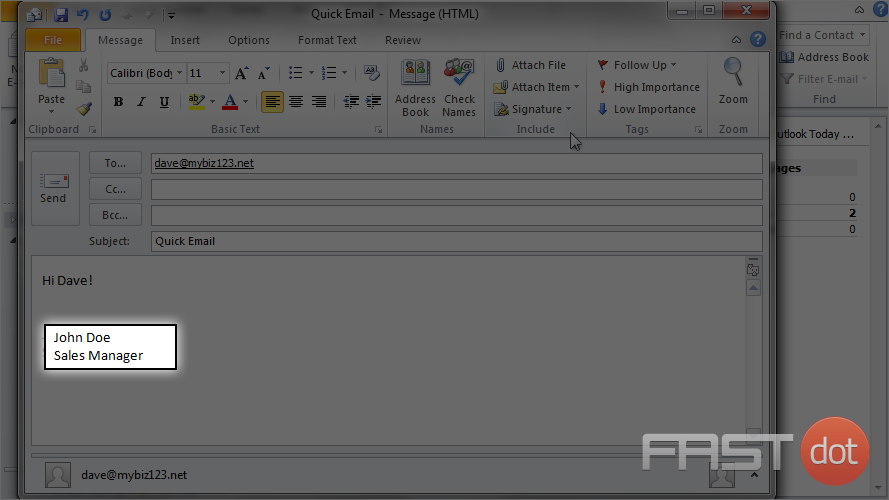How to setup your email signature in Outlook 2010
This tutorial assumes you’ve already launched Outlook 2010.
1) To setup a signature, first click the “File” tab.
2) Then select “Options”.
3) Click the “Mail” option.
4) Then click the “Signatures” button.
5) Currently there are no signatures configured, so let’s add one. Click the “New” button.
6) Enter a name for this signature, then click “OK”.
7) Enter your signature in this text box.
8) Click “OK” when finished.
9) Click “OK” again.
That’s it! The signature has been setup and is now easily added to any email we want to send.
10) To add your signature, simply click the “Signature” option in the header.
11) Then select your signature from the drop down menu.
The signature is added to your email message!
Setting up an email signature in Microsoft Outlook 2010 is a great way to include important contact information, branding, or a personal touch to your email messages automatically. Here’s a step-by-step guide on how to create and set up your email signature in Outlook 2010:
Step 1: Open Outlook Options
- Launch Microsoft Outlook 2010.
- Click on the File tab in the upper-left corner of the Outlook window to open the Backstage view.
- Click on Options to open the Outlook Options dialog box.
Step 2: Access Mail Settings
- In the Outlook Options dialog box, click on Mail in the left-hand menu to access the mail settings.
- In the Mail settings, find the Compose messages section.
- Click on the Signatures… button. This action will open the Signatures and Stationery dialog box, where you can create, edit, and manage your signatures.
Step 3: Create a New Signature
- In the Signatures and Stationery dialog box, under the E-mail Signature tab, click on the New button to create a new signature.
- Type a name for your new signature (this name is just for your reference and won’t be included in the signature itself) and click OK.
- With the new signature selected in the Select signature to edit box, you can now compose your signature in the Edit signature box. You can include text, images, links, and even business cards. Use the formatting tools available to style your signature.
Step 4: Configure Signature Defaults
- Under the Choose default signature section, set your new signature as the default for new messages and/or replies/forwards if desired:
- E-mail account: If you have multiple email accounts set up in Outlook, select the email account for which you want to use this signature from the dropdown menu.
- New messages: Select your new signature from the dropdown menu to automatically add it to all new messages you compose.
- Replies/forwards: If you want your signature to be added to your replies and forwarded messages automatically, select it from the dropdown menu. You can also choose not to add a signature to these messages by selecting (none).
Step 5: Save Your Signature
- Once you have created your signature and configured your settings, click OK in the Signatures and Stationery dialog box to save your new signature.
- Click OK again in the Outlook Options dialog box to apply the changes and close it.
Step 6: Using Your Signature
- When you compose a new email message, your default signature (if set) should automatically appear in the new message window. If you have created multiple signatures, you can switch between them by clicking on the Signature button in the Message tab of the new message window and selecting the signature you want to use.
Additional Tips
- Including Images: If you want to include an image in your signature (like a logo), click on the Insert Image icon in the Edit signature box and browse for the image file on your computer.
- Adding Links: To add a hyperlink to your signature, highlight the text or image you want to link, click on the Insert Hyperlink icon, and enter the URL.
Creating an email signature in Outlook 2010 not only saves you time but also provides your recipients with easy access to your contact information or website, helping to reinforce your professional image or personal brand with every email you send.