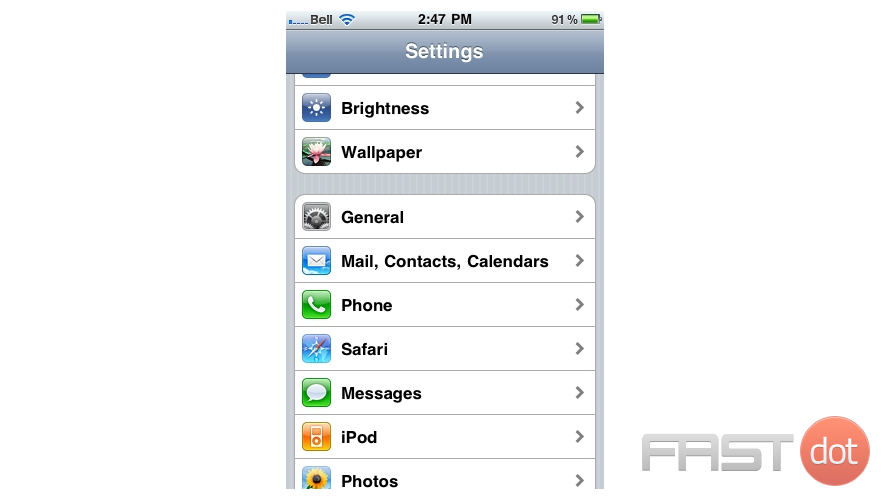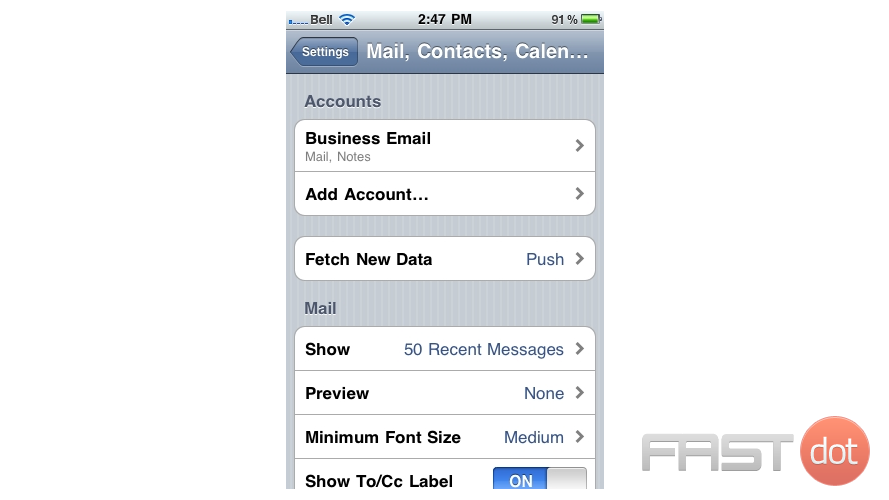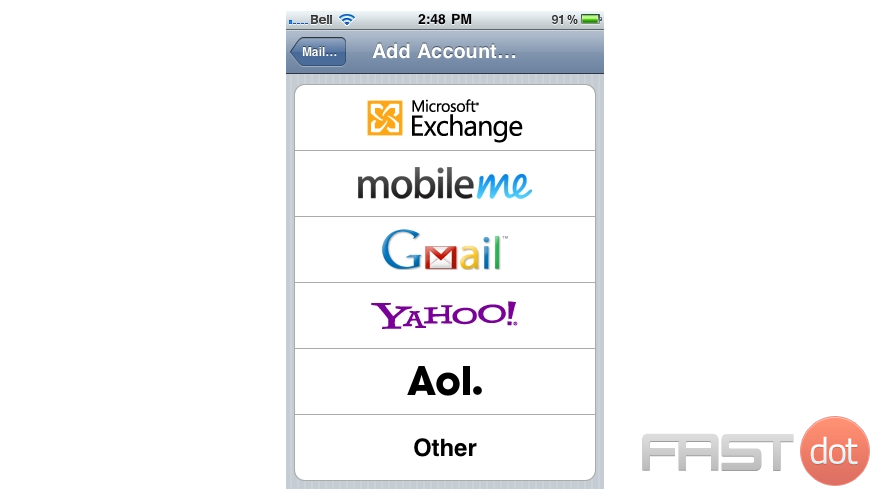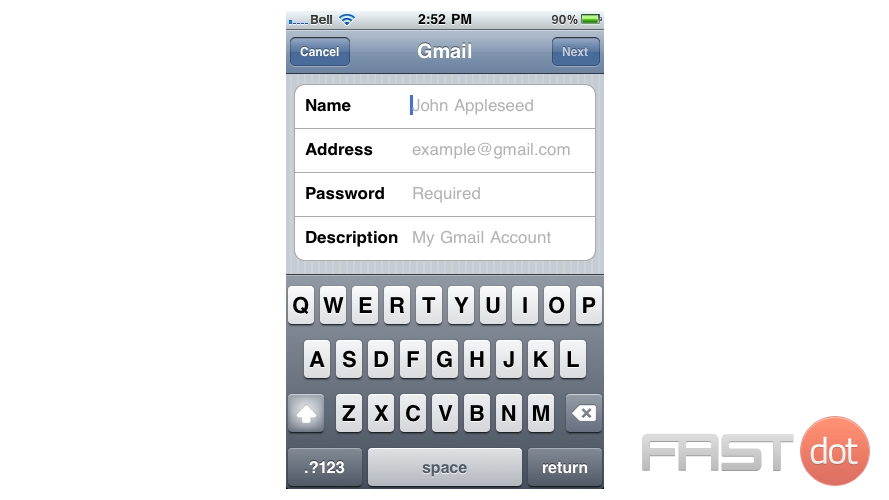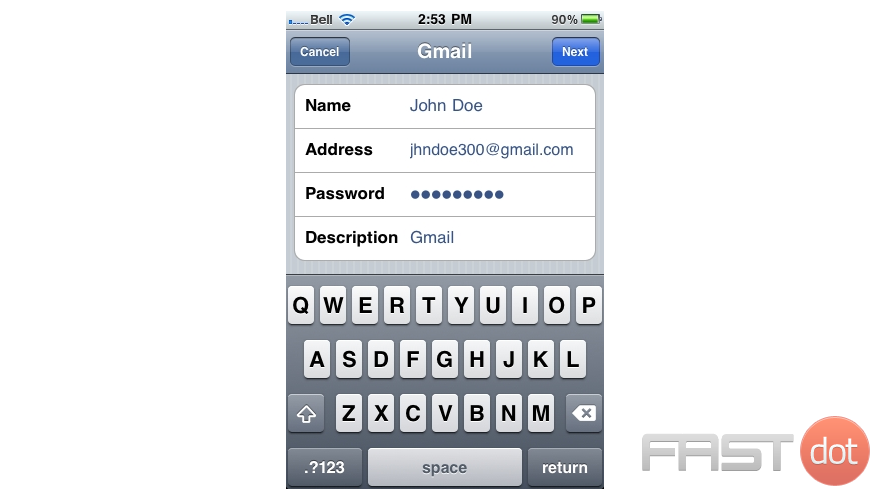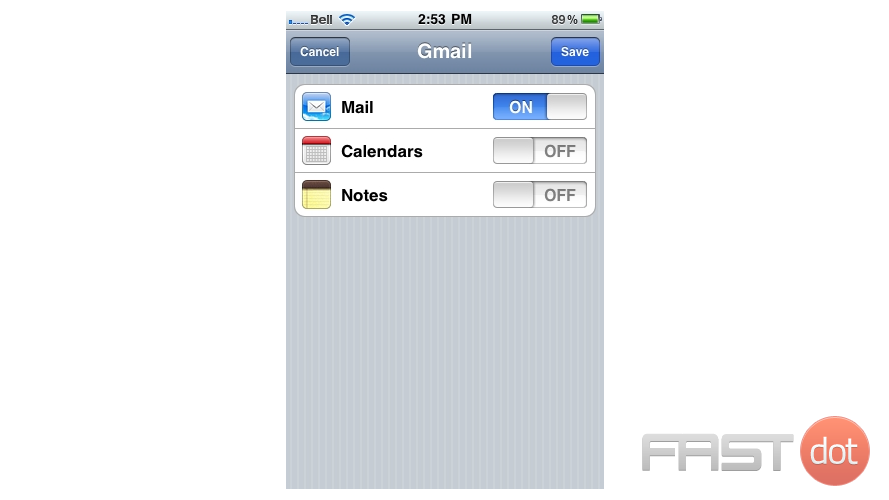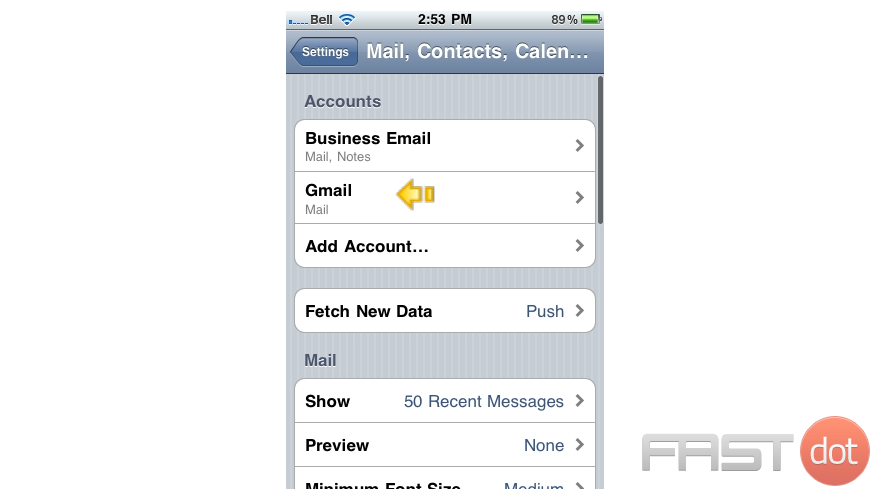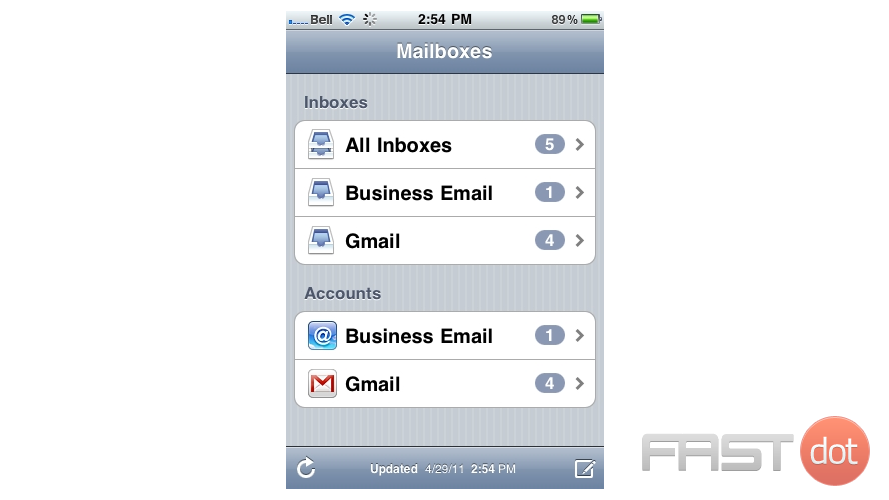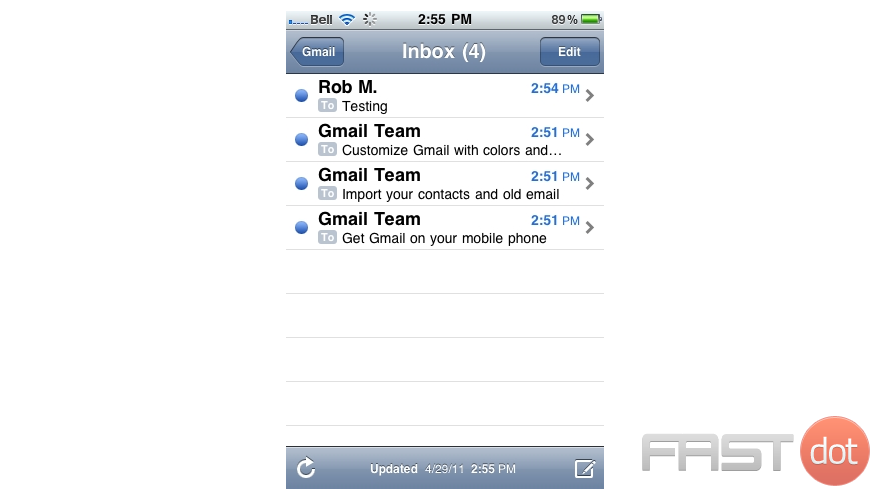This tutorial will show you how to setup a Gmail account on your iPhone.
1) First, locate and press the “Settings” icon. It may be on a different screen or in a different location than shown here.
2) Then select “Mail, Contacts, Calendars”.
3) Select “Add Account”.
4) Then choose “Gmail”.
5) Enter the Name, Email address, and Email password of the Gmail account you’re adding.
6) A “Description” will automatically appear, but you can change it if you like. When finished, press “Next”.
7) Press “Save”
Success! The Gmail account has been setup on the iPhone, and you can see it here listed under “Accounts”.
8) Let’s return to the home screen by pressing the Home button on the iPhone.
9) To check your email, press the “Mail” icon here (Note: the icon may be in a different location on your iPhone).
10) If you have multiple email accounts setup in your iPhone, they’ll all be listed here. Select the Gmail account we just setup…
11) … and any emails in your inbox will be displayed here. Click an email header to see the email.
Setting up a Gmail account on your iPhone allows you to access your emails directly from the Mail app, providing convenience and efficiency in managing your communications. Thanks to the seamless integration between Google services and iOS, the process is straightforward and quick. Here’s a comprehensive guide on how to set up a Gmail account on your iPhone, ensuring you can stay connected to your email correspondence at all times.
Step 1: Open Settings
- Locate Settings: Unlock your iPhone and locate the “Settings” app. This app is typically found on your home screen and is represented by a gear icon.
- Access Mail Settings: Scroll down in the Settings menu until you find “Mail.” Tap on it to open the Mail settings. In older iOS versions, this option might be listed as “Mail, Contacts, Calendars.”
Step 2: Add Your Gmail Account
- Select Accounts: Within the Mail settings, find and tap on “Accounts.” This will show you a list of currently configured accounts on your iPhone.
- Add Account: Tap on “Add Account” to initiate the process of adding a new email account.
- Choose Google: You’ll see a list of popular email service providers. Select “Google” from the list to set up a Gmail account.
Step 3: Sign in to Your Google Account
- Google Sign-In Page: After selecting Google, your iPhone will navigate to a Google Sign-In page. Enter your Gmail address (or phone number) and tap “Next.”
- Enter Password: Input your password. If you have Two-Factor Authentication enabled for your Google account, follow the prompts to complete the verification process.
- Allow Permissions: You may be asked to allow iOS to access your Google account information. Tap “Allow” to grant permissions. This step is essential for syncing your Gmail account with your iPhone.
Step 4: Select Data to Sync
- Choose Information to Sync: After successfully signing in, you’ll have the option to select the types of information you want to sync with your iPhone. This includes Mail, Contacts, Calendars, and Notes.
- Enable Mail: Ensure the switch next to “Mail” is turned on (the switch should be green). You can also enable other items if you wish to sync them.
- Save Your Account: Tap “Save” in the top-right corner of the screen to finalize the setup of your Gmail account.
Step 5: Access Your Gmail
- Open the Mail App: Exit the Settings app and open the “Mail” app on your iPhone. You should now see your Gmail account listed in the “Mailboxes” section.
- View Your Emails: Tap on your Gmail account to view your inbox. Your emails should begin to sync automatically, depending on your internet connection.
Additional Tips
- Refresh to Sync: If your latest emails aren’t showing up, drag down the inbox list to refresh and sync your emails.
- Manage Notifications: To customize how you receive email notifications for your Gmail account, go back to “Settings,” scroll to “Notifications,” find “Mail,” and adjust the settings for your Gmail account.
- Using the Gmail App: Alternatively, you can download the Gmail app from the App Store for a more Google-centric email experience on your iPhone. This app provides a few additional features not available in the default Mail app, such as more advanced search capabilities and better integration with other Google services.
Setting up your Gmail account on your iPhone using the Mail app integrates your email seamlessly into your iOS experience, making email management both efficient and convenient.