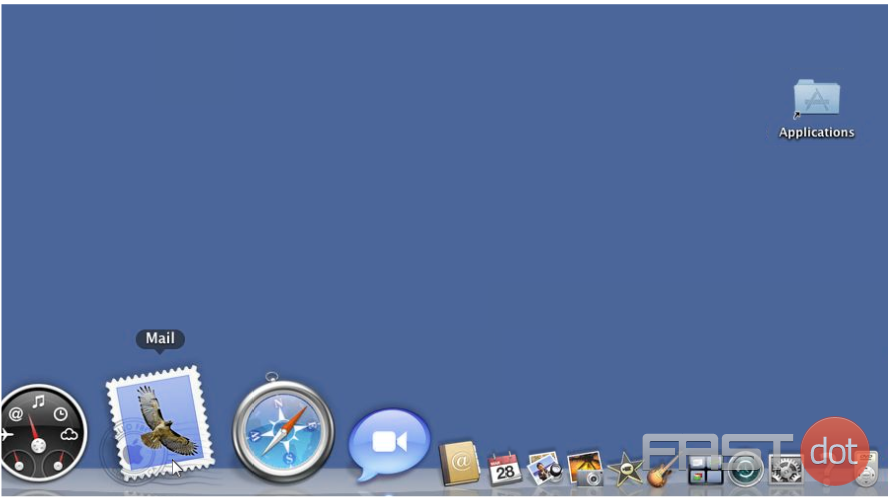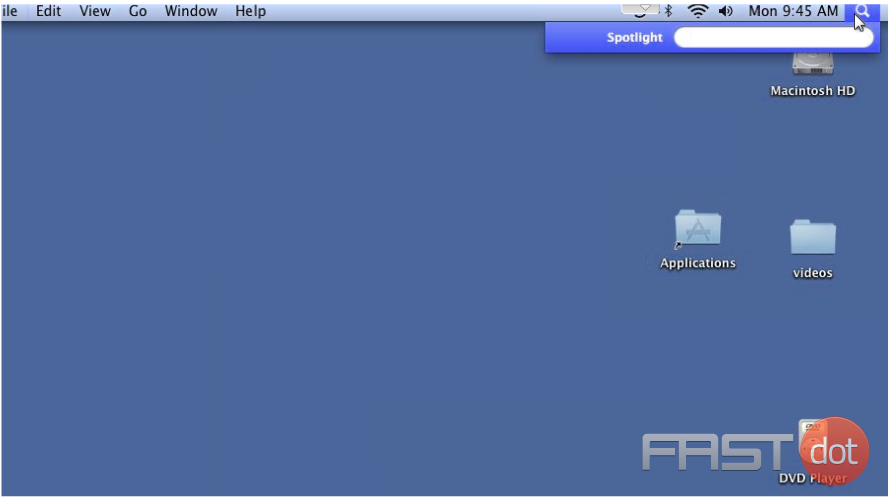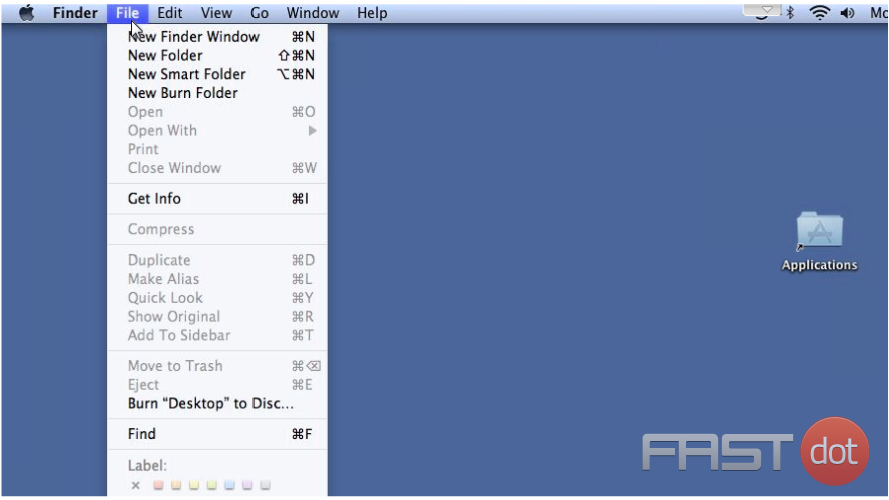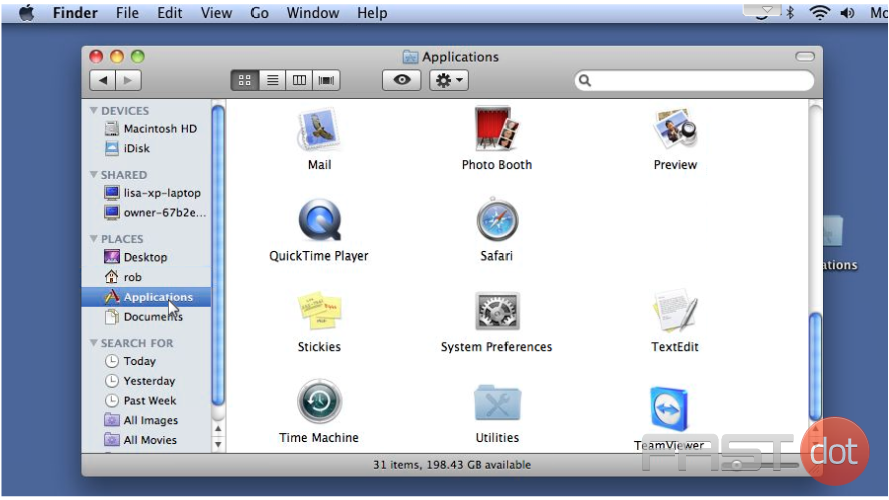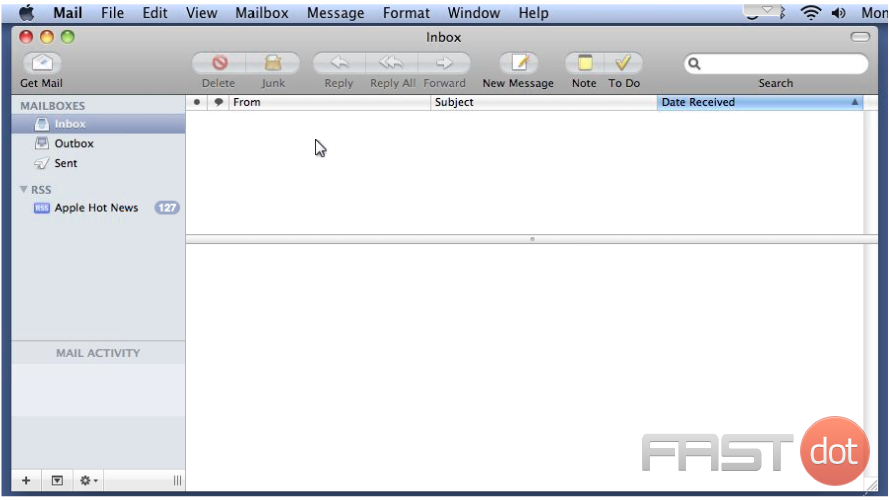Opening Apple Mail
Step 1: Locate Apple Mail
- From the Dock:
- Look for the Mail app icon, which looks like a blue stamp with a white bird silhouette. Click on this icon to open Mail.
- From the Applications Folder:
- Open Finder.
- Go to
Applicationsin the left sidebar. - Scroll down and double-click on
Mailto open it.
- Using Spotlight Search:
- Press
Cmd + Spaceto open Spotlight. - Type
Mailand pressEnterwhen it appears in the search results.
- Press
Step 2: Set Up Your Email Account
- First Time Opening:
- If you are opening Mail for the first time, it will prompt you to set up an email account.
- Select your email provider (e.g., iCloud, Gmail, Yahoo, etc.) and click
Continue. - Enter your email address and password, then follow the on-screen instructions to complete the setup.
- Adding a New Account:
- If you have already set up Mail and want to add another account, go to
Mail > Add Accountfrom the menu bar. - Choose your email provider and enter the required information to set up the new account.
- If you have already set up Mail and want to add another account, go to
Using Apple Mail
Main Interface Overview
- Mailboxes: On the left side, you will see the Mailbox list, which includes your inbox, sent mail, drafts, trash, and other folders.
- Message List: In the center, you will see the list of emails in the selected mailbox.
- Preview Pane: On the right, you will see the content of the selected email.
Composing and Sending Emails
- Compose a New Email:
- Click the
Composebutton (a square with a pencil) in the Mail toolbar or go toFile > New Message. - Enter the recipient’s email address in the
Tofield. You can add multiple recipients by separating them with commas. - Add a subject in the
Subjectfield. - Write your message in the main body area.
- Attach files by clicking the
Attachbutton (a paperclip icon) or dragging files into the message body. - Click
Sendwhen you are ready to send the email.
- Click the
Organising Your Emails
- Creating Folders:
- Right-click on the desired location in the Mailbox list (e.g., your account name or an existing folder) and select
New Mailbox. - Name your new folder and choose its location.
- Right-click on the desired location in the Mailbox list (e.g., your account name or an existing folder) and select
- Moving Emails:
- Drag and drop emails from the Message List to the desired folder in the Mailbox list.
- Using Flags and VIP:
- Flag important emails by clicking the flag icon next to the email in the Message List.
- Mark contacts as VIPs by right-clicking on an email from the contact and selecting
Add to VIPs. VIP emails will be highlighted and grouped in the VIP mailbox.
Searching for Emails
- Use the search bar in the top-right corner of the Mail window to find specific emails. You can search by sender, subject, or keywords within the email body.
Customising Apple Mail
- Preferences:
- Go to
Mail > Preferencesfrom the menu bar. - Here you can customize various settings such as account settings, composing options, viewing preferences, and rules.
- Go to
- Signatures:
- In
Mail Preferences, go to theSignaturestab. - Click the
+button to create a new signature. - Enter your signature text and format it as desired.
- Assign the signature to specific email accounts if you have multiple accounts.
- In
Using Mail Filters and Rules
- Creating Rules:
- Go to
Mail > Preferences > Rules. - Click
Add Ruleand define the criteria and actions for the rule. - For example, you can create a rule to move emails from a specific sender to a designated folder.
- Go to
Troubleshooting
- Checking Connections:
- If Mail is not sending or receiving emails, go to
Window > Connection Doctorto check your mail server connections.
- If Mail is not sending or receiving emails, go to
- Rebuilding Mailboxes:
- If emails are not displaying correctly, you can rebuild a mailbox by selecting it in the Mailbox list, going to
Mailbox > Rebuild.
- If emails are not displaying correctly, you can rebuild a mailbox by selecting it in the Mailbox list, going to
Conclusion
By following this guide, you should be able to open and efficiently use Apple Mail on your Mac. This will help you manage your emails effectively, stay organized, and ensure smooth communication.
Get Started with cPanel Hosting Today
Check Your cPanel Web Hosting Options Here
Apple Mail is an e-mail program that is included with Apple’s Mac OS X operating system.
1) One of the ways to open Mail is to hover over the dock until you find the Mail icon… then click the Mail icon to launch the program.
2) If you can’t find Mail in the dock, click the magnifying glass icon at the top right corner of your desktop. Begin typing the word Mail in the box… then click on Mail when it appears.
3) The last way to open Apple Mail is to open a new Finder Window. To do this, click File… and then New Finder Window.
4) Click Applications in the left margin, then double click the Mail icon.
5) Apple Mail will open and you are now ready to begin using the program.
Do you have any questions? Ask us in the forums →