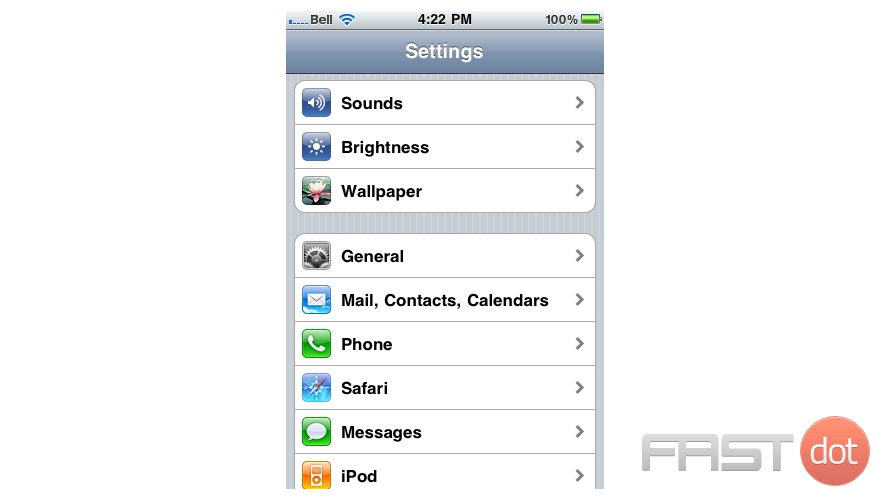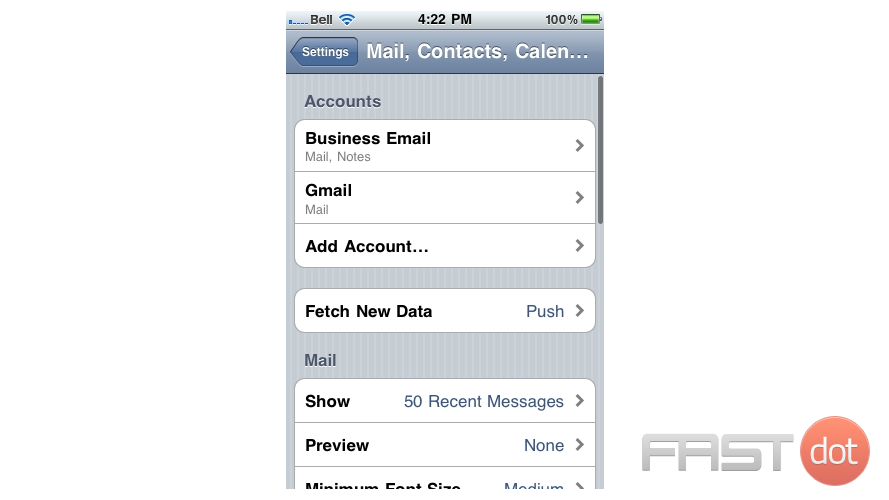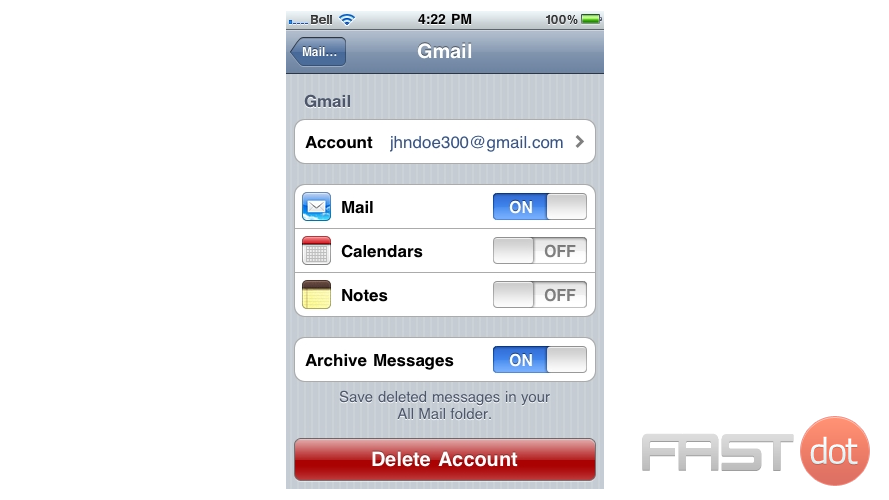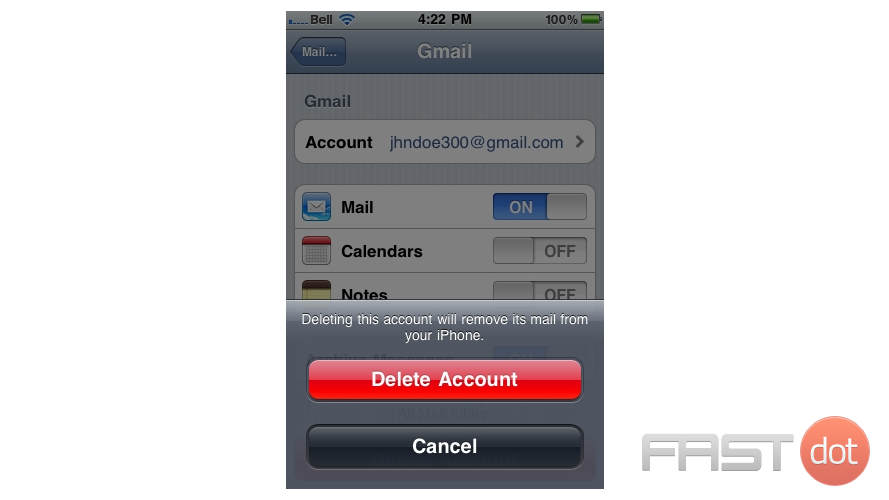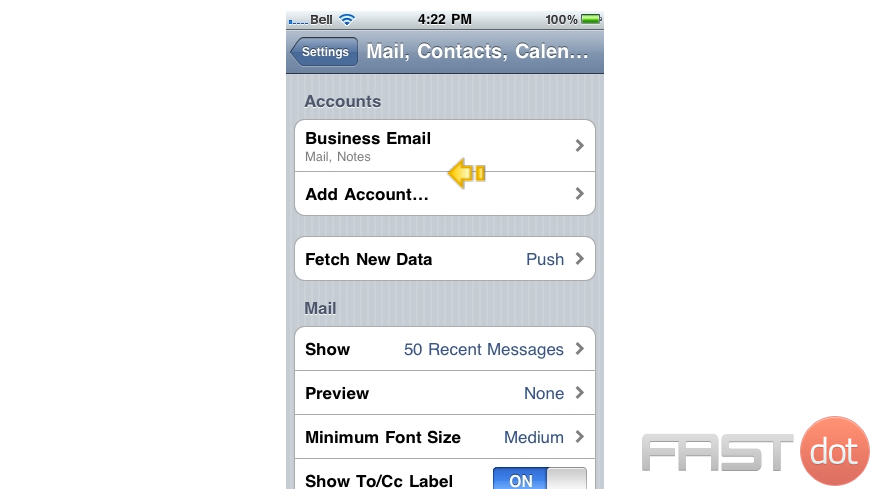How to delete an email address on your iPhone
Deleting an email address from your iPhone involves removing the associated account from your device’s mail settings. This process can vary slightly depending on the iOS version you are using, but the general steps remain consistent. Here’s how you can delete an email address (or the associated account) from your iPhone:
Steps to Delete an Email Address on iPhone
- Open Settings:
- On your iPhone, locate and tap the ‘Settings’ app icon.
- Go to Mail Settings:
- Scroll down and tap on ‘Mail’. In some iOS versions, this may be listed as ‘Mail, Contacts, Calendars’.
- Access Accounts:
- Tap on ‘Accounts’. This will show you a list of all the email accounts that are currently set up on your iPhone.
- Select the Account:
- Find and select the email account that you want to delete. This could be a Gmail, Yahoo, Outlook, or any other email account you’ve added to your iPhone.
- Delete the Account:
- After selecting the account, scroll down and you will see an option that says ‘Delete Account’ at the bottom. Tap on this option.
- Confirm Deletion:
- A pop-up window will appear asking you to confirm the deletion. Tap ‘Delete from My iPhone’ to confirm. This will remove the email account and all its associated data from your device.
Important Considerations
- Data Removal: Deleting the email account will remove all the emails, contacts, and calendar data associated with that account from your iPhone. Ensure you’ve backed up or saved any important information before deleting the account.
- Impact on Other Devices: This action only deletes the account from your iPhone. It won’t affect the email account on other devices or the email server. You can still access your account from other devices or webmail.
- Re-adding the Account: If you need to access the email account on your iPhone again in the future, you can re-add it through the ‘Add Account’ option in the Mail settings.
- iOS Version Variations: The exact wording and layout of the options may vary slightly depending on your iOS version. If you’re using an older or newer version of iOS, some steps might be slightly different.
Conclusion
Deleting an email address from your iPhone is a straightforward process that can help you manage your accounts and keep your Mail app organized. Remember to back up any important data before deletion, and be aware that this process only affects the email account on your iPhone, not on other devices or the email server itself.
This tutorial will show you how to delete an email address on your iPhone
1) First, locate and press the “Settings” icon. It may be on a different screen or in a different location than shown here.
2) Then select “Mail, Contacts, Calendars”.
3) Select the email account you want to remove from your iPhone.
4) Then press the red “Delete Account” button here.
5) Press the red button to confirm you want to delete the account. Note: Deleting an email account from your iPhone will also remove all messages that were in your iPhone.
That’s it! The email account has been deleted from the iPhone, and it is no longer listed here.
You now know how to delete an email account from your iPhone.
Do you have any questions? Ask us in the forums ?