This tutorial will show you how to enable spam protection in cPanel
1) First, click the Box Trapper icon
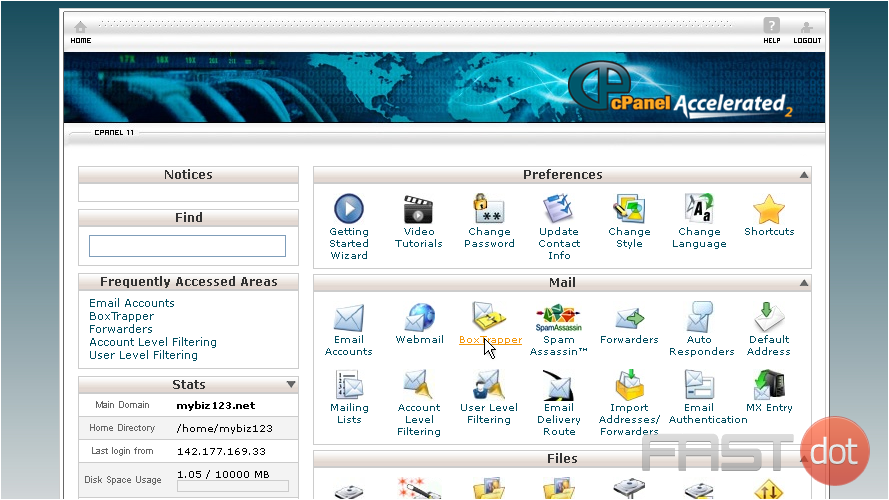
Box Trapper protects your inbox from spam by requiring all email sendings who aren’t on your Whitelist, to reply to a verification email before you can receive their mail
2) To enable BoxTrapper for an email address, click Manage
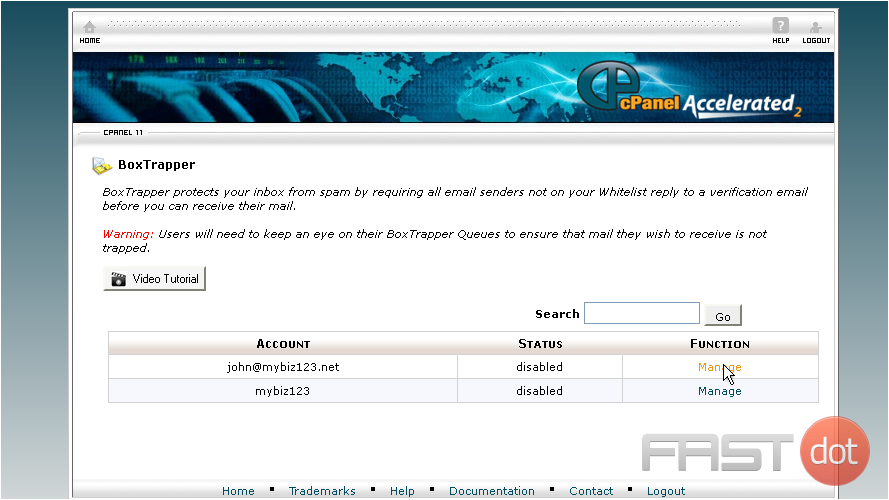
3) Then click Enable

4) BoxTrapper has been enabled for this address. Click Go Back
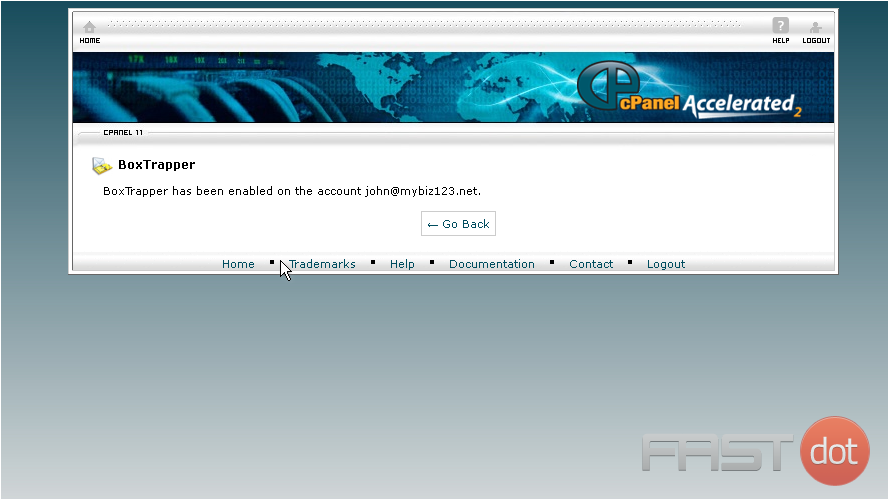
You’ll next want to configure your BoxTrapper settings
5) Click Configure Settings
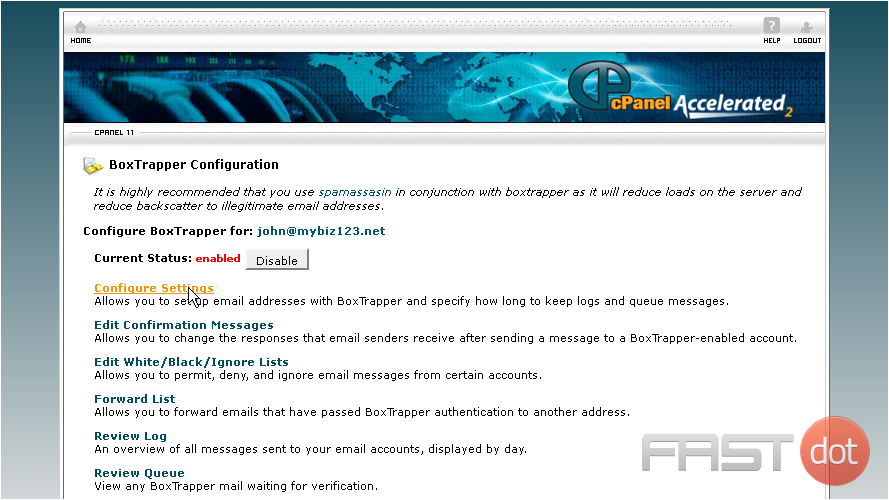
You can set various options here, including auto-whitelisting for addresses you send email to
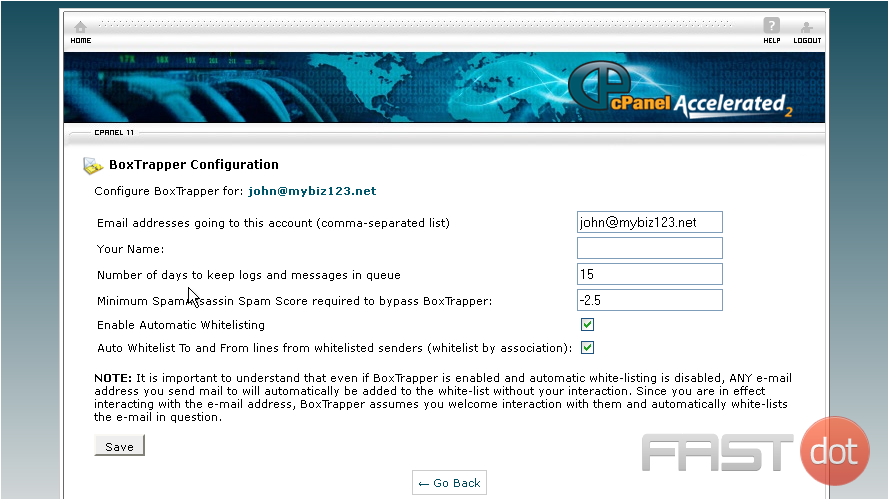
6) Click to Edit Confirmation Messages
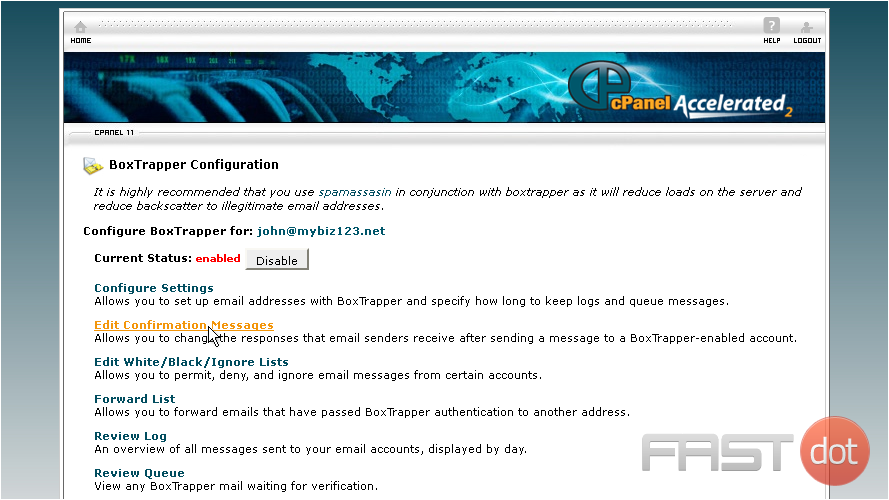
From here you can edit the standard confirmation messages already setup for you
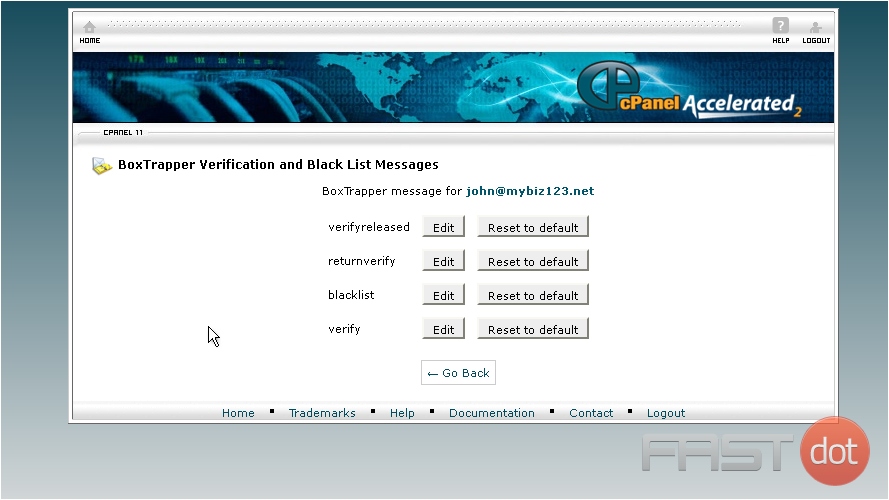
7) Next, click Edit White/Black/Ignore Lists
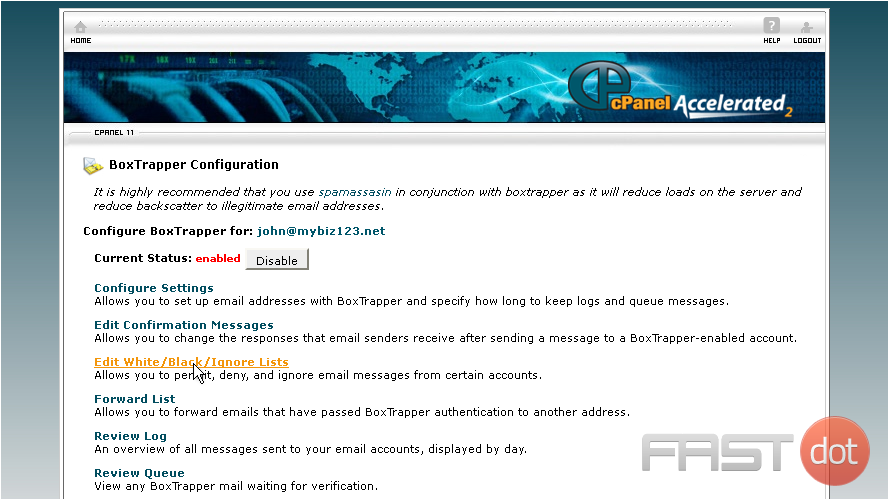
From here you can add addresses to your whitelist, blacklist, and ignore list
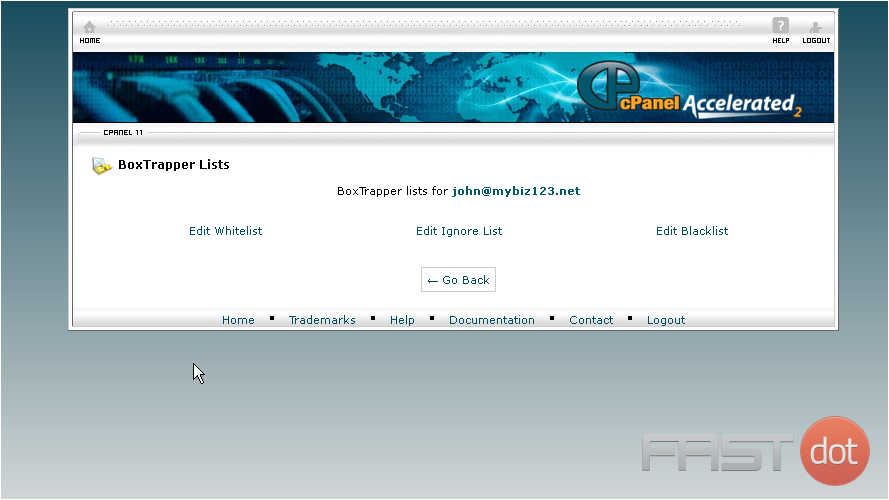
Once you have BoxTrapper setup the way you want, you’ll notice a huge reduction in spam
Another option for controlling spam is to use SpamAssassin
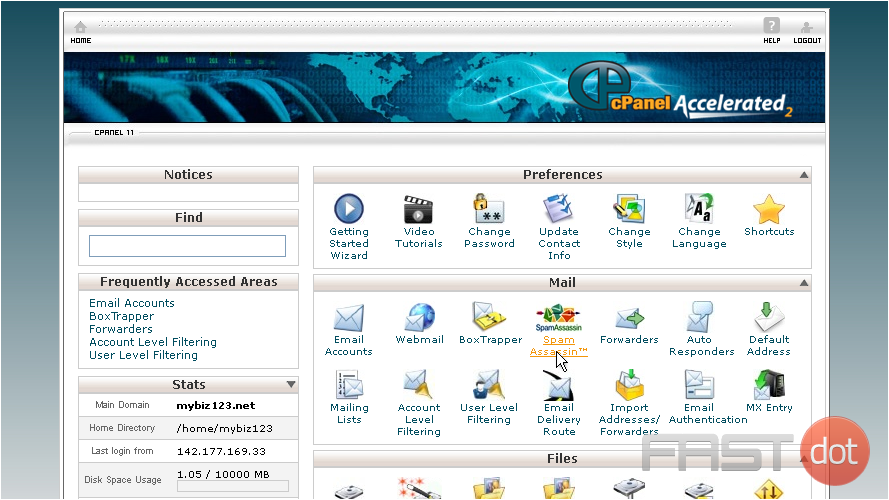
You can use Spam Assassin in conjunction with Box Trapper for maximum spam control, or you can use Box Trapper on its own, or Spam Assassin on its own
8) Click here to enable Spam Assassin
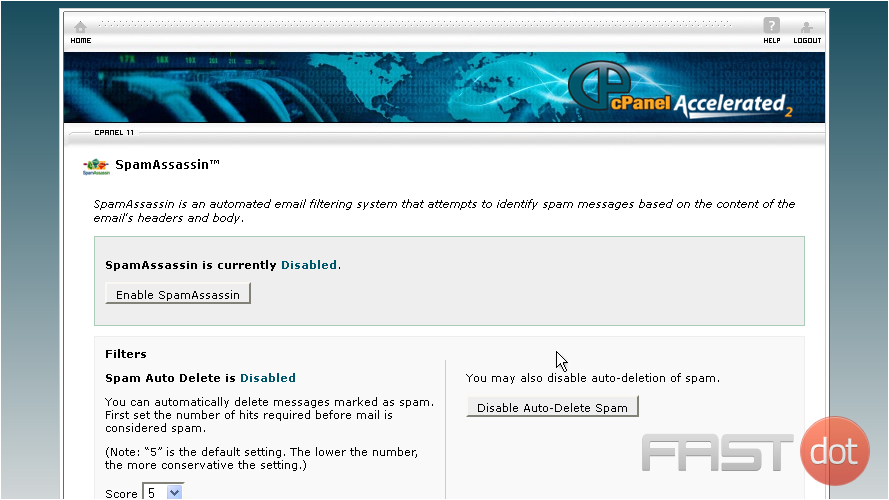
9) Then click Go Back
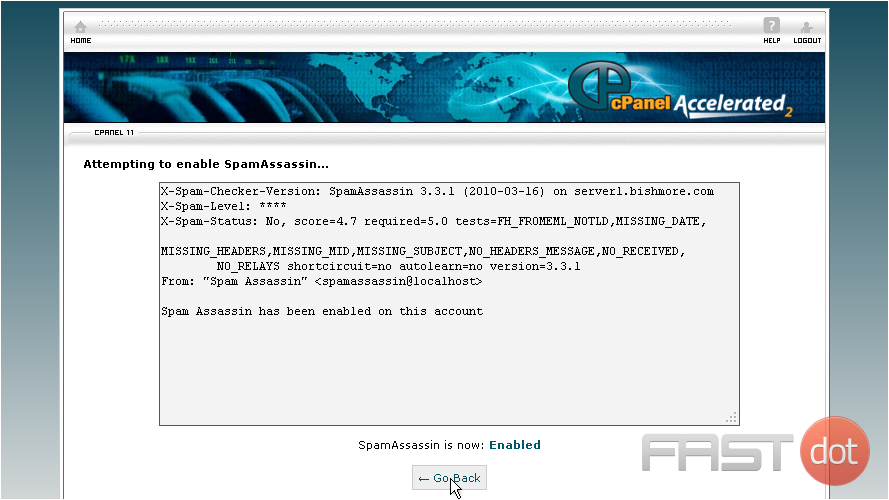
10) Next you’ll want to Configure Spam Assassin
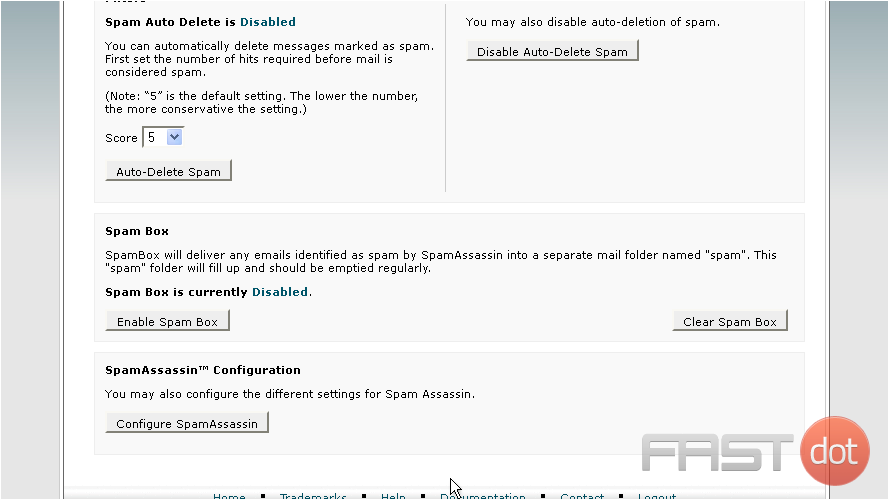
11) From here you can setup your blacklist with email addresses you KNOW are spam…
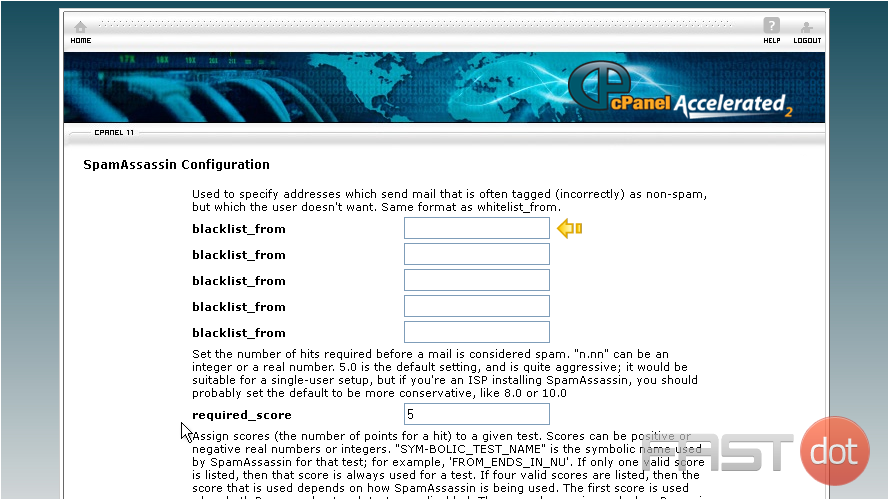
12) … and can add email addresses to your whitelist… addresses you KNOW are NOT spam
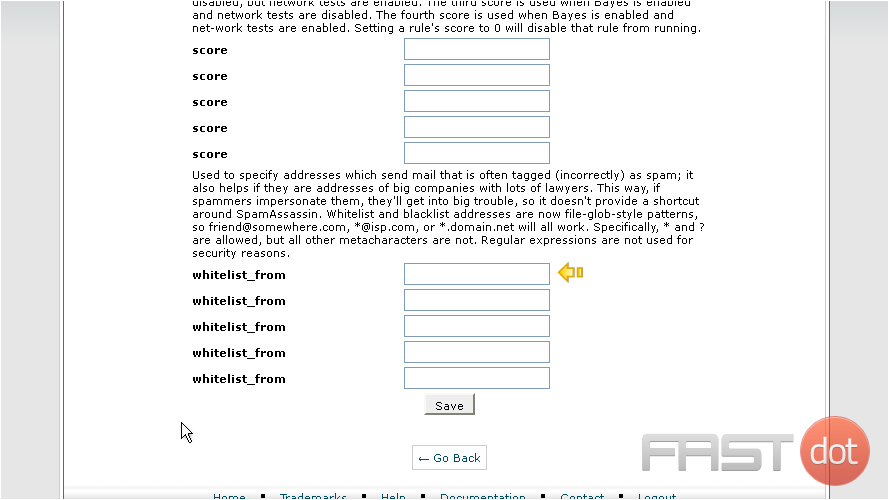
Enabling spam protection in cPanel is an essential step in managing your email effectively and protecting your inbox from unwanted spam. cPanel typically offers various tools for this purpose, such as Apache SpamAssassin and BoxTrapper. Here’s a comprehensive guide on how to enable and configure these spam protection tools in cPanel:
Apache SpamAssassin
Apache SpamAssassin is a popular tool for filtering and blocking spam. It uses a variety of spam-detection techniques, including header and text analysis, Bayesian filtering, DNS blocklists, and collaborative filtering databases.
Enabling Apache SpamAssassin:
- Log into cPanel: Access your cPanel account by entering your username and password.
- Navigate to Spam Filters: In the cPanel dashboard, look for the ‘Email’ section and click on ‘Spam Filters’. This is where you can manage the settings for Apache SpamAssassin.
- Enable SpamAssassin: Find the option to ‘Enable Apache SpamAssassin’ and click on it. This action activates the spam filter for all email accounts associated with your cPanel.
- Configure SpamAssassin:
- Spam Auto-Delete: You can enable the ‘Auto-Delete Spam’ feature, which automatically deletes emails that meet the spam score threshold.
- Spam Threshold Score: Adjust the spam score threshold. A lower score is more aggressive in filtering spam, but be cautious as it may also catch legitimate emails.
- Save Settings: After configuring, make sure to save your changes.
BoxTrapper
BoxTrapper works by requiring all email senders not on your whitelist to reply to a verification email before their email is delivered to your inbox. This can be effective, but it might block legitimate emails from senders who do not respond to the verification email.
Enabling BoxTrapper:
- Access BoxTrapper: In the cPanel dashboard, under the ‘Email’ section, click on ‘BoxTrapper’.
- Activate BoxTrapper: Select the email account for which you want to enable BoxTrapper and click ‘Manage’. On the next screen, click on ‘Enable’ to activate BoxTrapper for that account.
- Configure BoxTrapper:
- Edit Confirmation Messages: Customize the verification and confirmation messages that senders will receive.
- Manage Whitelists and Blacklists: Add email addresses or domains to your whitelist or blacklist to control which emails are automatically accepted or rejected.
- Review Queue: Regularly review the BoxTrapper queue to ensure no legitimate emails are being blocked.
Best Practices and Considerations
- Regular Monitoring: Regularly check your spam folder or BoxTrapper queue to ensure legitimate emails are not being marked as spam.
- Adjust Settings as Needed: If you notice that legitimate emails are being marked as spam (false positives), adjust the spam threshold score accordingly.
- Educate Your Contacts: If using BoxTrapper, inform your regular contacts about the verification process to ensure uninterrupted communication.
- Backup Important Emails: Always have a backup of important emails in case the spam filters accidentally delete something important.
Conclusion
Enabling and configuring spam protection in cPanel is a straightforward process that can significantly reduce the amount of unwanted email you receive. Apache SpamAssassin is generally easier to manage and less intrusive for legitimate senders, while BoxTrapper offers an additional layer of protection but requires more active management and can potentially block legitimate emails. Regularly reviewing and adjusting your spam filter settings will help ensure that your email remains a useful and efficient tool for communication.




