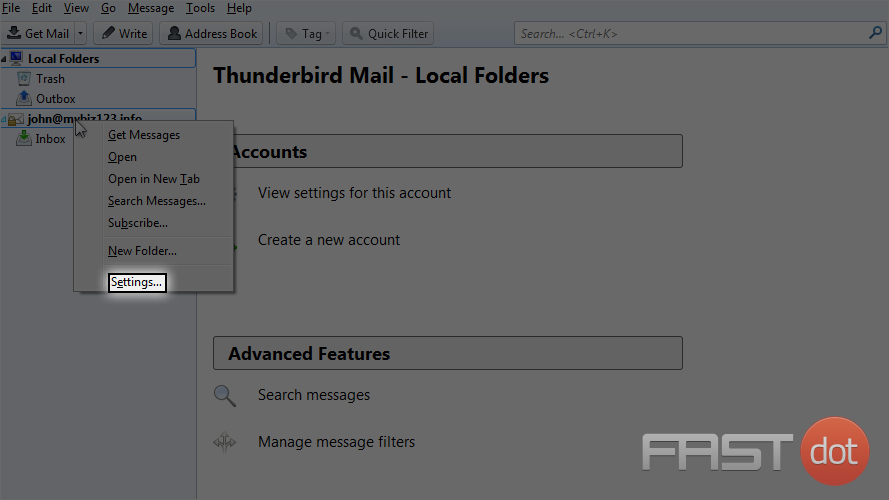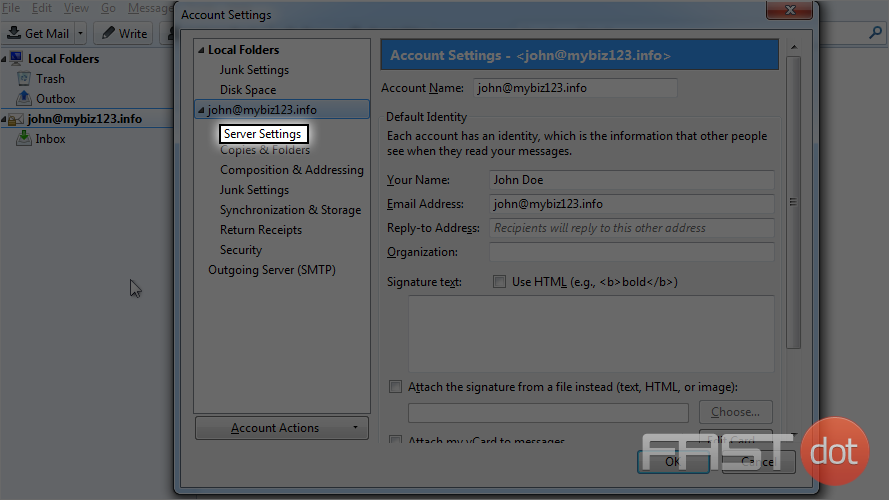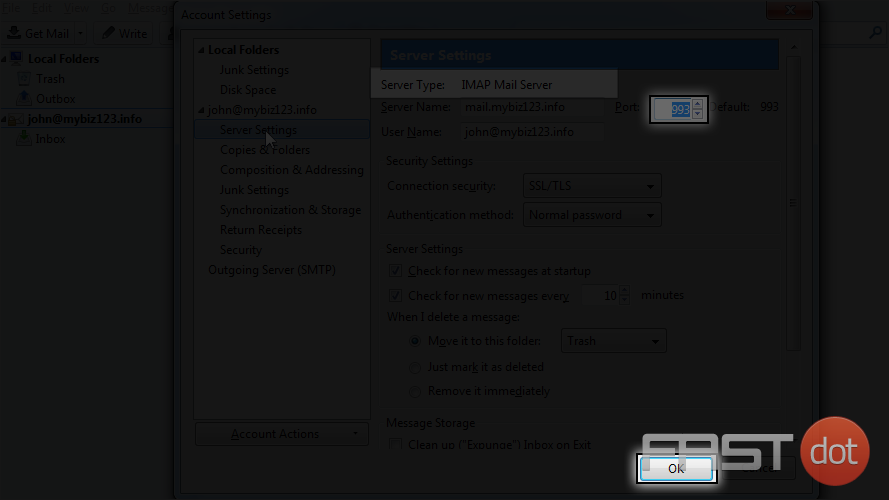This tutorial will show you how to create custom ports in ThunderBird
1) Right click on your account name.
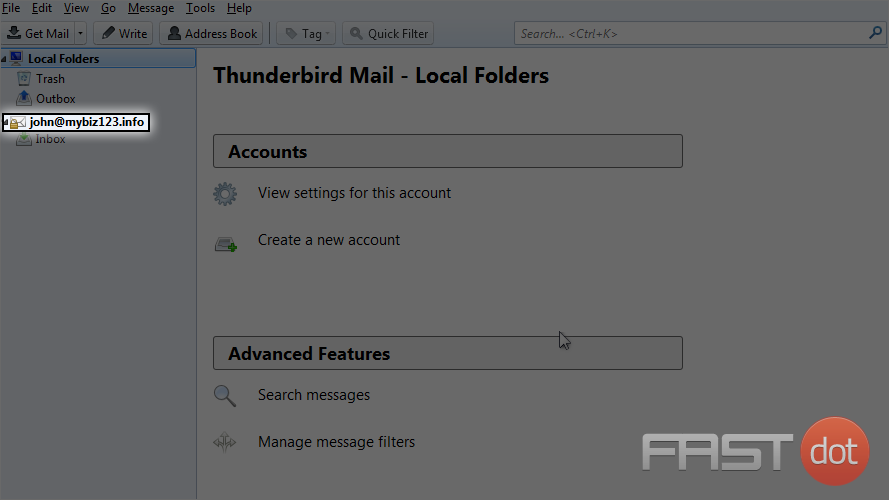
This is the IMAP account’s settings. If you are using a POP3 account, it will look similar to this. You just change the port number.
Here are the port settings. You can change it with your custom port number.
5) To change the port for SMTP, click on outgoing server (SMTP)
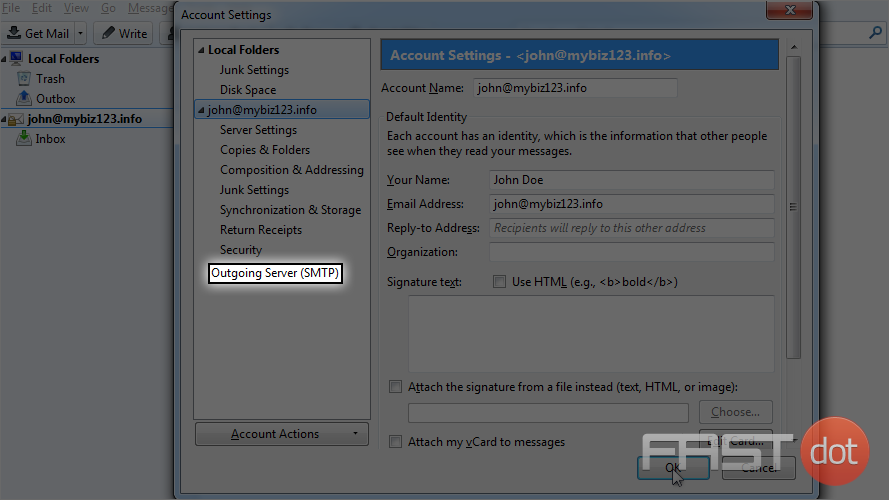
6) Select your account and then click on edit.
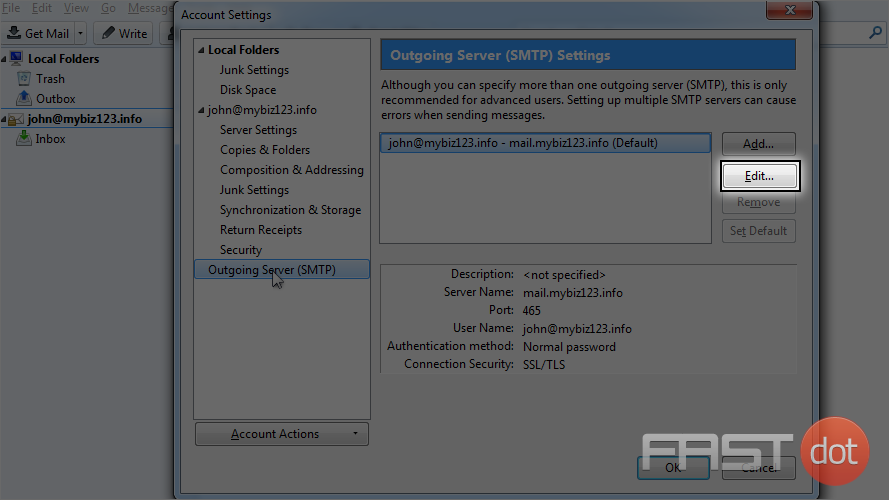
7) Set your custom port number here.
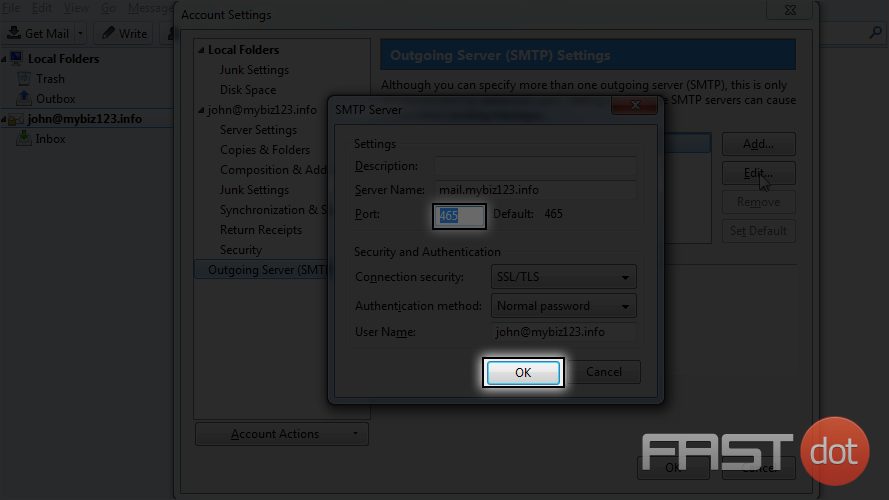
8) Click on OK to save it.
This is the end of the tutorial. Now you know how to configure custom ports in ThunderBird.