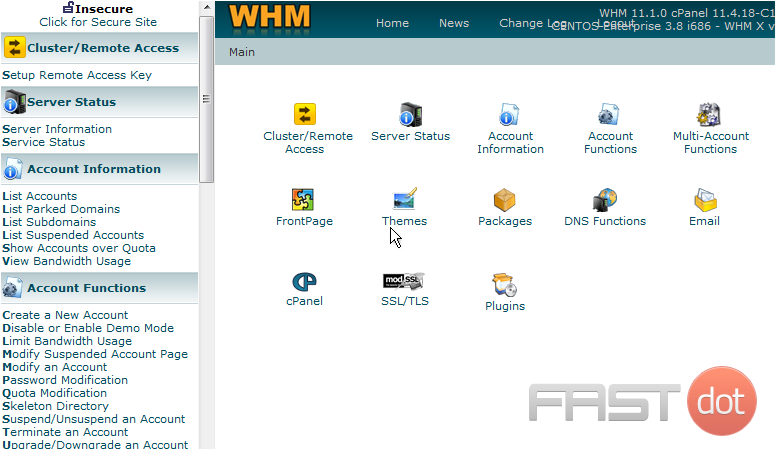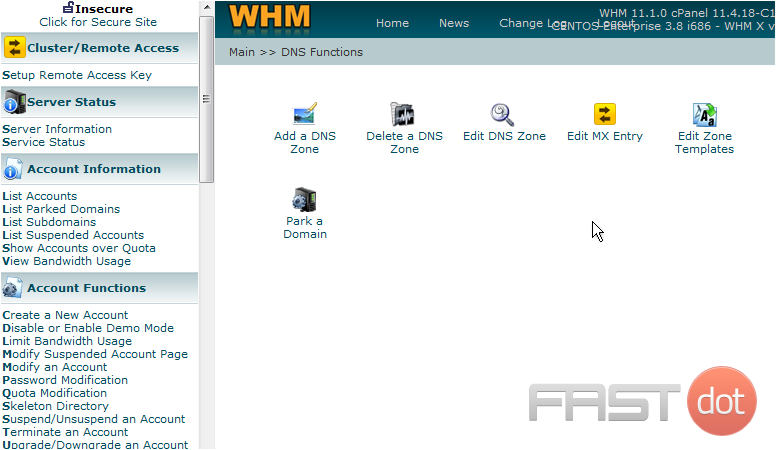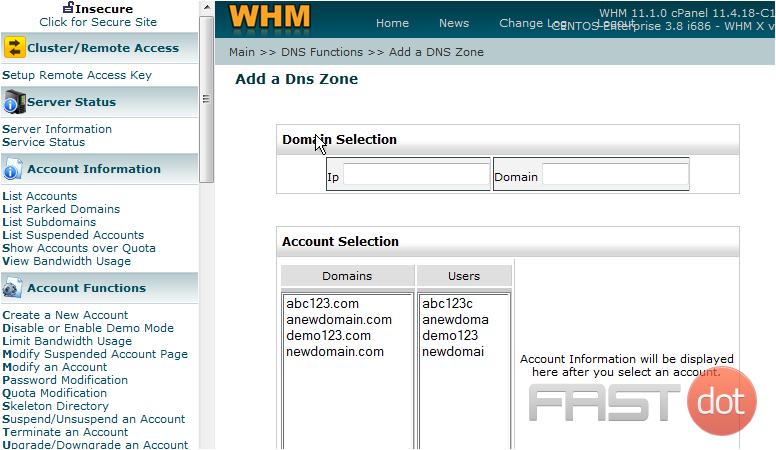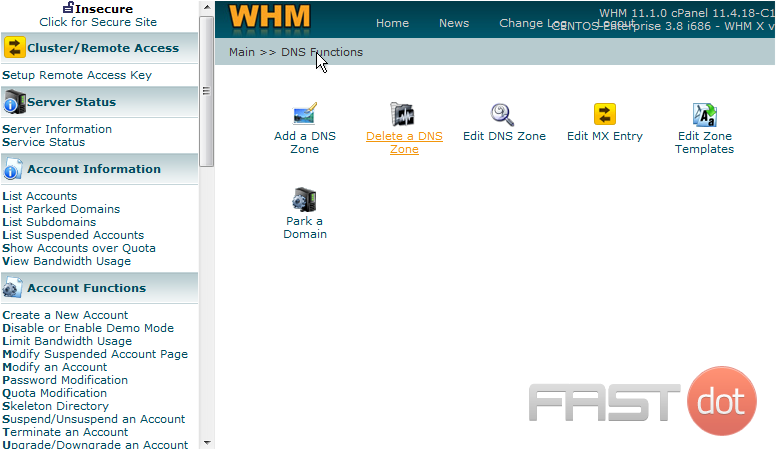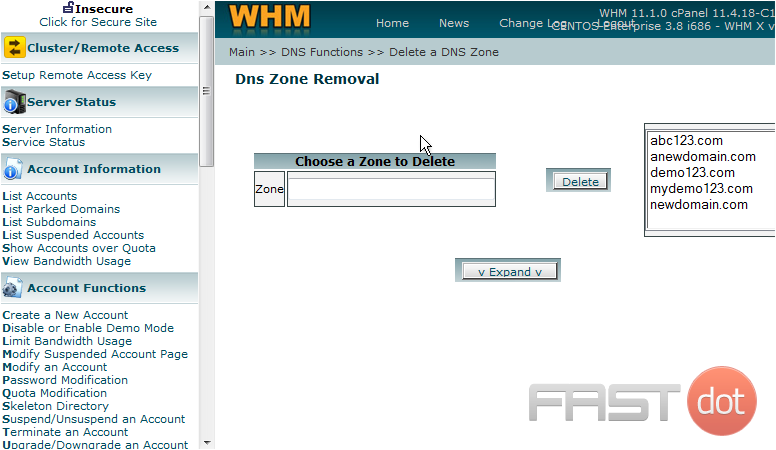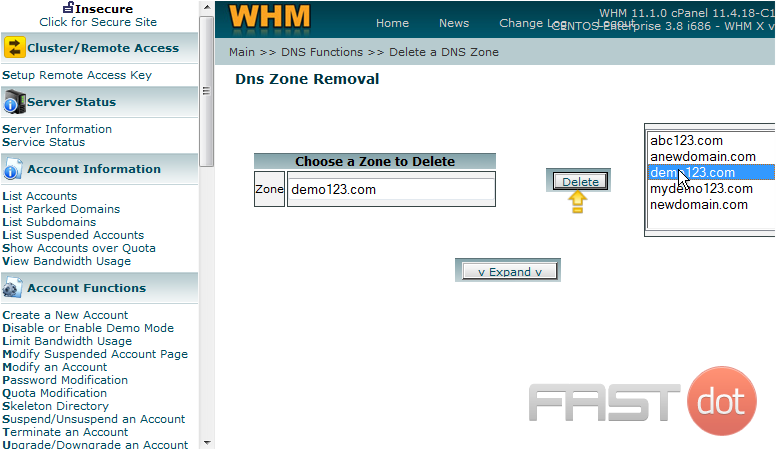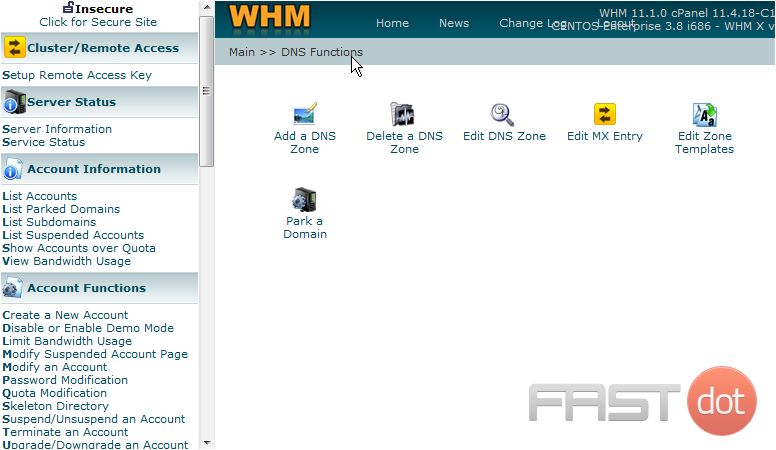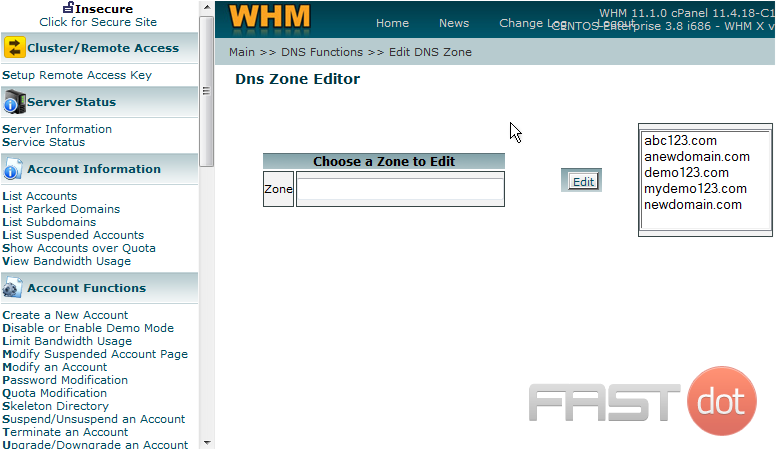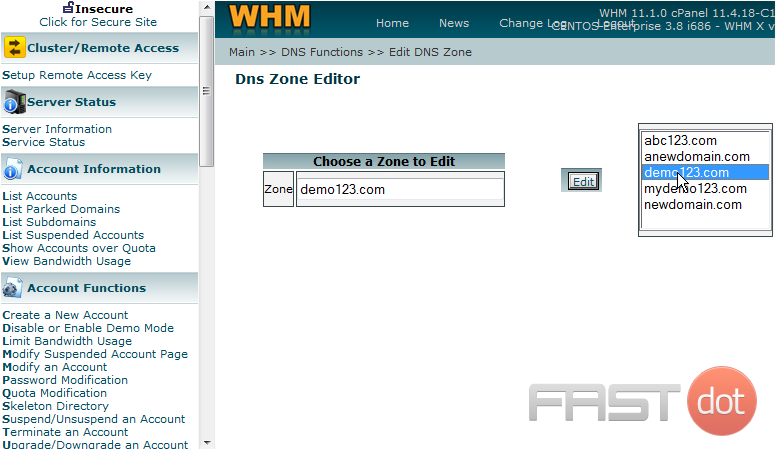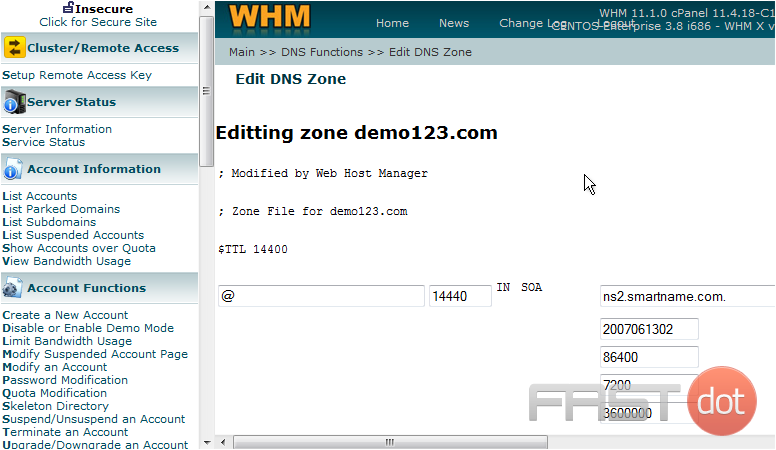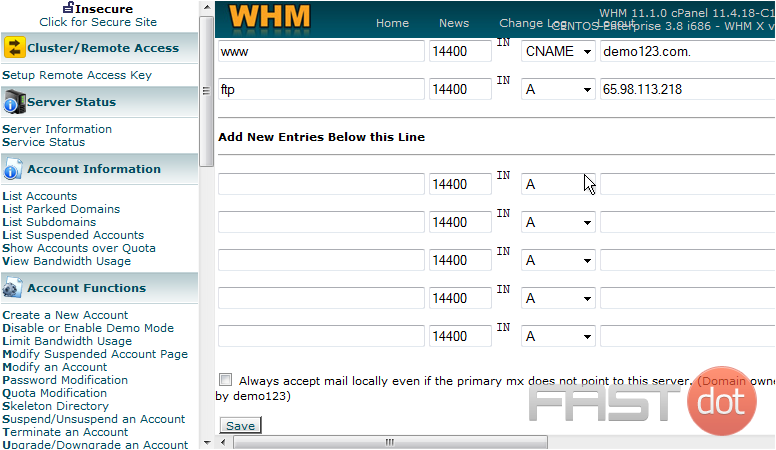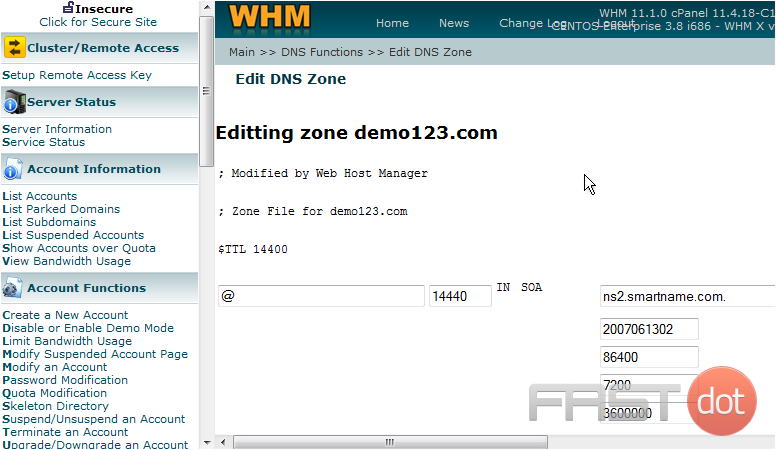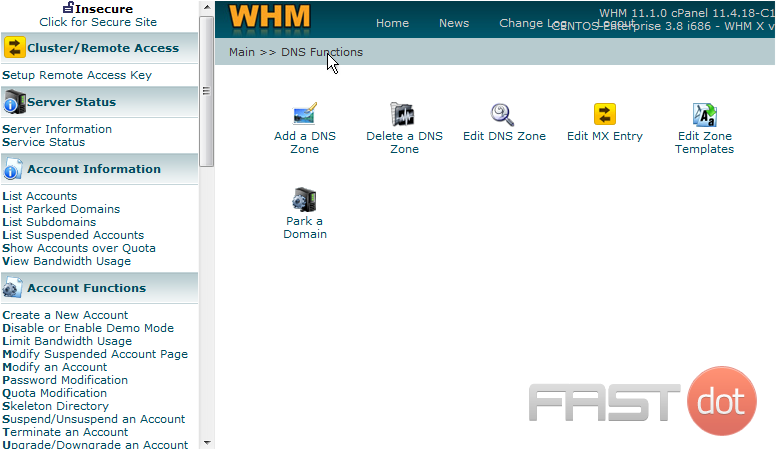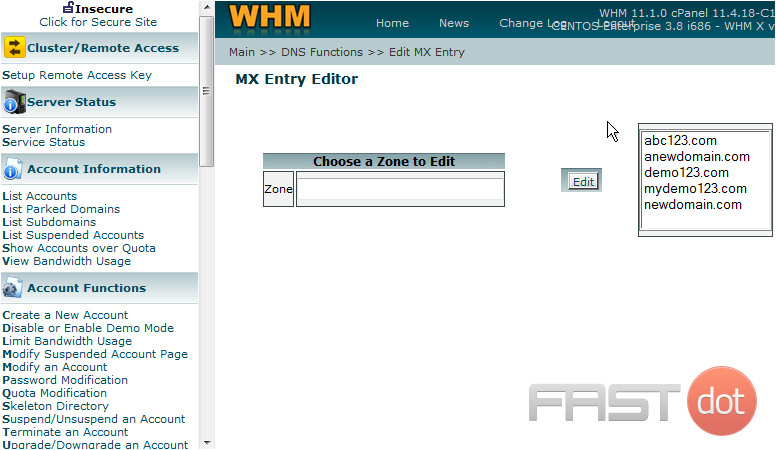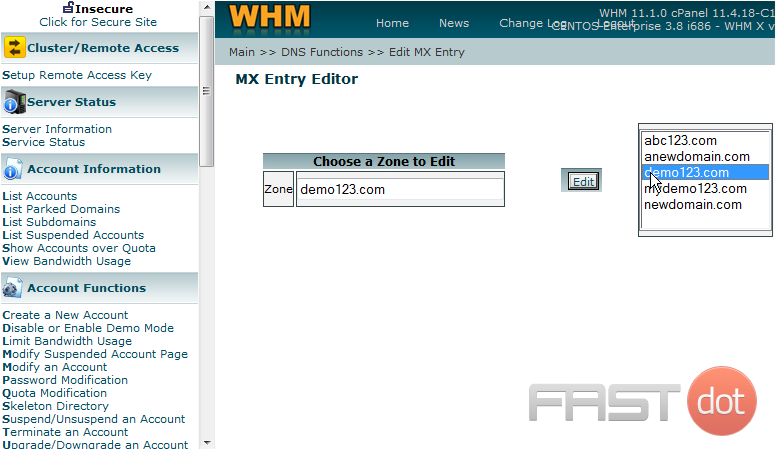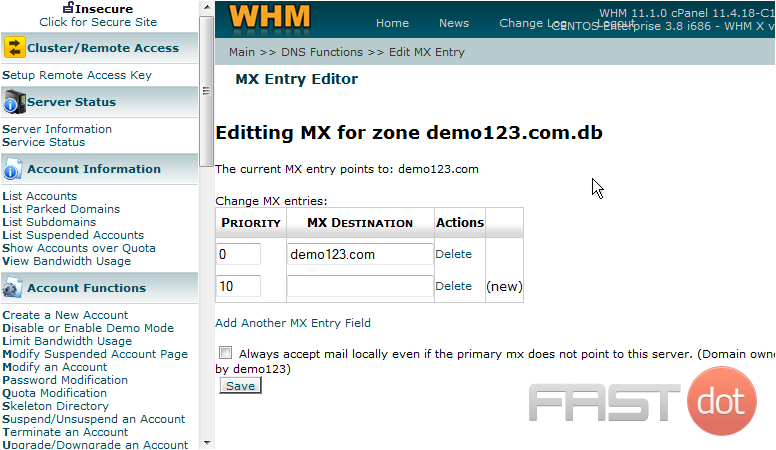Managing DNS zones in WHM
This demo assumes you’ve already logged in to WebHost Manager (WHM)
Now let’s learn how to manage our DNS zones
Keep in mind that you rarely (if ever) have to modify your DNS zones, since WHM does that for you automatically. You should only attempt to modify DNS zones if you know exactly what you are doing
1) Click the DNS Functions link
2) Click the Add a DNS Zone link
This is the screen where you can add new DNS zones, but we’re not going to do that in this tutorial
3) Click the DNS Functions link
4) Click the Delete a DNS Zone link
This is the screen where you can delete DNS zones together
5) To delete the DNS zone for demo123.com, select that account here. Then we would click this delete button, but we’re not going to do this, as it would render the account useless
6) Click the DNS Functions link
7) Now click the Edit DNS Zone link
8) Select demo123.com
9) Then click Edit
This is where you can edit the DNS zone properties of the demo123.com account
All of these zone properties (or zone records) can be modified from here. But again, do not change anything unless you know exactly what you are doing
10) Click the DNS Functions link
11) Click the Edit MX Entry link
12) Select demo123.com
13) Then click Edit
This is where you can specify a custom MX entry. You may want to do this for customers who want their email hosted elsewhere on another server. In those cases, you would enter the other server’s IP address here and click save
Managing DNS (Domain Name System) zones in WHM (WebHost Manager) is a critical task for web hosting providers and server administrators. DNS zones are responsible for translating domain names into IP addresses, a process essential for browsers to load internet resources. Efficient management of DNS zones ensures that your hosted domains are properly resolved, leading to improved website accessibility and performance. Here’s how to manage DNS zones in WHM, covering creation, editing, and deletion of DNS zones.
Accessing WHM
- Log into WHM: Open your web browser and navigate to your WHM login page, typically accessible via
https://yourdomain.com:2087orhttps://yourserverIP:2087. Enter your username and password to log in.
Creating a New DNS Zone
- Navigate to DNS Functions: Once logged into WHM, find the “DNS Functions” section on the left sidebar or use the search bar to look for “DNS Functions.”
- Select ‘Add a DNS Zone’: In the “DNS Functions” area, click on “Add a DNS Zone.”
- Enter Details: You’ll need to enter the IP address that the DNS zone will resolve to and the domain name for the new zone. Optionally, you can specify an email address for the domain administrator.
- Assign to an Account: If you’re creating this DNS zone for a specific cPanel account, you can assign it directly by selecting the account from the list.
- Add the Zone: Once all details are correctly filled in, click on “Add Zone” to create the new DNS zone.
Editing an Existing DNS Zone
- Navigate to ‘Edit DNS Zone’: In the “DNS Functions” section, select “Edit DNS Zone.”
- Select the Zone to Edit: You will see a list of existing DNS zones. Select the zone you wish to edit and click “Edit.”
- Make Changes: The edit page will display various DNS records for the zone, including A records, CNAME records, MX records, and more. Here, you can:
- Add new records by filling in the fields at the bottom of the section.
- Edit existing records by changing the values in the corresponding fields.
- Delete records by clearing the fields of the record you wish to remove.
- Save Changes: After making the necessary adjustments, scroll down and click on “Save” to apply your changes. It’s crucial to ensure the accuracy of these changes, as incorrect DNS configurations can lead to website inaccessibility or email delivery issues.
Deleting a DNS Zone
- Navigate to ‘Delete a DNS Zone’: Back in the “DNS Functions” section, find and click on “Delete a DNS Zone.”
- Select the Zone to Delete: From the list of zones, select the one(s) you wish to delete. Be very cautious with this action, as deleting a DNS zone will remove all associated DNS records, potentially causing downtime for any websites or services relying on those records.
- Confirm Deletion: Click on “Delete” to remove the selected DNS zone(s). You may be asked to confirm this action. Once confirmed, the zone and all its records will be permanently removed.
Best Practices for DNS Management
- Regularly Review DNS Zones: Periodically check your DNS zones for outdated or incorrect records to ensure optimal performance and security.
- Understand DNS Record Types: Familiarize yourself with different types of DNS records and their purposes to make informed changes.
- Propagation Time: Remember that changes to DNS records can take time to propagate across the internet, typically up to 48 hours.
Managing DNS zones in WHM allows for precise control over how domain names are resolved, which is vital for the reliable operation of hosted websites and services. Through careful and informed DNS management, you can ensure that your hosting environment is both robust and responsive to the needs of your hosted domains.