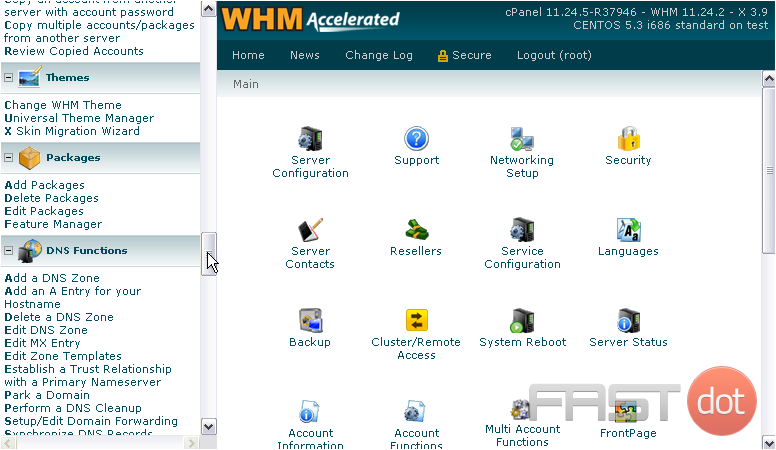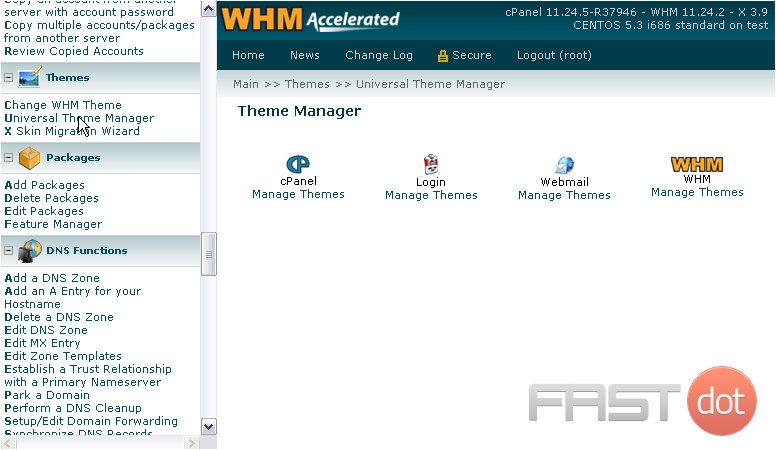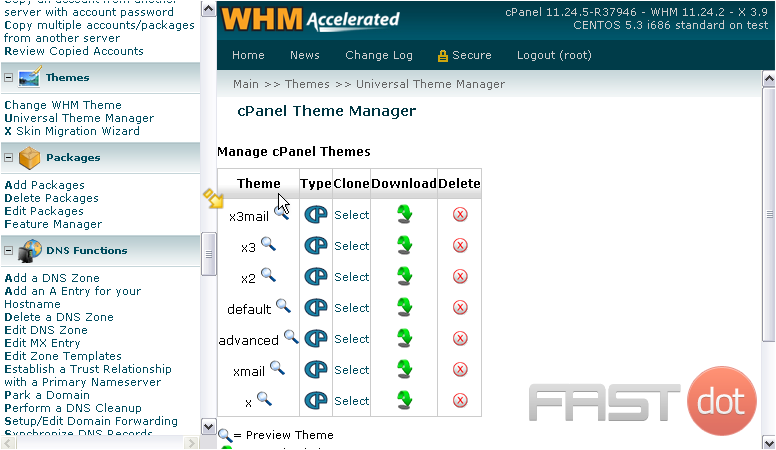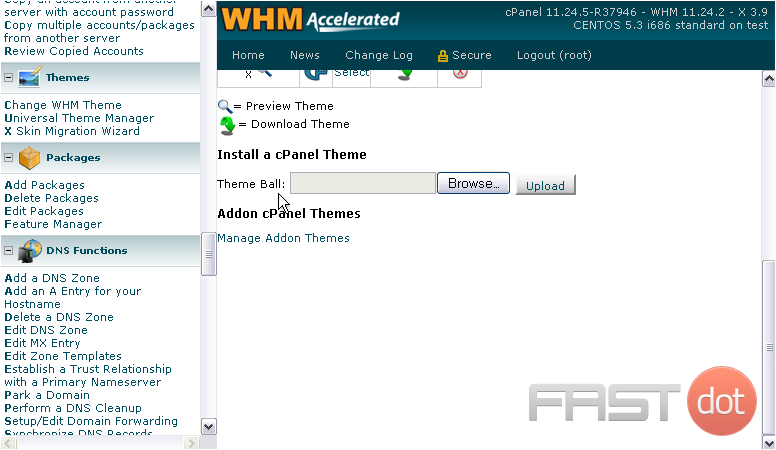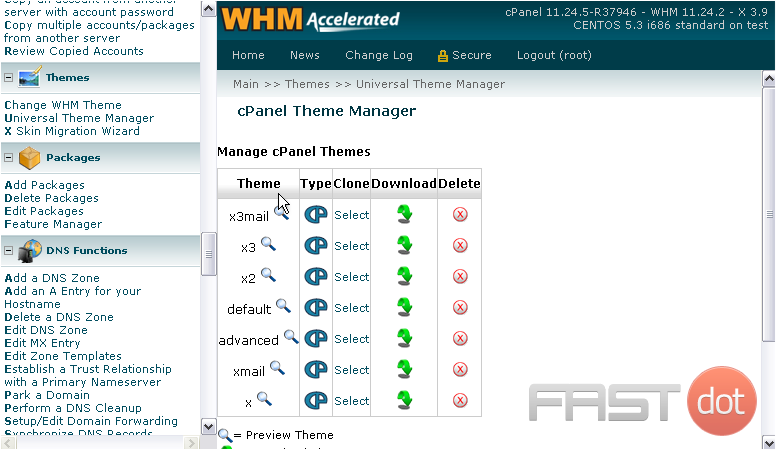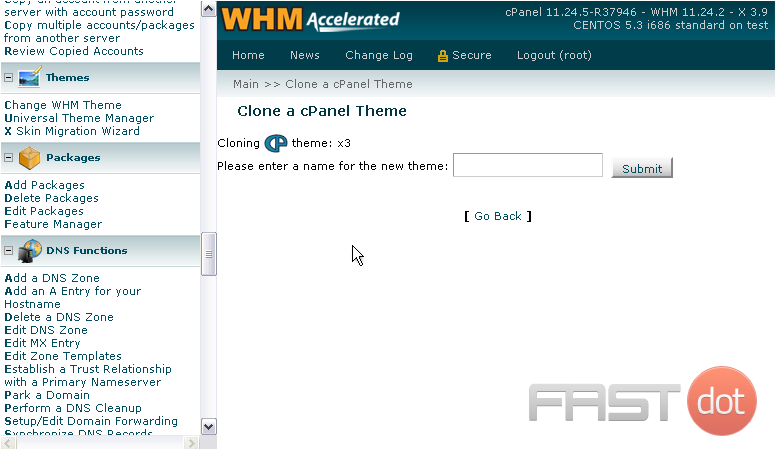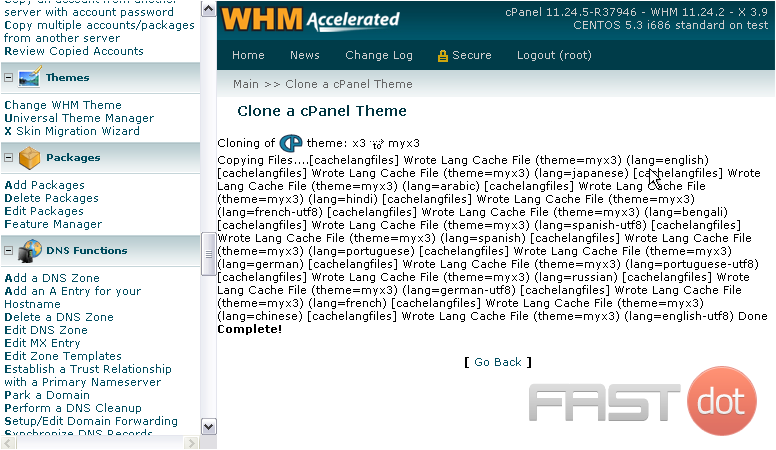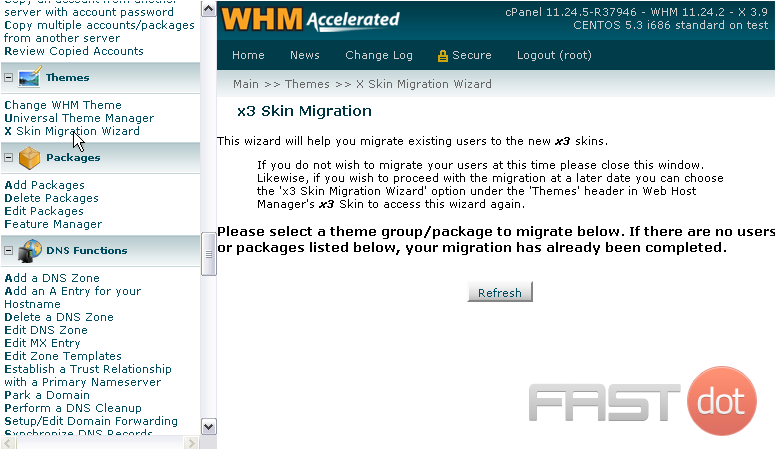This tutorial will show you how to manage themes in WHM
Themes in WHM and cPanel are not only used to adjust the look and feel of the software, but the interface and functionality as well. The default theme for cPanel is x3, while the standard theme in WHM is x
All other themes included with cPanel have been deprecated, and cPanel recommends you don’t use them. You should find that x3 provides the most functionality out of all the available choices, anyway.
You’ll see in the tutorial directly after this one how to adjust the way a theme looks with the Branding Editor, with a particular focus on the x3 theme. Be sure to check it out, if that interests you.
Now, let’s see how to manage themes in WHM.
1) Under the Themes category, go to the Universal Theme Manager.
Here, you can manage themes for cPanel, its login page, webmail, and WHM. All of these sections are very similar, so we’ll just be going over one in this tutorial.
2) Under cPanel, click Manage Themes.
This is the cPanel Theme Manager. Here, you can see a list of all the themes currently installed for cPanel and perform several actions on each. We should note right away that the x3mail theme is intended for servers that will only function as a mail server. This theme is not for accounts that will host websites.
Down here, you can install a cPanel Theme using a .cptheme file. You can also manage addon themes, but there isn’t much of a selection.
You can download or delete a theme using these buttons. Or, view a preview image of a theme by clicking the magnifying glass next to its name.
3) To create a new theme based off of an existing one, use the Clone tool.
4) Click the Select link next to a theme.
5) Enter a name for the new theme, then press Submit.
The theme has now been cloned to a new one.
6) Now, let’s take a quick look at the X Skin Migration Wizard.
If any users or packages on your system are using a theme other than the new x3, they will be listed here. You’ll be able to migrate them all to the new theme using this tool.
How to Manage Themes in WHM
Managing themes in WHM (Web Host Manager) is an important aspect of providing a customized and branded experience for your cPanel users. WHM allows you to change and manage themes for both the WHM interface itself and the cPanel interfaces provided to your hosting customers. Here’s a comprehensive guide on how to manage themes in WHM:
Step 1: Access WHM
- Log into WHM:
- Open your web browser and navigate to your WHM login URL, typically formatted as
https://yourserverip:2087(replaceyourserveripwith your actual server IP address or hostname). - Enter your WHM username and password to log in.
- Open your web browser and navigate to your WHM login URL, typically formatted as
- Find Theme Management Options:
- In the WHM dashboard, use the search bar to find “Themes”. You can manage both WHM and cPanel themes through this section.
- For WHM themes, look for options like “Change WHM Theme”.
- For cPanel themes, search for “Customize Branding” or “cPanel Web Themes”.
Step 3: Managing WHM Themes
- Change WHM Theme:
- If you want to change the theme of your WHM interface, select “Change WHM Theme”.
- Choose from the available themes. The default theme for modern WHM versions is usually “Jupiter”.
Step 4: Managing cPanel Themes
- Customize cPanel Themes:
- To manage cPanel themes, go to “Customize Branding” or “cPanel Web Themes”.
- Here, you can select a default theme for all cPanel accounts or customize existing themes.
- Options may include changing logos, icons, and UI elements to match your branding.
Step 5: Apply and Customize Themes
- Apply Themes:
- Choose the theme you want to apply. For cPanel, popular themes include “Paper Lantern” (older) and “Jupiter” (newer).
- You can set a theme as the default for all new cPanel accounts.
- Customize Themes:
- Use the customization options to modify themes. This can include uploading custom logos, changing colors, and other branding elements.
- For advanced customization, you might need to edit CSS or HTML files directly.
Step 6: Update and Maintain Themes
- Keep Themes Updated:
- Ensure that your themes are regularly updated. Theme updates can include UI improvements, security patches, and compatibility fixes.
- Check for updates in the theme management sections and apply them as necessary.
Best Practices
- Consistency in Branding: Ensure that your theme customizations are consistent with your overall brand image.
- User Experience: While customizing themes, prioritize user experience. Ensure that the interface remains user-friendly and accessible.
- Testing: After applying a new theme or customizations, test the interface to ensure that all elements display correctly and functionality is intact.
- Backup: Before making significant changes, especially when editing theme files directly, take backups to avoid any loss of data.
Conclusion
Managing themes in WHM is a key part of customizing the hosting experience for both yourself and your clients. It allows you to provide a branded and cohesive look across your hosting services. Regular maintenance and updates of these themes ensure that they remain secure, functional, and visually appealing. By following these steps and best practices, you can effectively manage and customize the themes in WHM and cPanel, enhancing the overall experience for your users.