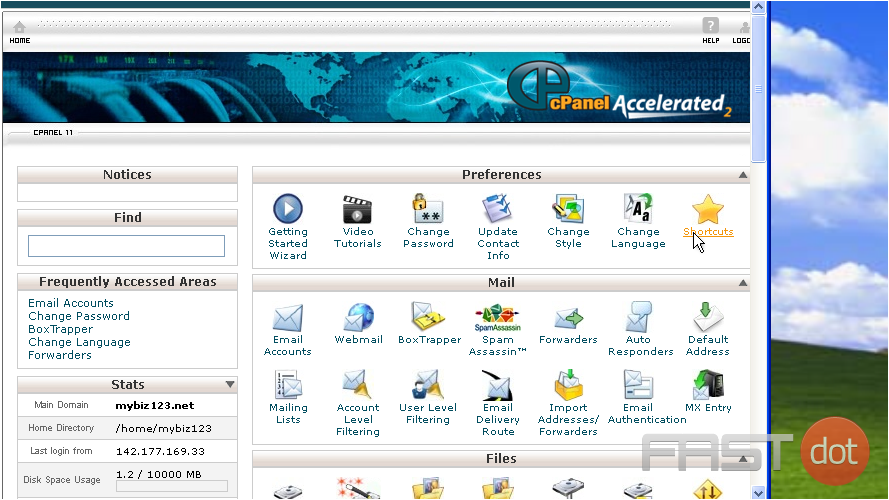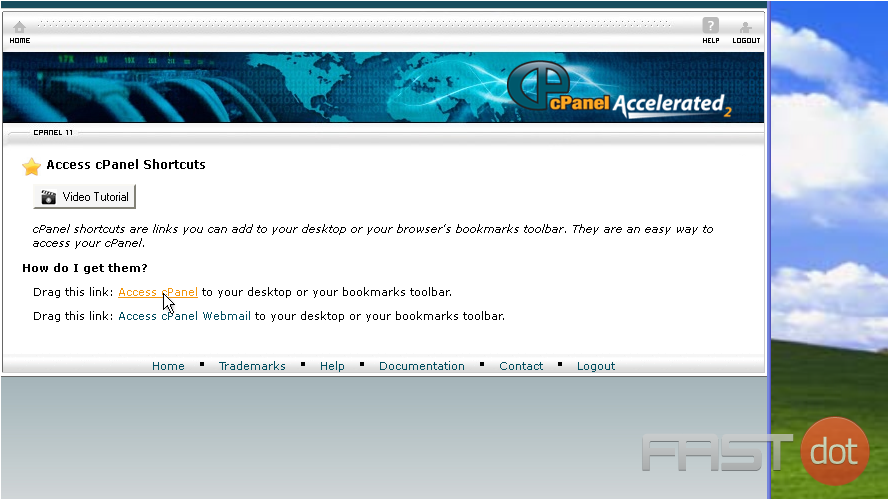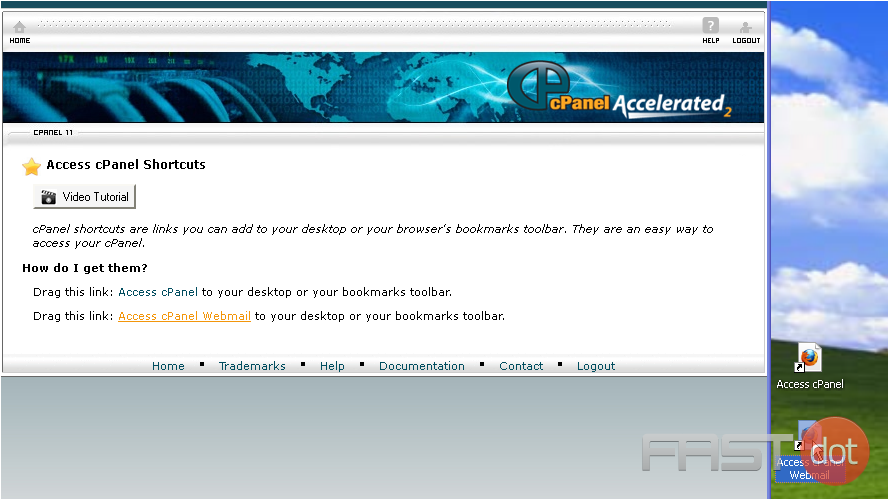How to setup desktop shortcuts for cPanel
This demo assumes you’ve already logged in to cPanel
Now let’s learn how to setup desktop shortcuts for cPanel
1) Click the Shortcuts icon
2) To create the shortcuts, simply click and drag these links to your desktop
You can create shortcuts for accessing your cPanel control panel, and for direct access to your web mail
Creating desktop shortcuts for cPanel can streamline your workflow, allowing you to access your cPanel dashboard with just a click from your desktop. This process varies slightly depending on your operating system (Windows, macOS, Linux). Below, you’ll find steps for setting up desktop shortcuts to cPanel for both Windows and macOS.
For Windows Users
Step 1: Obtain Your cPanel URL
First, you need the URL you use to access cPanel. This might be in the format of http://yourdomain.com/cpanel or https://yourdomain.com:2083. If you’re unsure, check the welcome email from your hosting provider or contact their support team.
Step 2: Create Shortcut
- Right-click on an empty space on your desktop.
- Choose
New>Shortcutfrom the context menu.
Step 3: Setup Shortcut
- In the Create Shortcut dialogue, you’ll be asked to type the location of the item. Enter the URL you use to access cPanel.
- Click
Next.
Step 4: Name the Shortcut
- Give your shortcut a name, such as “My cPanel”.
- Click
Finish. You’ll now have a direct link to cPanel from your desktop.
Step 5: Customize Icon (Optional)
- Right-click on the newly created shortcut and select
Properties. - In the Shortcut tab, click on
Change Icon. - Choose an icon from the list or provide the path to a custom icon, then click
OK.
For macOS Users
Step 1: Obtain Your cPanel URL
Ensure you have your cPanel URL ready, similar to the Windows method.
Step 2: Use Safari to Create a Shortcut
- Open Safari and go to your cPanel URL.
- Once the site is loaded, click on the URL in the address bar to highlight it, then drag the URL from Safari directly to your desktop. This will create a .webloc file, which is a web shortcut.
Step 3: Rename the Shortcut (Optional)
- By default, the shortcut will be named after the URL’s title. You can rename it to something more manageable, like “cPanel”, by clicking once on the name and entering a new one.
Step 4: Change the Icon (Optional)
- To change the icon, you’ll need an .icns file for the icon you want to use.
- Right-click on the shortcut and select
Get Info. - Drag and drop the .icns file onto the small icon at the top left of the Get Info window.
Conclusion
Creating desktop shortcuts for cPanel is a simple process that can save you time. Whether you’re managing a single site or multiple, having quick access to your cPanel dashboard directly from your desktop can enhance your efficiency. Remember, if your cPanel access URL changes or if you implement additional security measures (like two-factor authentication), you may need to update your shortcut settings accordingly.