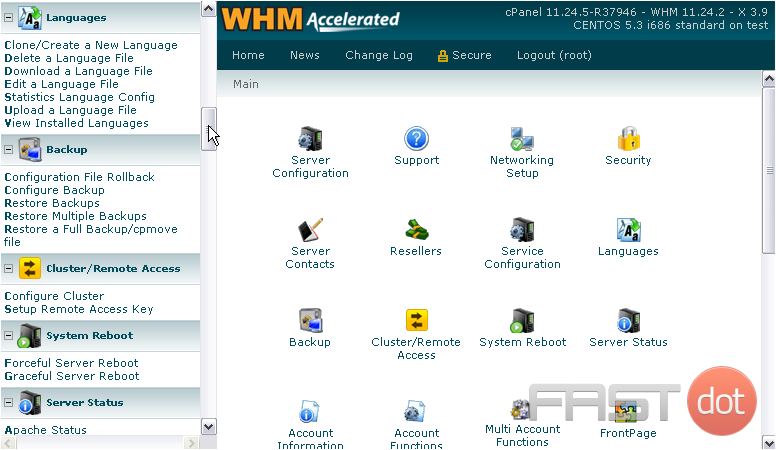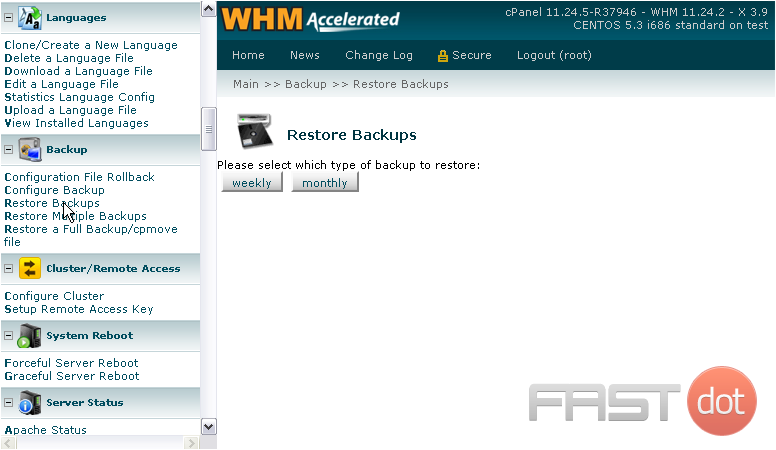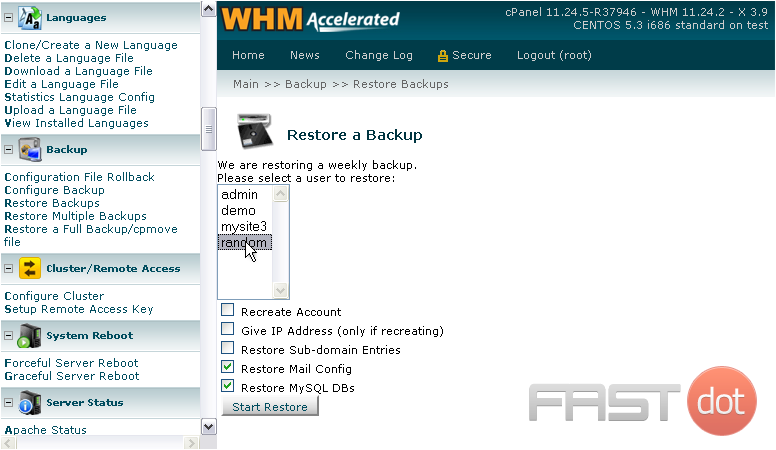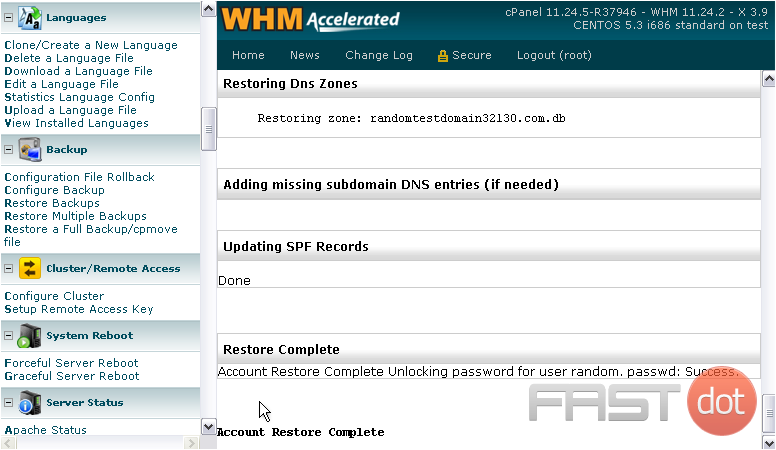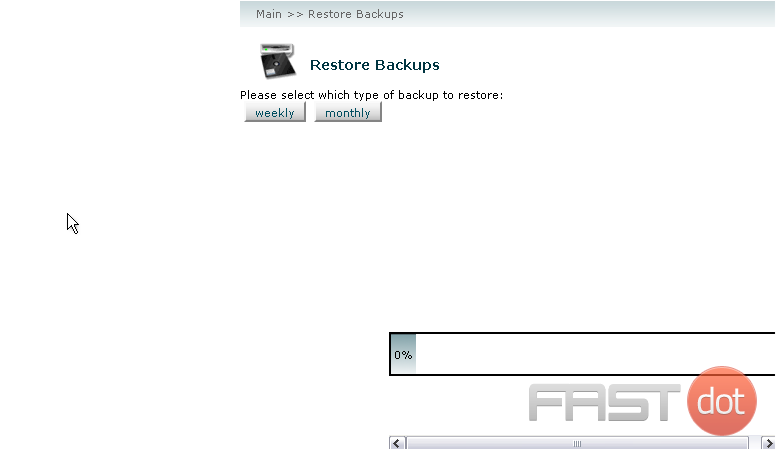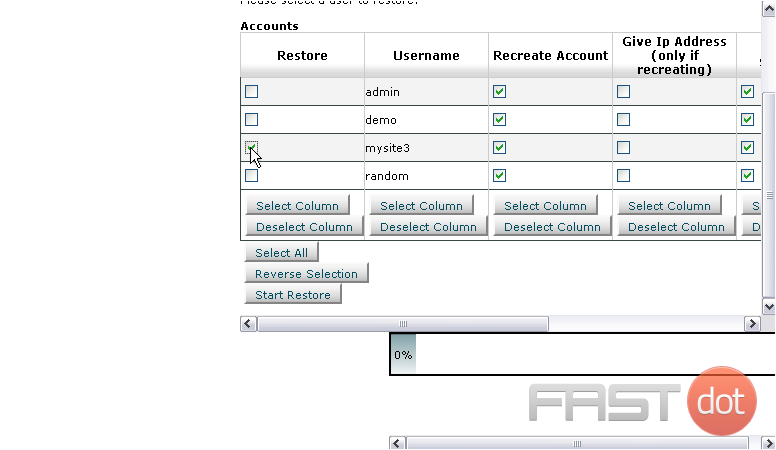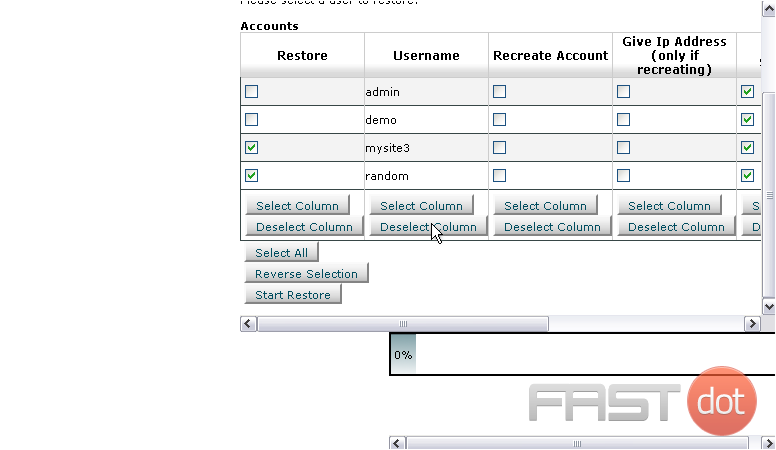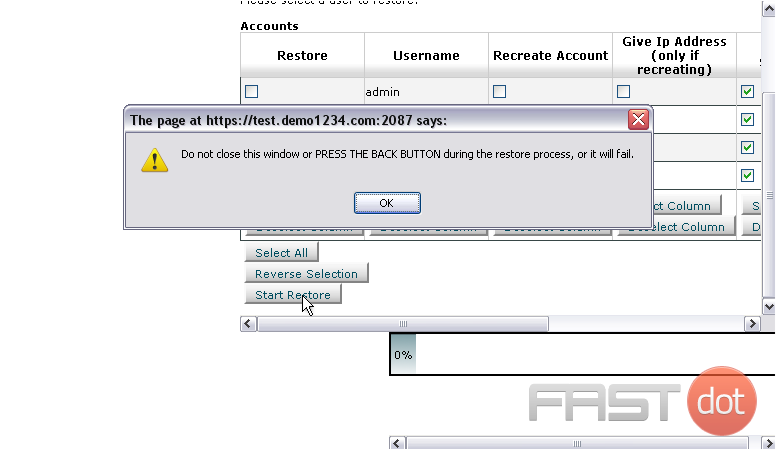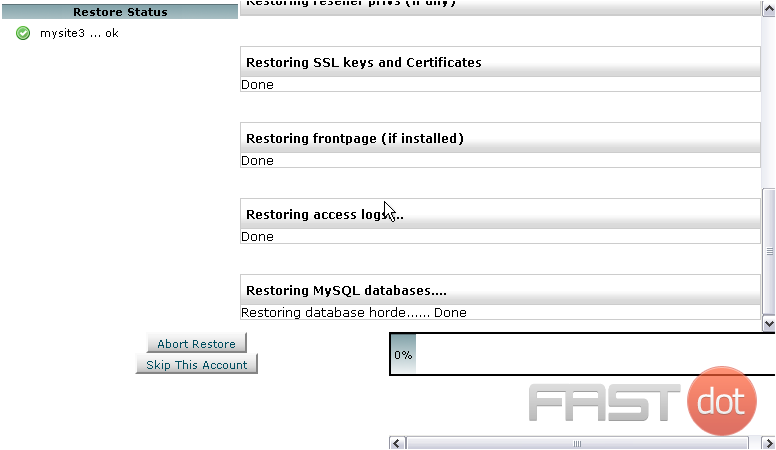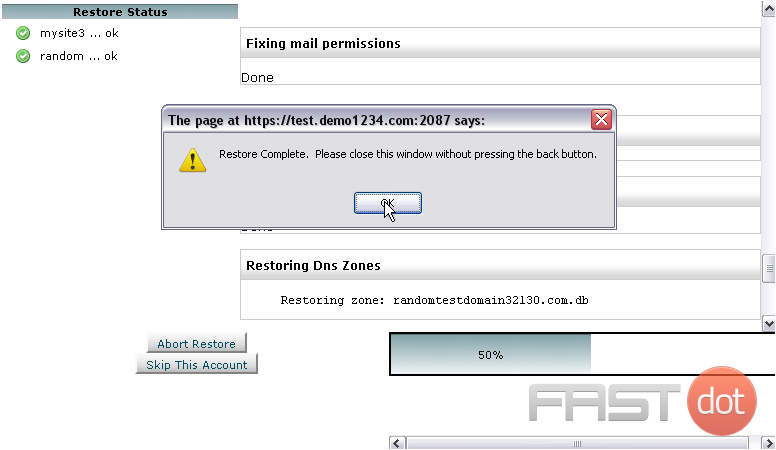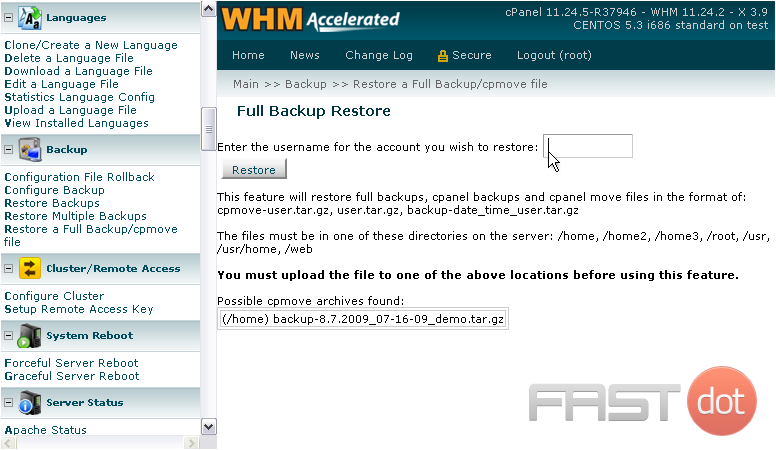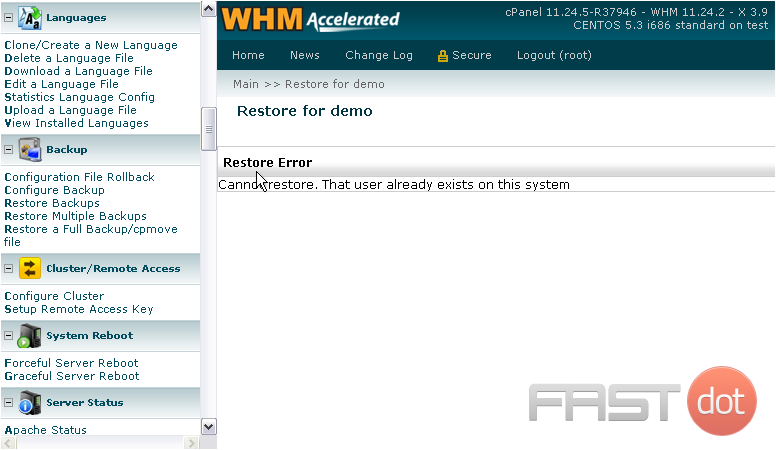Now that you should have the backup system enabled and configured, you should know how to restore backups in case you ever need to do so.
There are three tools in the Backup section that we’ll be going over.
1) Find that section in the menu.
2) First, go to Restore Backups.
In order to use this tool, you must have properly configured backups as shown in the previous tutorial. You must also have some sort of backup currently available in the backup folder.
3) Select which type of backup to restore.
4) Choose a username from the list to restore.
5) If the account no longer exists on this server, check the box next to Recreate Account. Then, choose whether you want to Give the account an IP Address.
6) Alter any of the other options you want, then click Start Restore.
With any luck, after a moment the account restoration should be complete.
Now, let’s see how to restore multiple backups.
This tool will automatically open up a new tab or window. If you’ve ever transferred multiple accounts, this should look familiar.
7) Again, start by choosing which type of backup to restore.
8) Select at least one user from the table to restore.
9) Then, hit the Deselect Column button for the Recreate Account column. These two accounts already exist, so we don’t need to recreate them.
10) When ready, click Start Restore.
Note the warning — you shouldn’t close this window or press the back button during the restore process if you want it to succeed.
You should receive a status update in the left frame when the first account has finished.
11) When the second account finishes, the multi restore is complete. Return to WHM. Remember not to press the back button here; just close the tab or window.
On to the final restore method.
This restore tool works a bit differently; it’s designed to work with Full Backups, as generated from a cPanel account. The backup must be in one of the directories listed on the screen. Any detected backups will be displayed at the bottom of this page.
12) Enter the username of the account you wish to restore.
13) Then, click Restore.
As you can see, we received an error because the user already exists on this system. In other circumstances, this page should look exactly like the individual account restoration we performed first in this tutorial.
With the final method described to you, this tutorial is now at an end. You now know all three ways to restore existing backups in WHM.
Do you have any questions? Ask us in the forums →