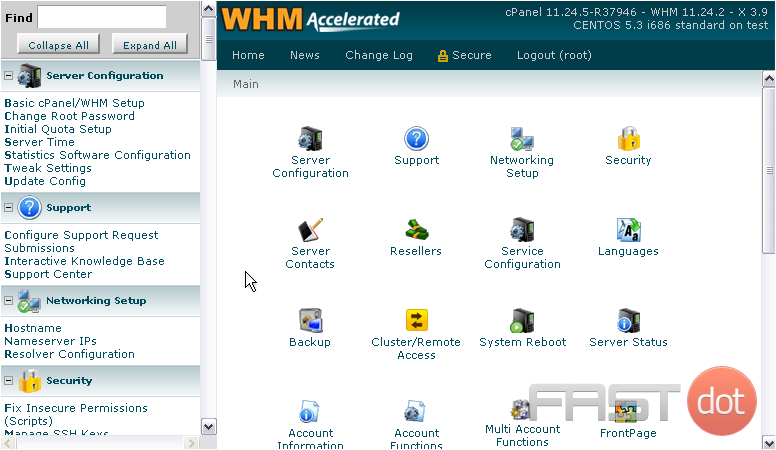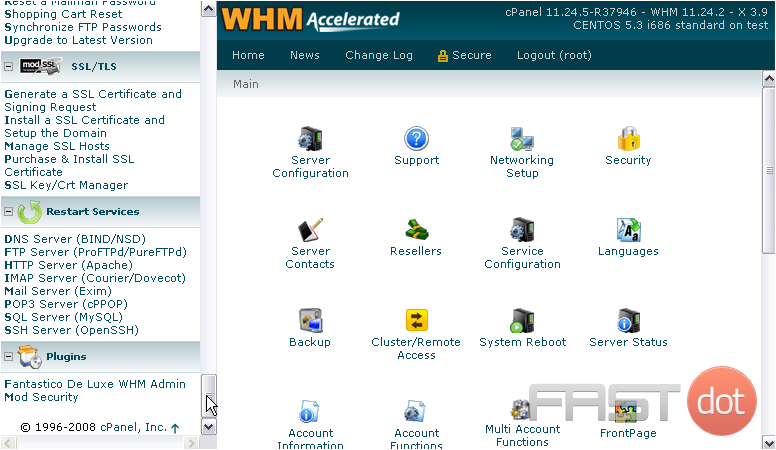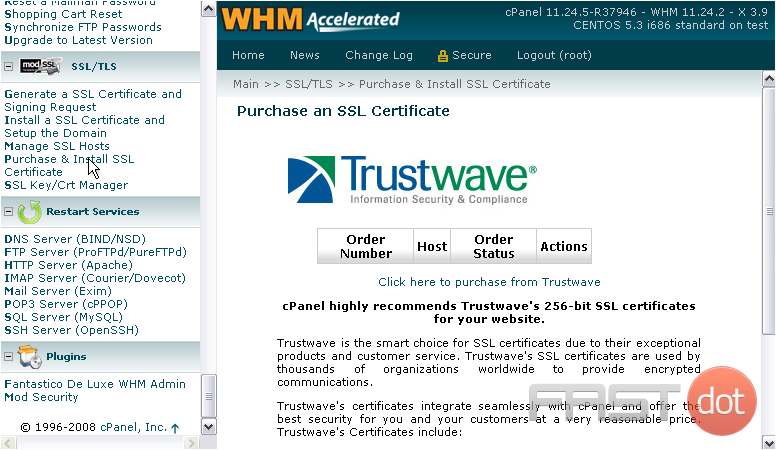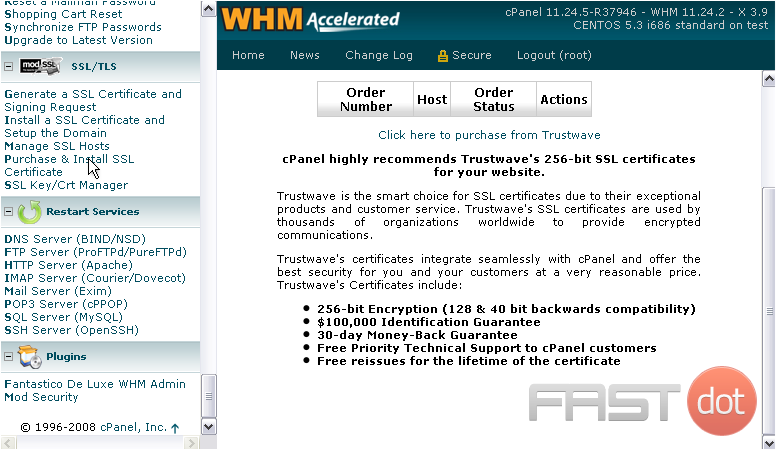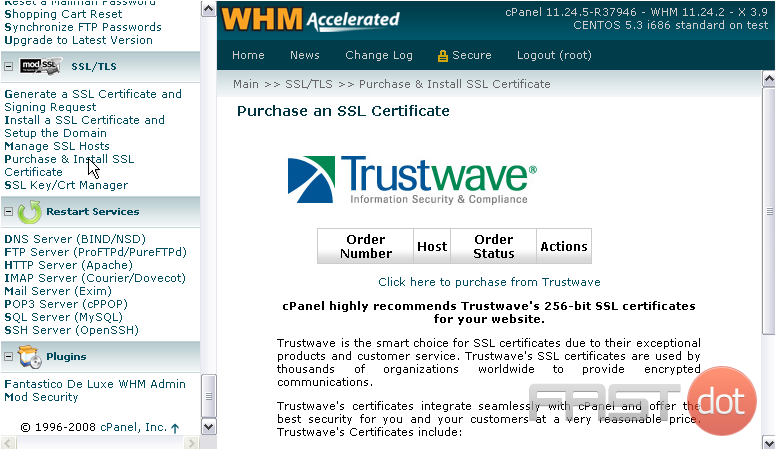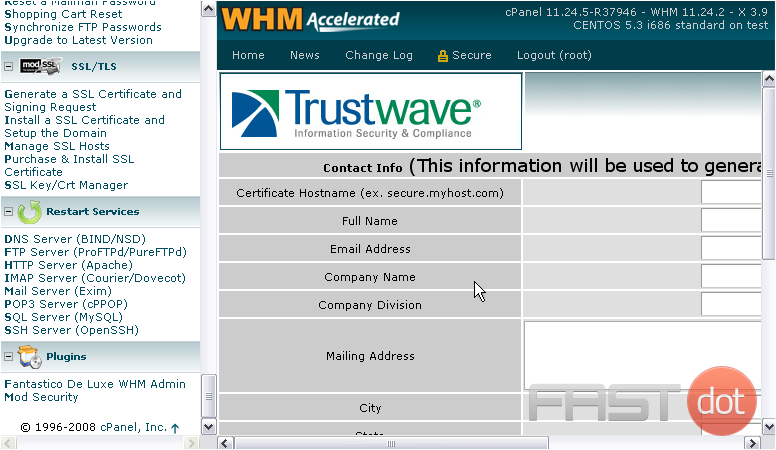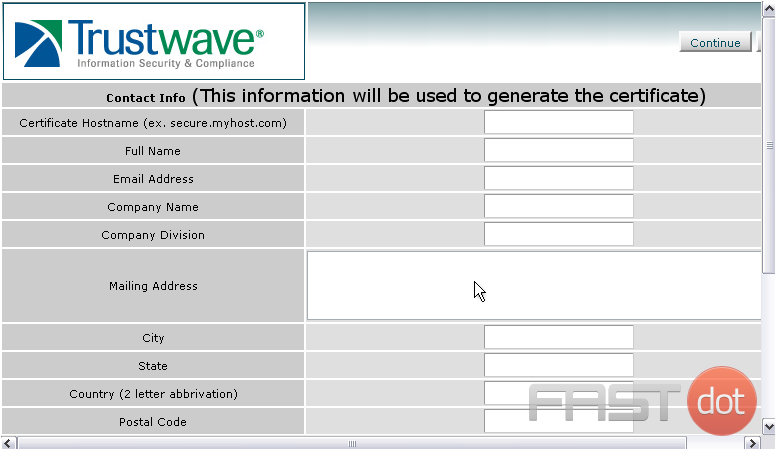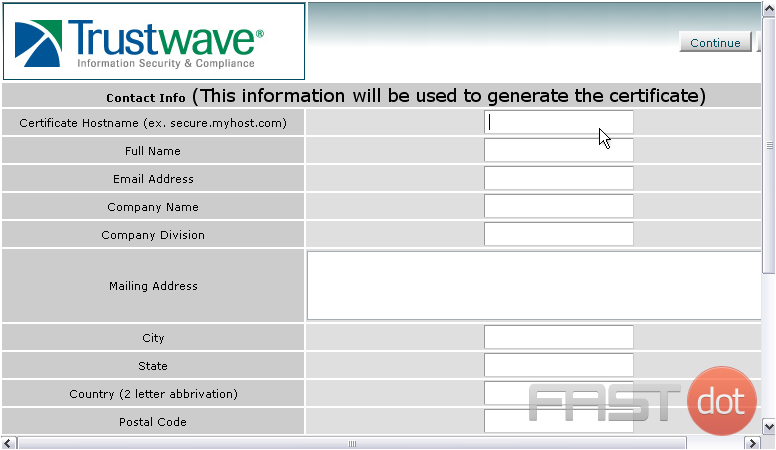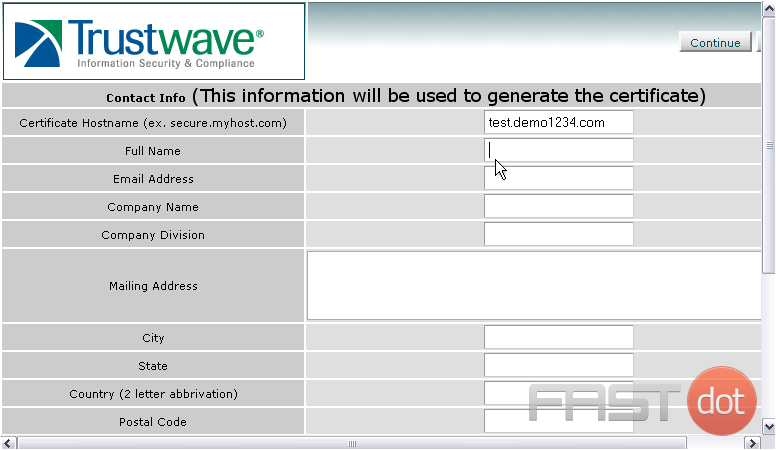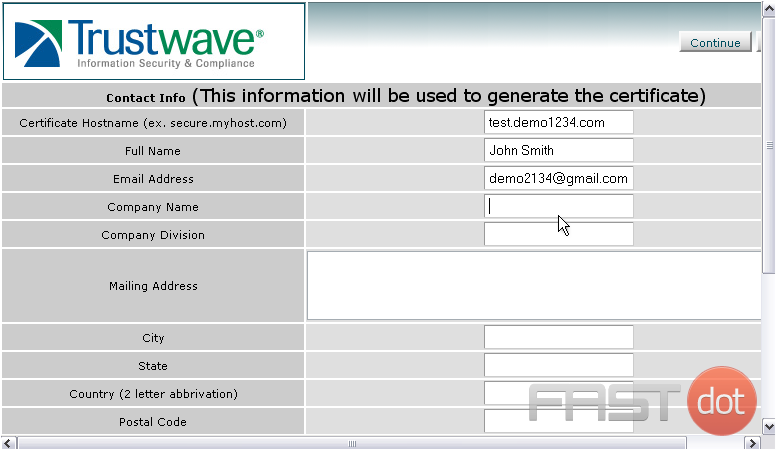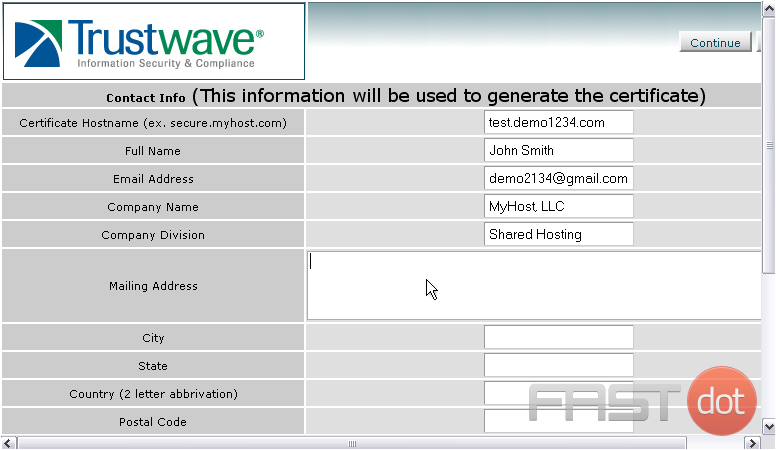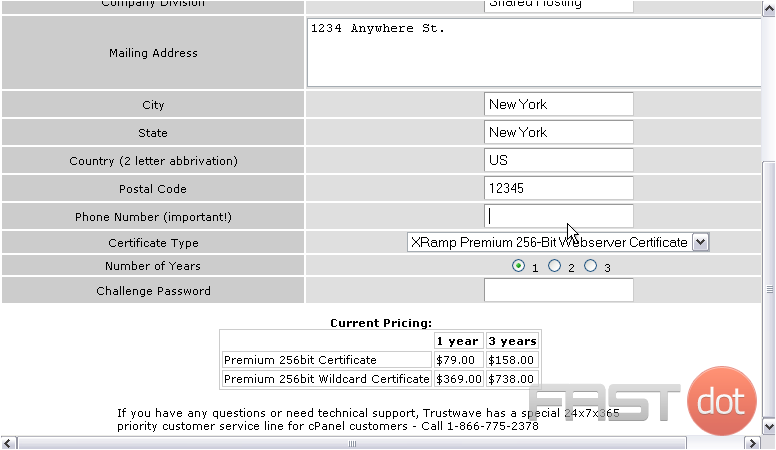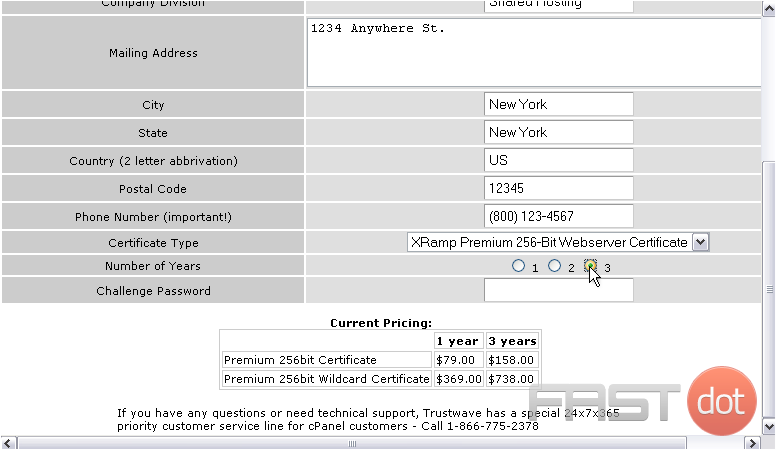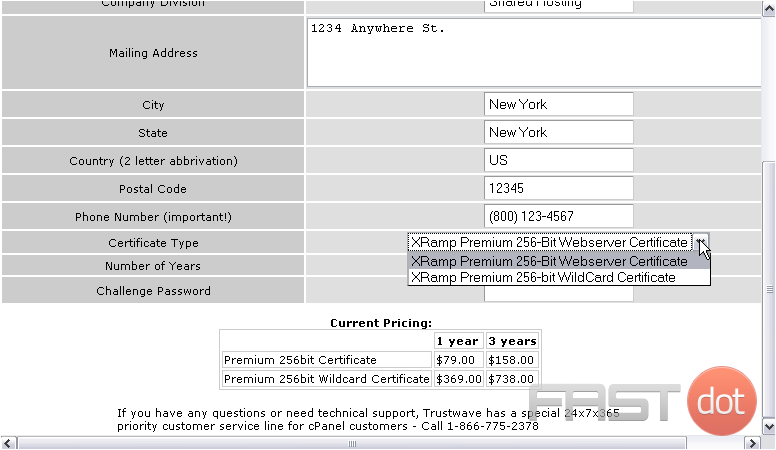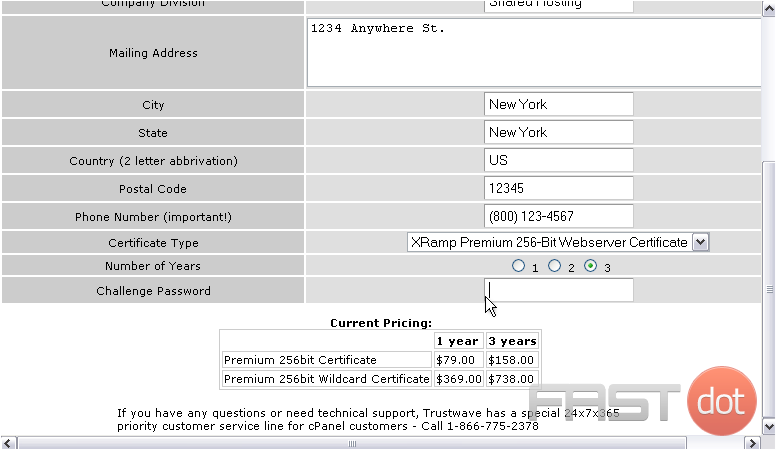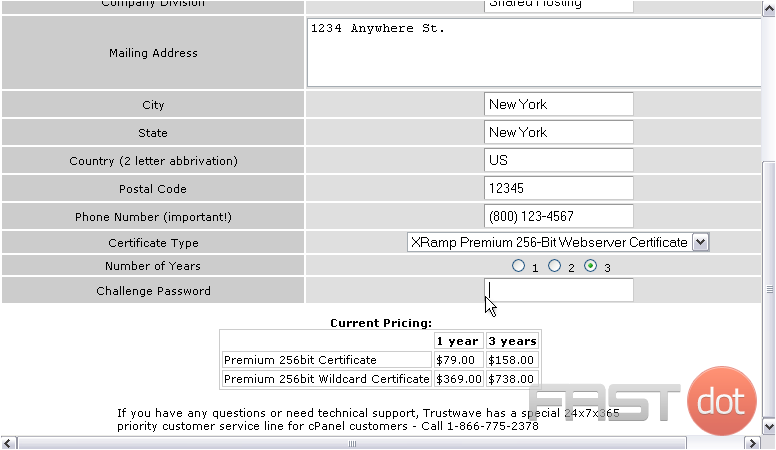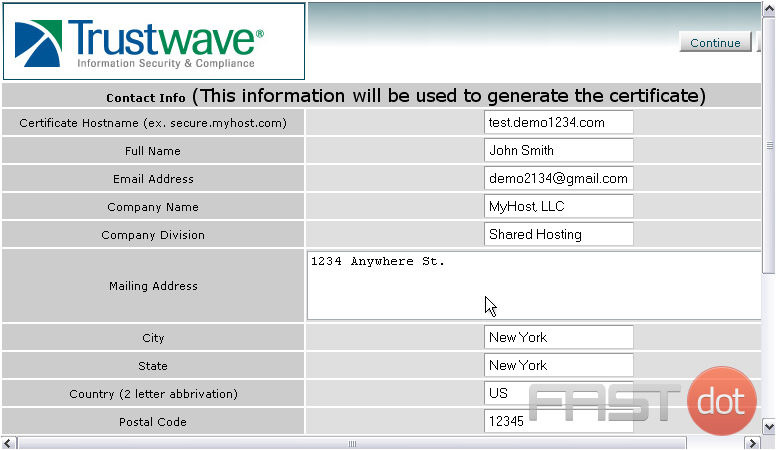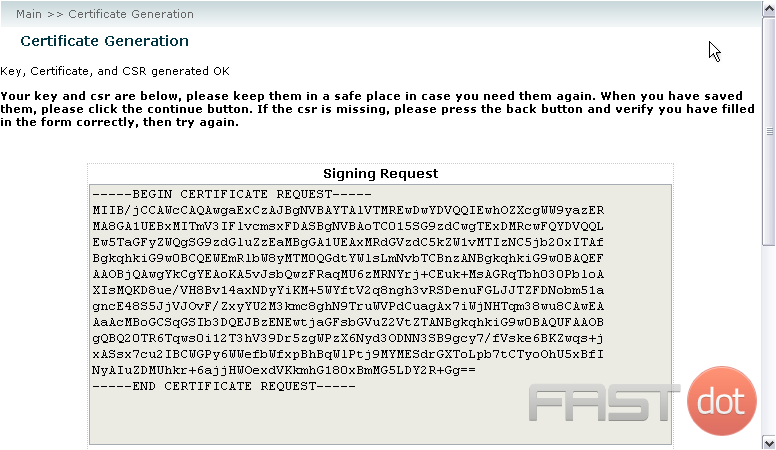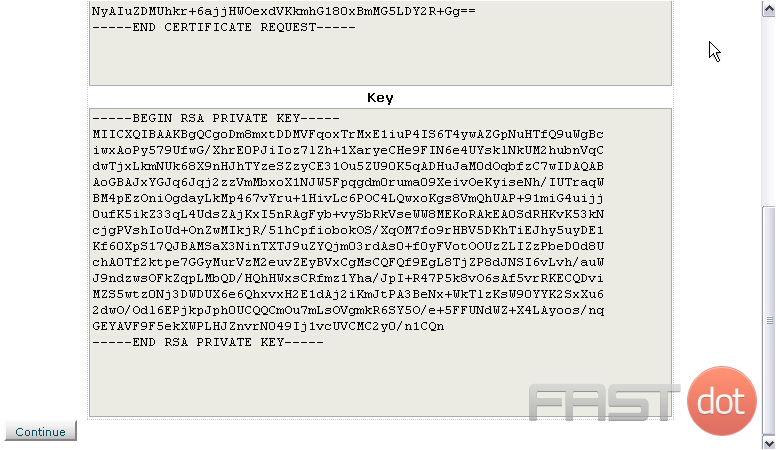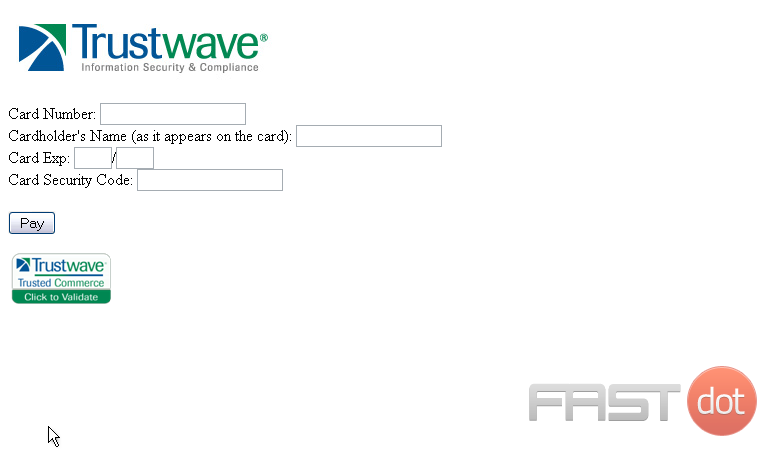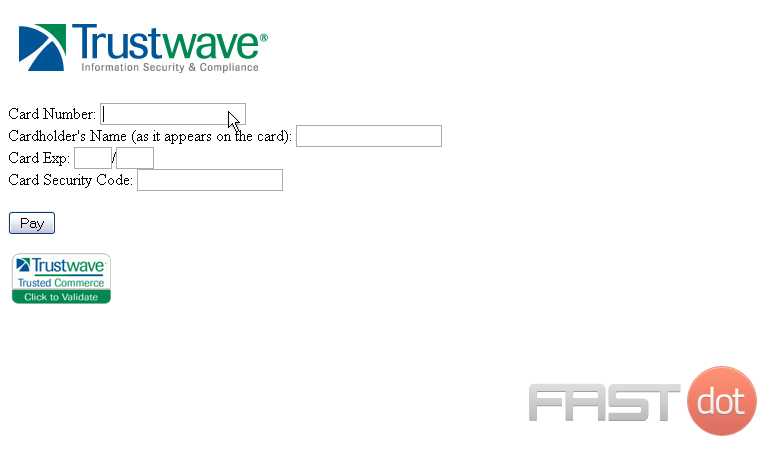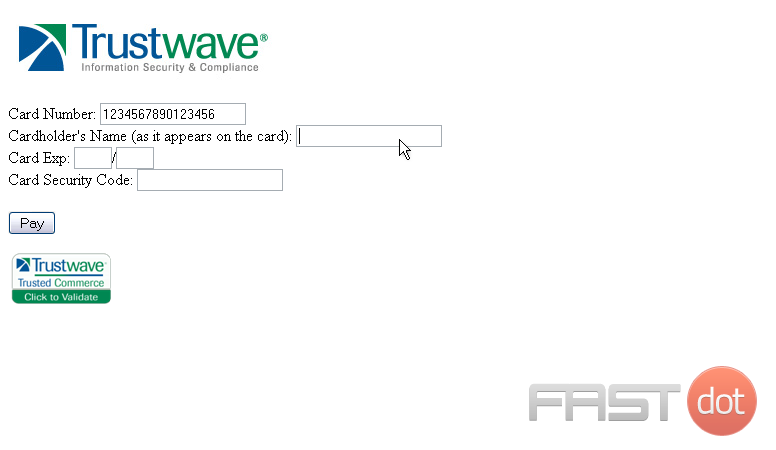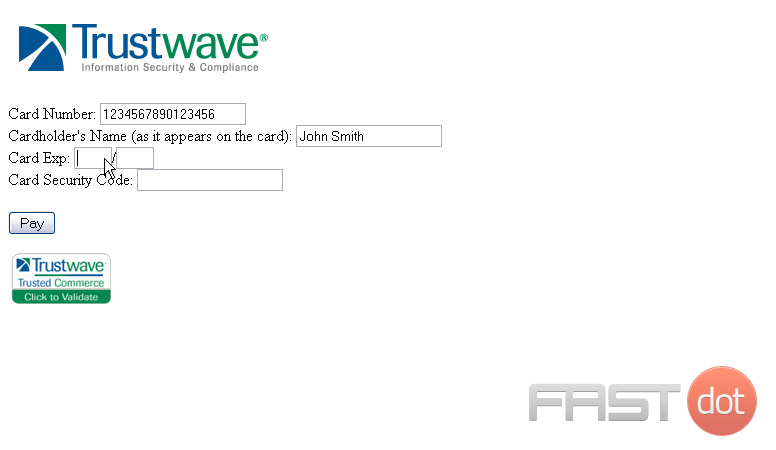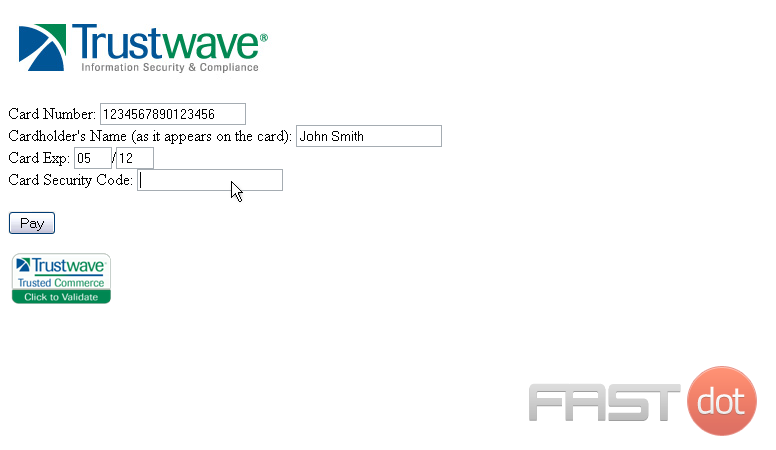cPanel has partnered with a company called Trustwave to provide you a way to purchase SSL certificates from within WHM.
1) To do so, start by going to the SSL/TLS menu.
2) Click Purchase & Install SSL Certificate.
Once you’ve placed an order with Trustwave, you should be able to view its status here.
3) Read over the information below, if you want.
4) When ready, click here to purchase from Trustwave.
5) For the purpose of this tutorial, we will open this frame in its own tab.
Now, you’ll need to fill in the contact information; most of this info will be used to generate the certificate. This will be displayed when a user connects, so you should make sure to enter your official information.
6) Start by entering the host for which to make the certificate.
7) Then, enter your Full Name and Email Address.
8) Follow with your Company Name and Division. If you’re not sure what to put for division, you should be able to leave it blank.
9) Then, enter your address information.
10) Type your Phone Number, in case Trustwave needs to contact you about your order.
11) Then, choose the number of years for which you want to purchase this certificate.
12) Next, choose a Certificate Type.
Buying a Wildcard Certificate will allow the certificate to function on all your subdomains, and not just the domain entered above.
We’ll stick with a standard certificate.
13) Last, enter a Challenge Password to further secure our certificate. Make sure to put something you’ll remember but also strong.
If you have any questions or need technical support, Trustwave has a special 24x7x365 priority customer service line for cPanel customers. The number is shown below.
Below, you can see the current pricing for each type of certificate and number of years.
14) Click Continue.
Your certificate request (CSR) and private key should be displayed below. Keep them in a safe place in case you need them again.
If the CSR is missing, press the back button and verify that you have filled in the form correctly, then try again.
15) Press Continue after you’ve saved the CSR and key somewhere.
16) Now, you’ll need to enter your payment information.
17) Enter a Credit Card Number.
18) Then, enter the Cardholder’s Name, exactly as it appears on the card.
19) Enter the Expiry Date.
20) And, then, the Security Code.
21) When finished, click Pay.
You should be contacted shortly by Trustwave about your order. Your order’s status should also show up in WHM.
This completes your order, and the tutorial. You now know how to purchase a Trustwave SSL Certificate in WHM.
Do you have any questions? Ask us in the forums →