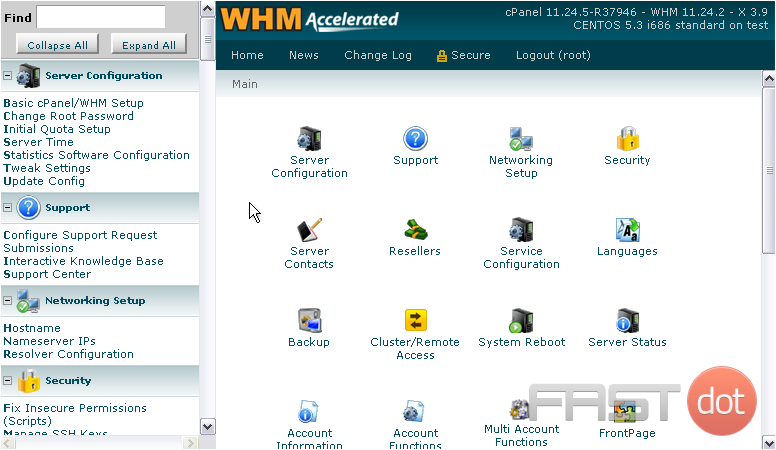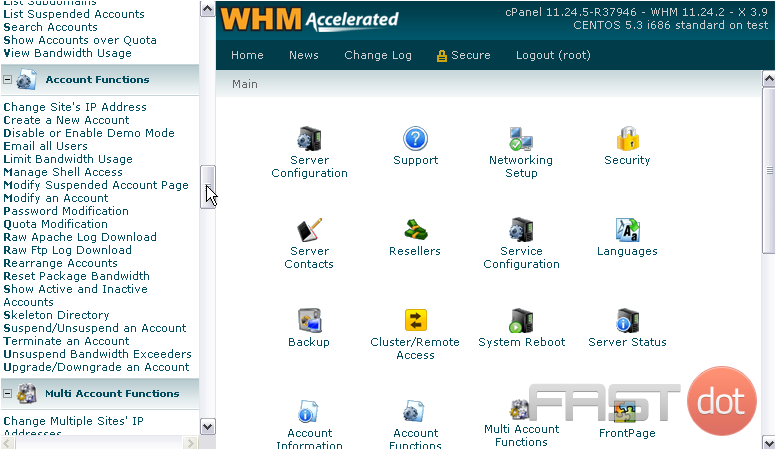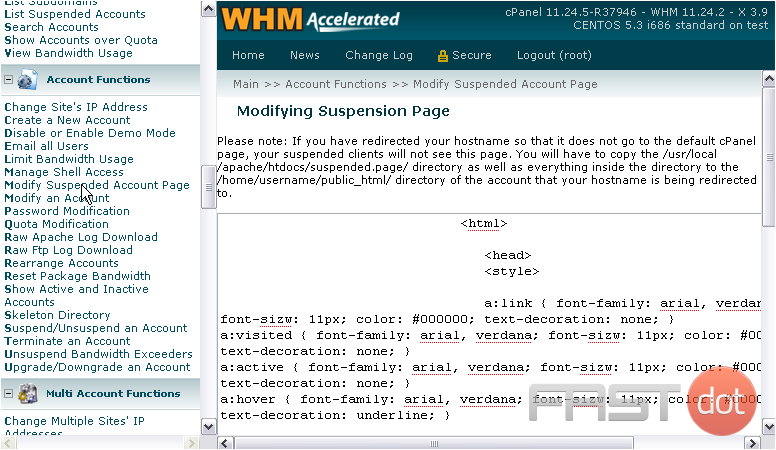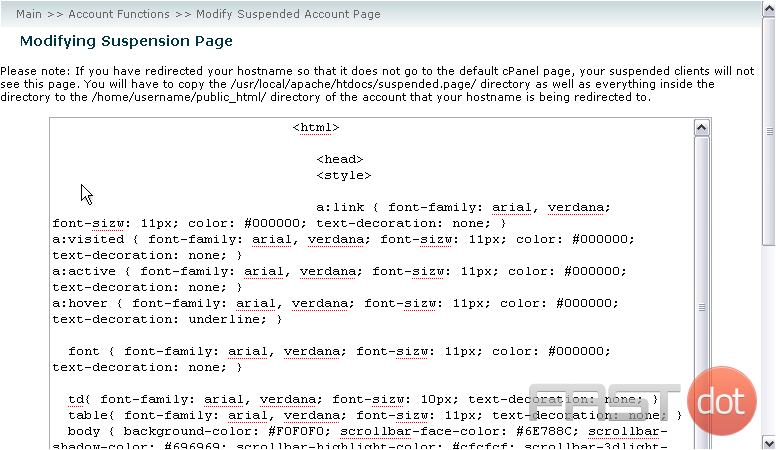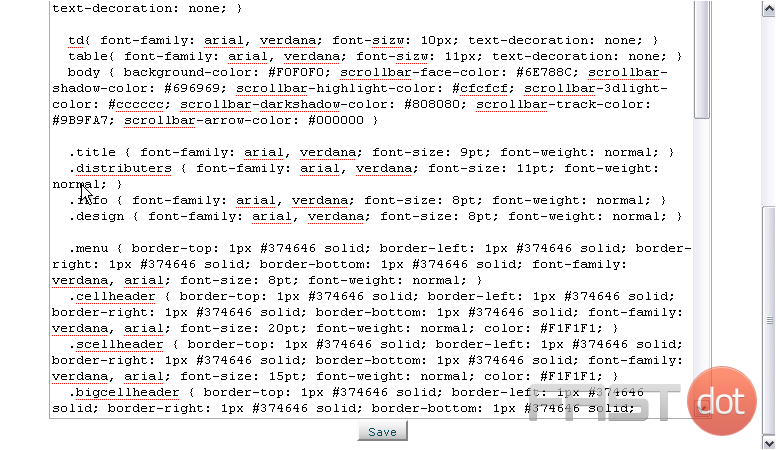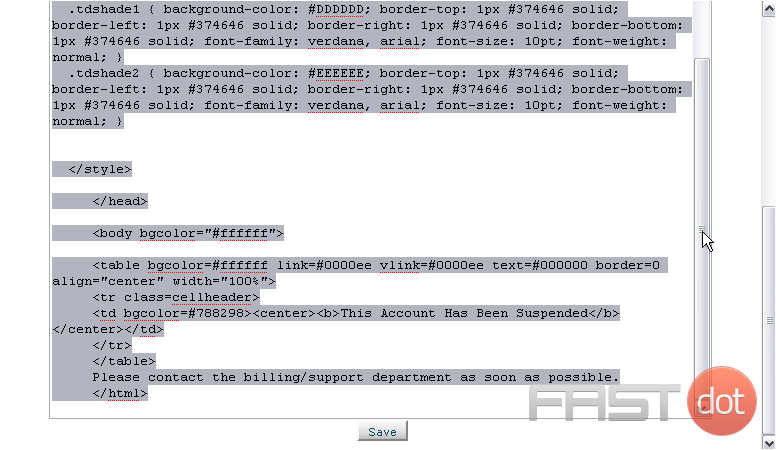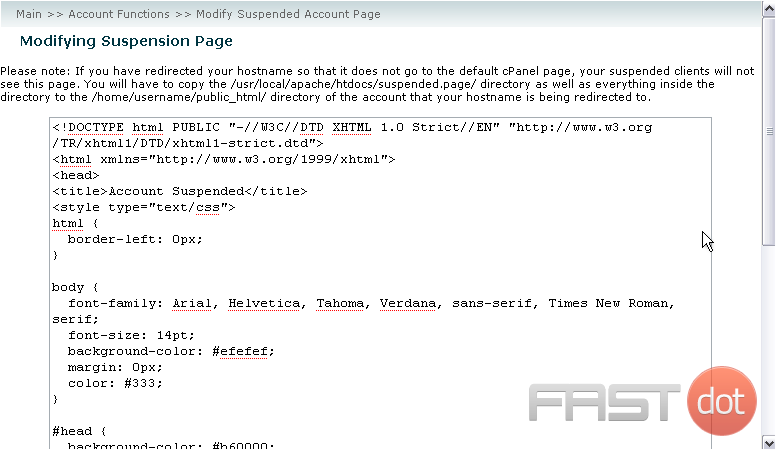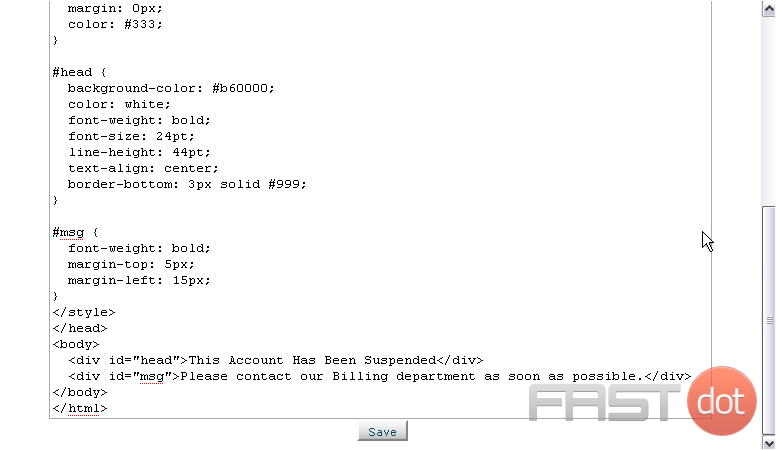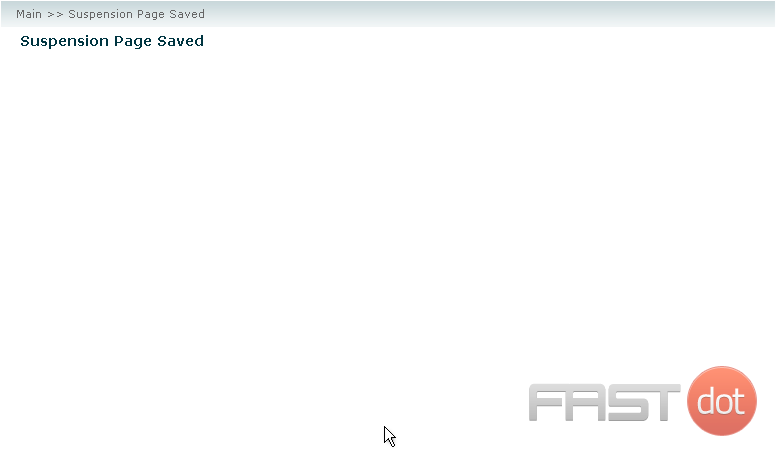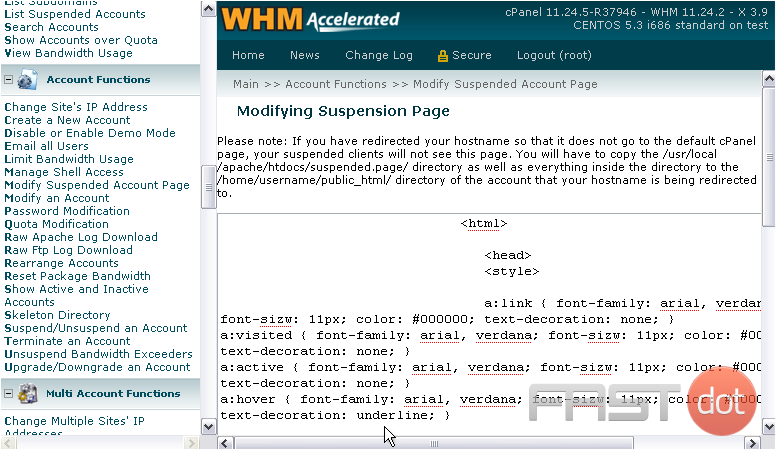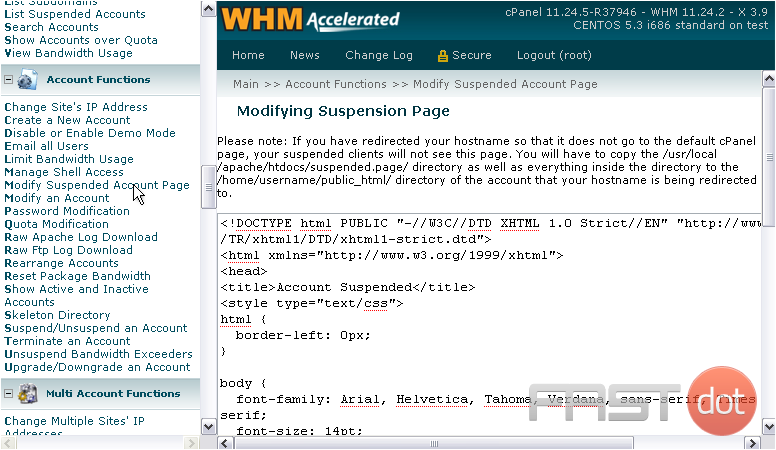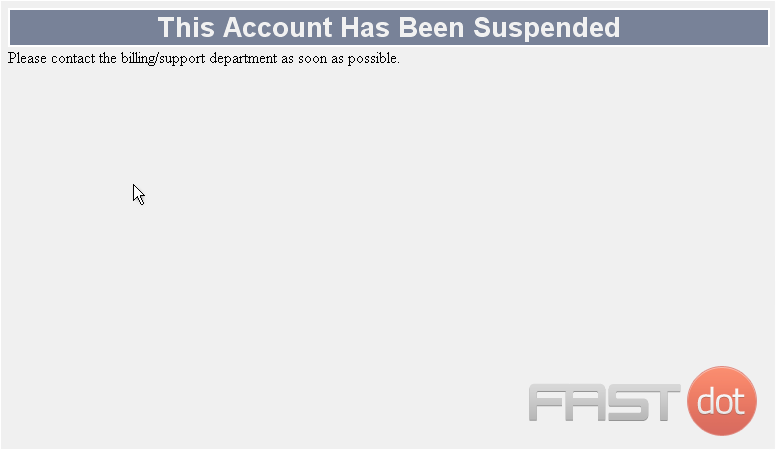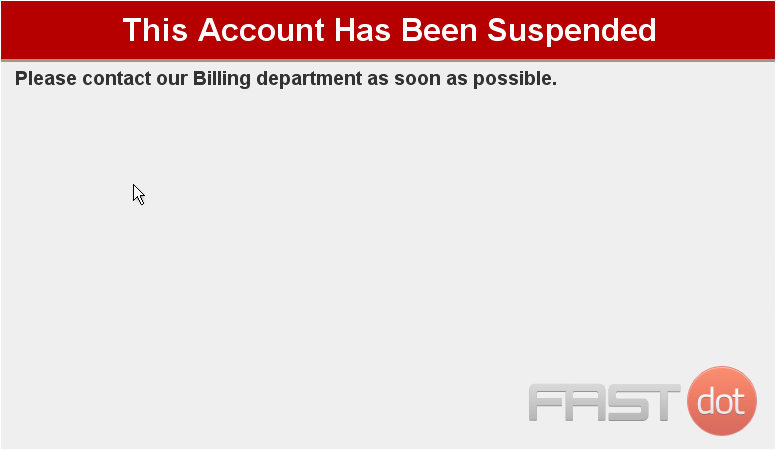How to modify the suspended account page in WHM
You’ll probably need to suspend an account for some reason at some point in the future. Accounts can also be suspended automatically due to bandwidth overage.
When a client’s account is suspended, all the websites associated with that account will display the default Suspended Page.
1) To modify this page, locate the Account Functions menu.
2) Click Modify Suspended Account Page.
3) Let’s view this frame in its own tab, to give us a little more room.
If you have redirected your hostname so that it doesn’t go to the default cPanel page, you should read over the note at the top of this page. After we’re done here, you’ll need to move the suspended page’s directory in order for it to work, as described.
If this isn’t the case for you, then don’t worry about it.
Even someone with no web design experience whatsoever can see that this code is clearly a mess. The code is riddled with typos, out-of-date HTML, and stuff that isn’t even used.
Let’s clean up the code, make it compliant with modern HTML standards, and make it look a bit nicer in the process.
4) Just delete this whole mess. Click in the textarea, then press CTRL+A to select all, followed by a touch of the Delete key.
We’ve prepared some replacement code. Feel free to modify it and use it on your own suspended page.
5) We have the code on our clipboard, so a press of CTRL+V will paste it in the textarea.
There. Now, even the code looks better.
An explanation of the code is, alas, beyond the scope of this tutorial. But, this code should be much easier to figure out than what was here a moment ago.
6) Click Save.
7) Close this tab and return to WHM.
8) Reloading this page should show the new code.
And, here’s the new code.
Let’s finish by comparing the old and new suspended pages. The default location of the suspended page is, for example:http://test.demo1234.com/suspended.page/
Here’s the default suspended page…
…and here is our replacement.
Modifying the suspended account page in WHM (WebHost Manager) allows you to customise the message or branding that users see when they attempt to access a web hosting account that has been suspended. This can be particularly useful for web hosting providers or digital agencies that wish to maintain a professional appearance even when an account has been suspended for reasons such as non-payment or violation of terms of service. Here’s a detailed guide on how to modify the suspended account page in WHM:
Prerequisites
Before you begin, ensure that you have root access to your WHM server. Modifying the suspended account page requires root privileges because the changes affect all cPanel accounts under your WHM.
Accessing WHM
- Log in to WHM: First, log into your WHM as the root user. You can do this by navigating to
https://yourserverip:2087orhttps://yourdomain.com:2087in your web browser and entering your root username and password. - Navigate to the Branding Section: Once logged in, use the search bar on the left side of the WHM dashboard to search for “Web Template Editor”. Click on the “Web Template Editor” under the “cPanel” section. This tool allows you to modify various default pages shown to cPanel users, including the account suspended page.
Modifying the Suspended Account Page
- Select the Suspended Account Page Template: In the Web Template Editor, you’ll see a list of different types of web pages that you can edit. Look for the template labelled “Account Suspended”. Click on it to begin editing.
- Edit the HTML/CSS: You will now see the default HTML and CSS for the suspended account page. You can modify this code to change the appearance and content of the suspended account page. Be sure to include clear messaging on why the account has been suspended and any steps the user might take to resolve the issue. It’s also a good opportunity to include your contact information or support links.
- Preview Your Changes: It’s a good practice to preview your changes to ensure that the page appears as expected. This can help you catch any coding errors or design issues before the page goes live.
- Save Your Changes: Once you are satisfied with your modifications, click the “Save” button to apply the changes. The new suspended account page will now be shown to users whose accounts have been suspended.
Tips for Customisation
- Keep it Professional: The tone of the message should be professional. Clearly communicate the reason for the suspension and the next steps the user can take.
- Branding: Include your company’s branding, such as logo and color scheme, to maintain a consistent user experience.
- Contact Information: Make sure to provide clear contact information so that the user knows how to reach out for support.
- Responsiveness: Ensure that your custom page is responsive and looks good on devices of various sizes.
Additional Considerations
- Backup: Before making significant changes, consider backing up the current page template. This provides a fallback option in case something goes wrong.
- Testing: After publishing your new suspended account page, it’s wise to test it by suspending a test account in WHM and accessing it to ensure everything looks and functions as intended.
By customising the suspended account page, you not only improve the user experience but also maintain a professional image for your hosting service. Remember, communication is key in these situations, and a well-designed suspended account page can help convey the necessary information effectively.