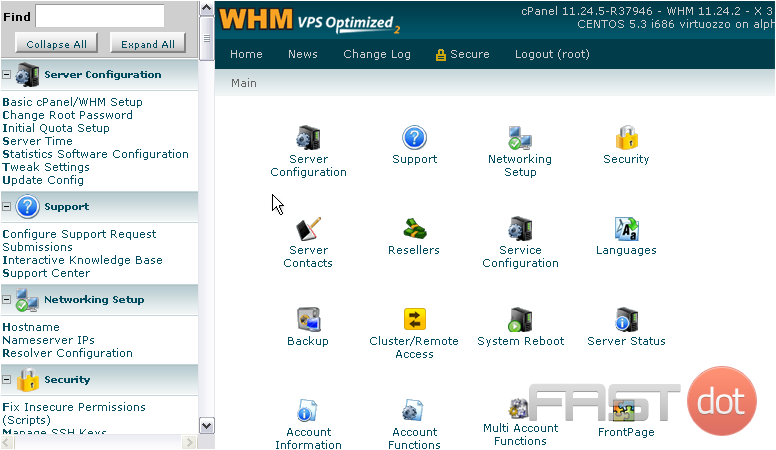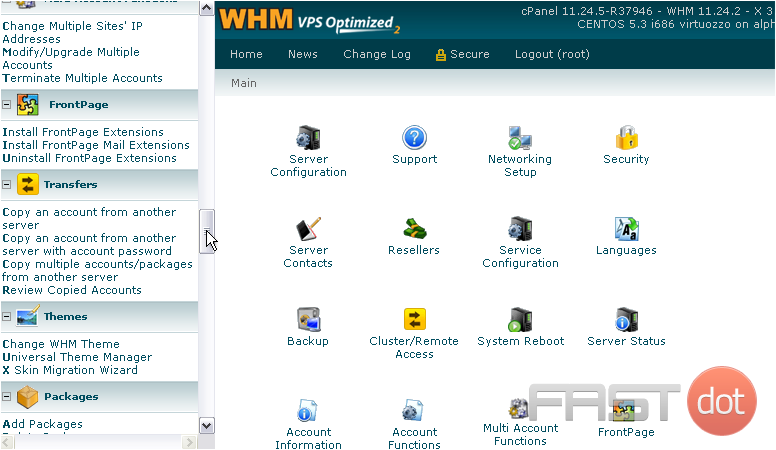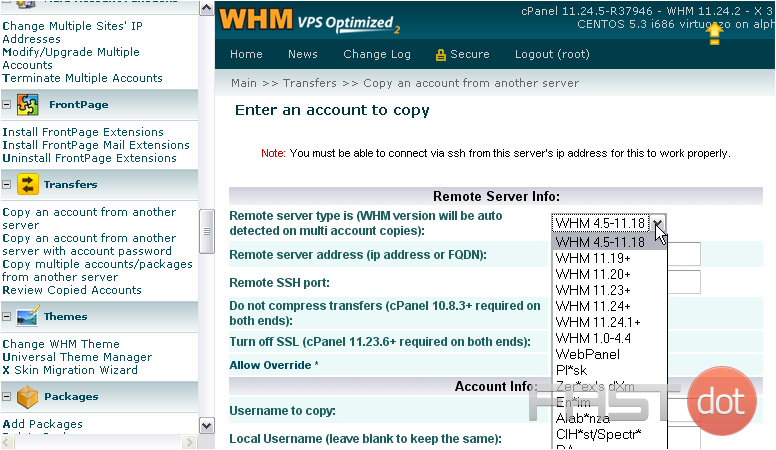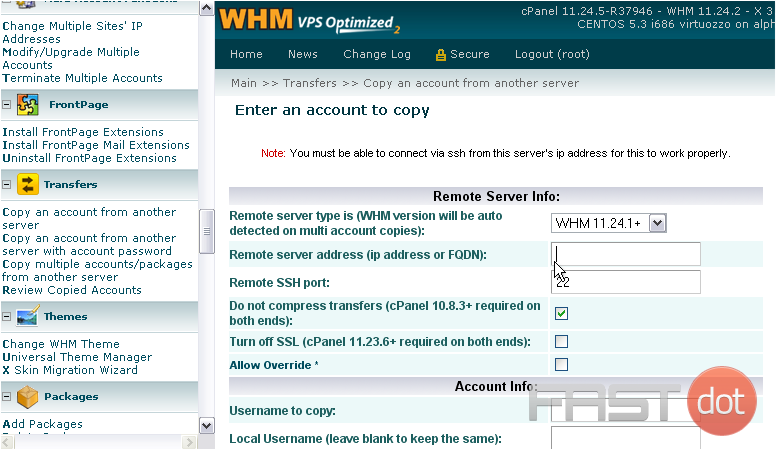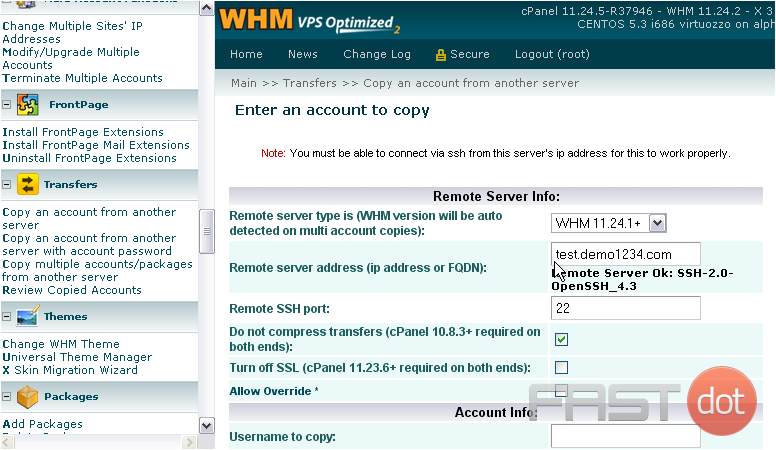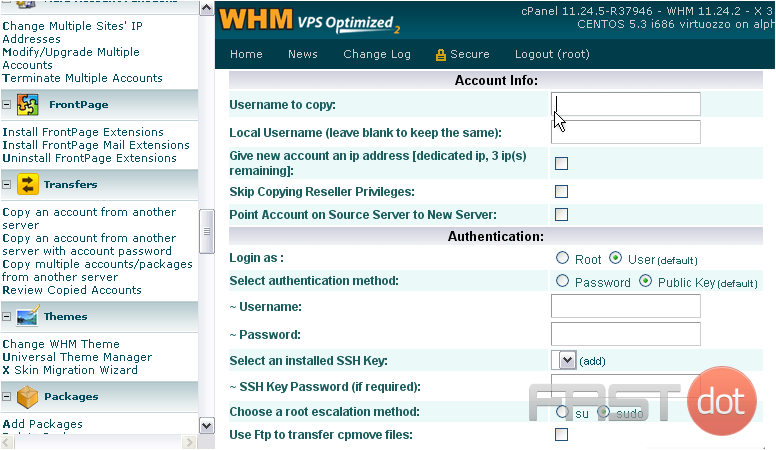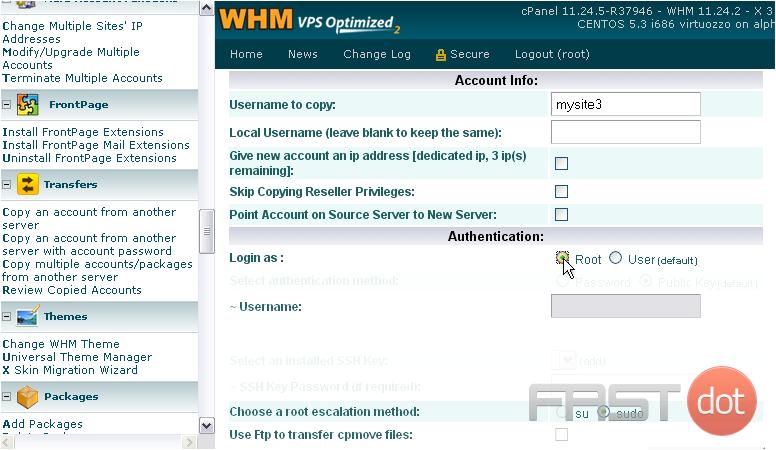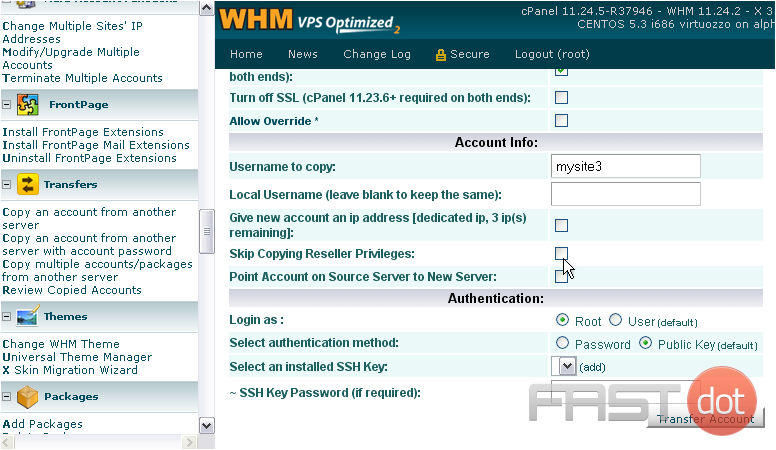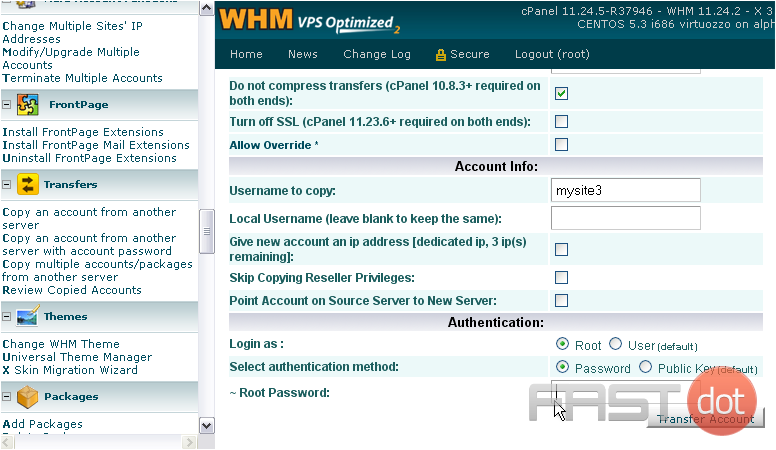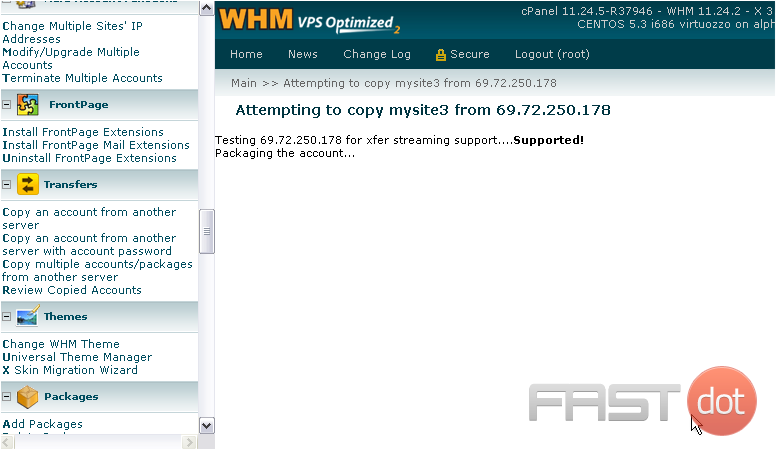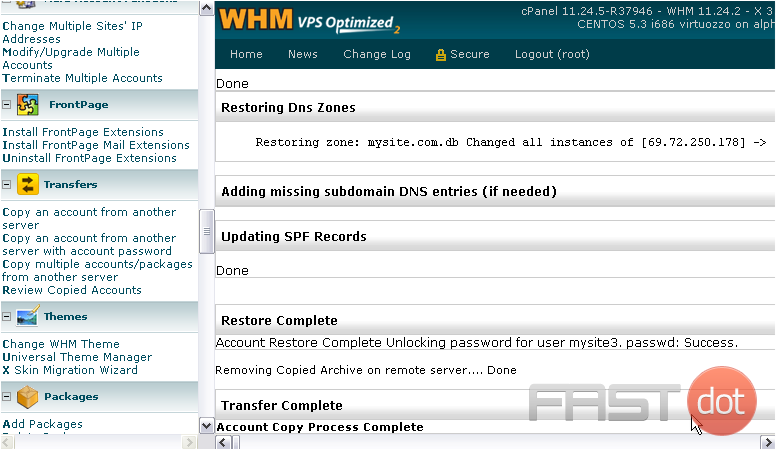This tutorial will show you how to copy a hosting account to WHM using SSH
Copying a hosting account from a remote server to yours is a fairly straightforward process. You can even copy multiple accounts at once, as you’ll see in the tutorial after this one.
For the method we’ll be using in this demonstration, you will require root SSH access to the server. We will be transferring a single account from one cPanel server to another. The benefit of this method, though, is that the account doesn’t even have to be a cPanel account for this to work.
1) In the menu, find the Transfers category.
2) Click the first link — Copy an account from another server.
3) Open this drop-down menu to select the remote server’s control panel and version.
As you can see, the names of some of cPanel’s competitors have been censored, but they’ll all still work.
Remember — you can always check the remote server’s WHM version by logging into it and looking up here.
4) Our remote server’s WHM version is 11.24.2, so we’ll pick this option.
5) Now, enter the remote server’s hostname or IP address.
6) Ensure that the Remote SSH port is correct.
After a moment, you should see a message such as this one appear in bold. WHM is just verifying that it can connect to SSH on that server.
These next three options should be fine left alone, unless the remote server is not a cPanel server or it’s running an old version.
7) Now, enter the username of the account you’d like to copy.
8) Leave the Local Username field blank to keep the username the same.
9) If you want, click here to give the account a dedicated IP, assuming you have any available.
10) Check this if you don’t want the account’s reseller privileges to be transferred.
You might want to enable this option; it can decrease the downtime of a moved account.
Next, we need to fill in the Authentication information. What you need to enter depends on how the server in question is set up.
If your server is set up to block direct root SSH access — which is best, for security purposes — you’ll need to specify the name of an admin user on the system that can switch users to root.
Choose the correct authentication method, and fill in a password for the user. If you’ll be using Public Key SSH access, you’ll need to select or add an SSH key and enter its password, if required.
11) Then, choose the correct root escalation method. If you’ll be using su, you’ll need to also enter the server’s root password.
12) If, on the other hand, you’ll be using direct root SSH access, click the button next to Root.
The form will update to reflect the change.
13) We’ll change our authentication method to Password.
14) Enter the Root Password for the server.
15) Finally, click Transfer Account to begin the process.
The account will be packaged up, transferred over, extracted, and then generated. The transfer may take a while, depending on the size of the user’s home directory.
Once generation begins, WHM has started recreating the account locally.
When the transfer is complete, you’ll be notified as below.
Congratulations! You now know one way to transfer an account to your cPanel/WHM server.
Do you have any questions? Ask us in the forums ?