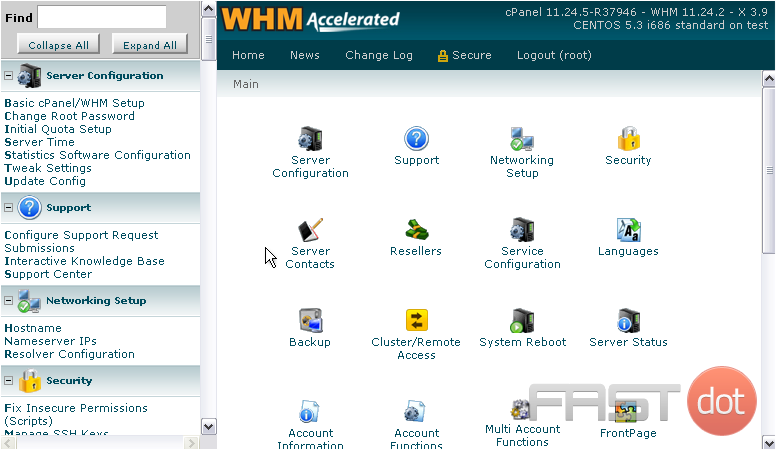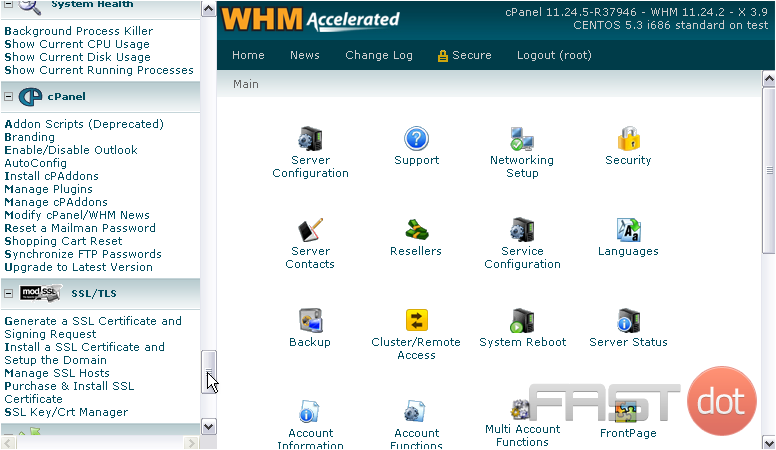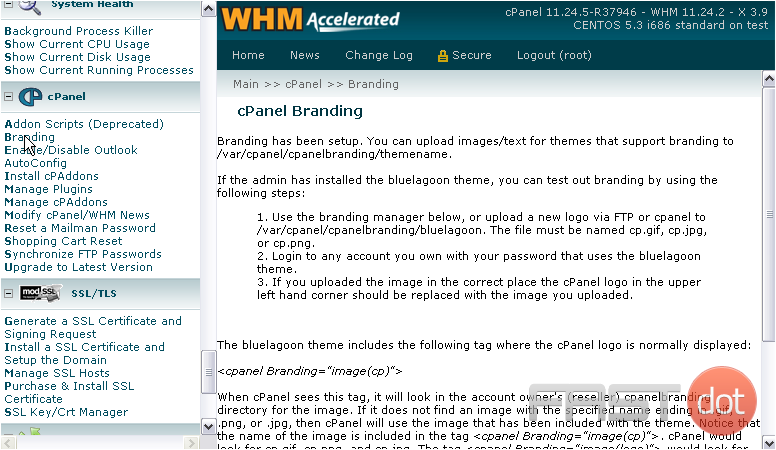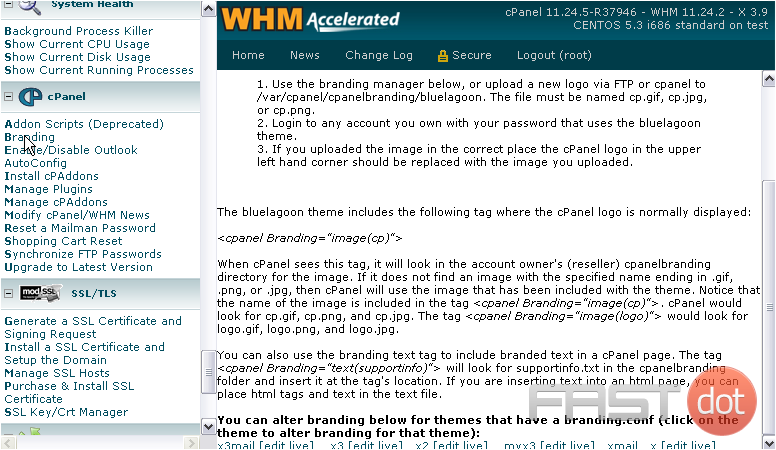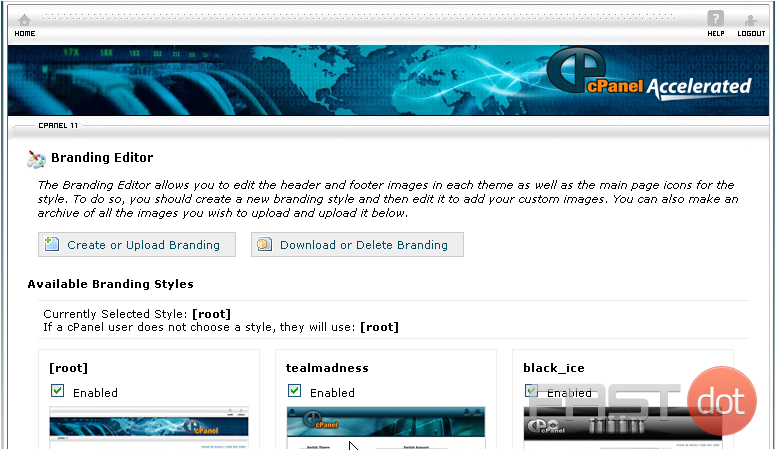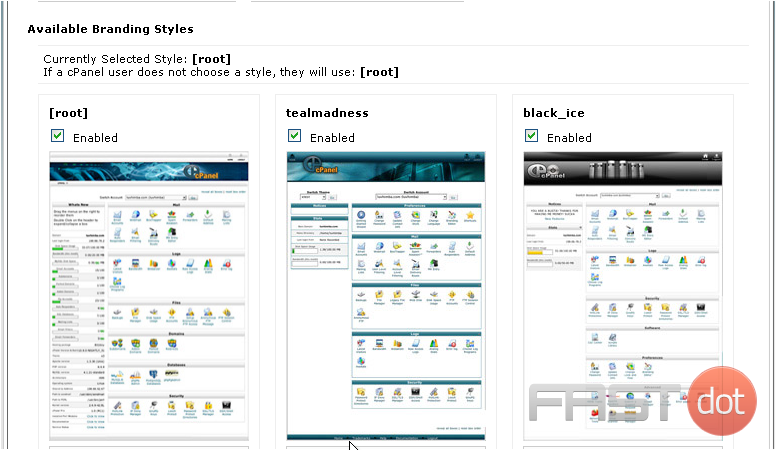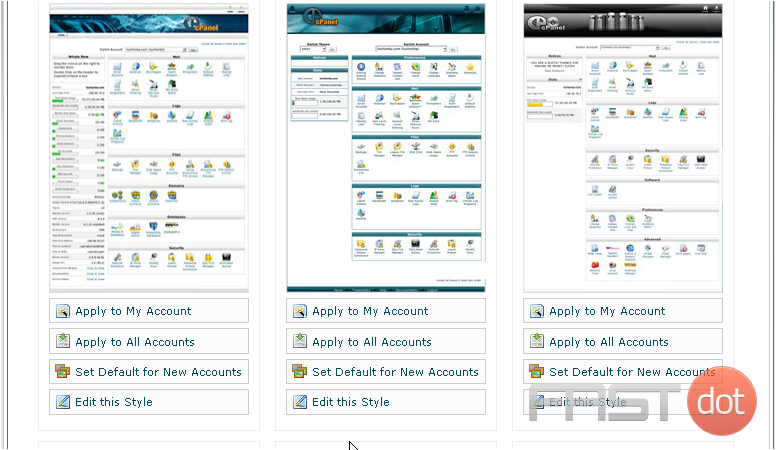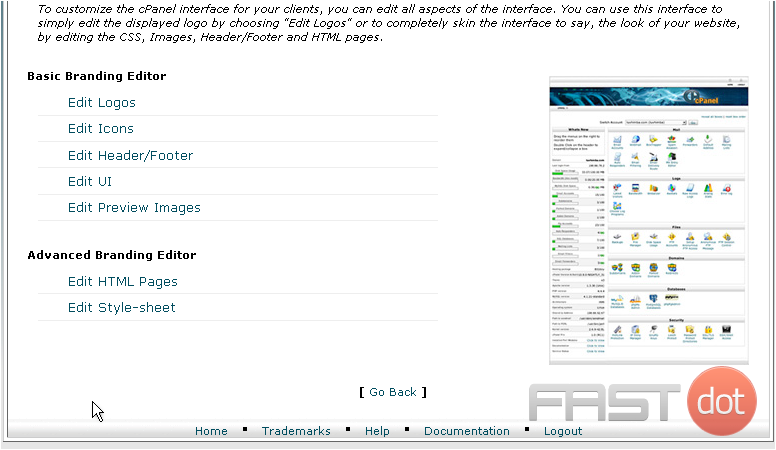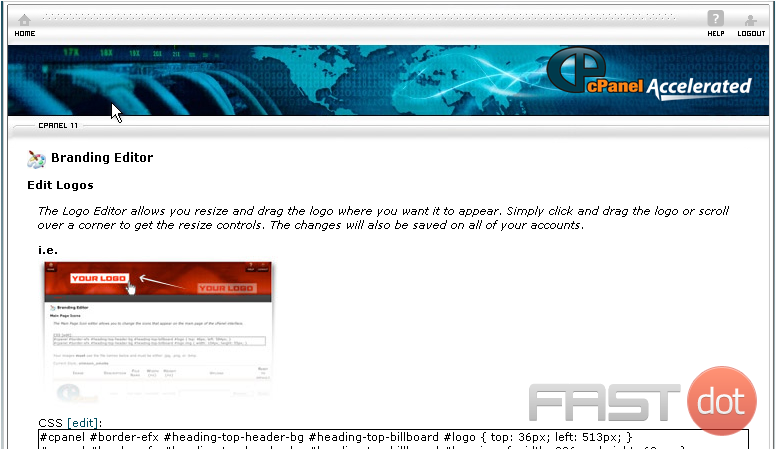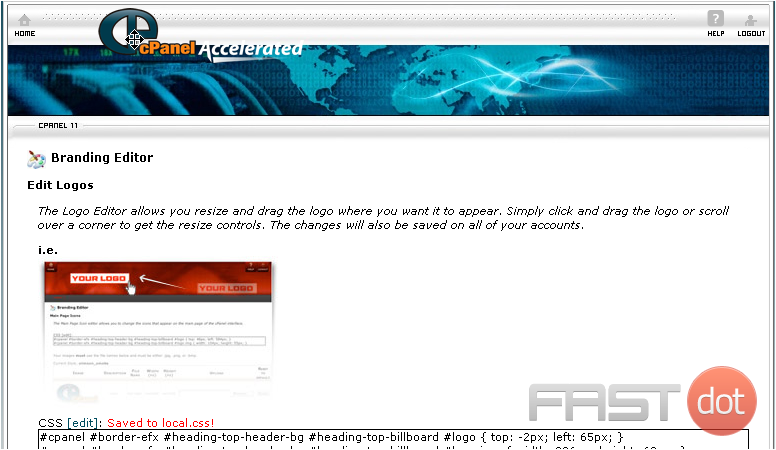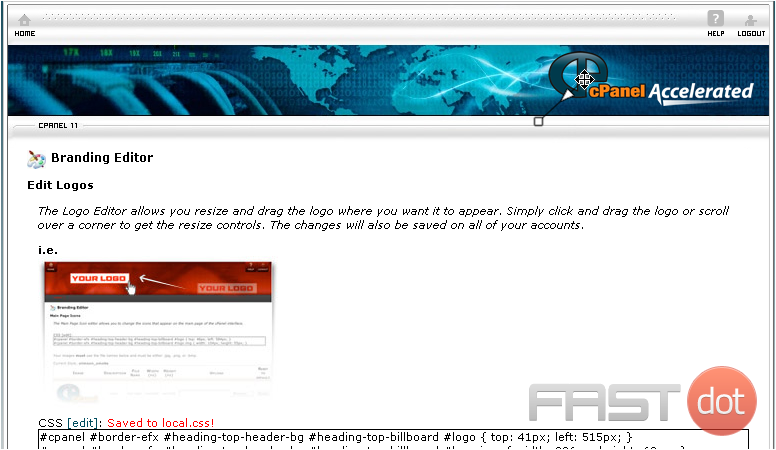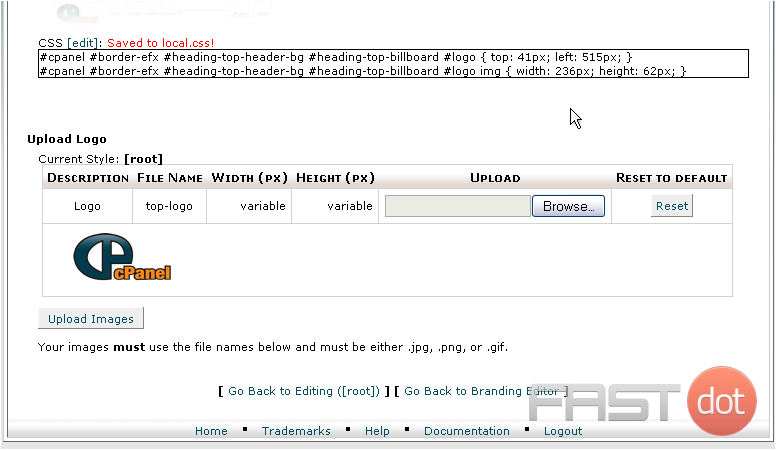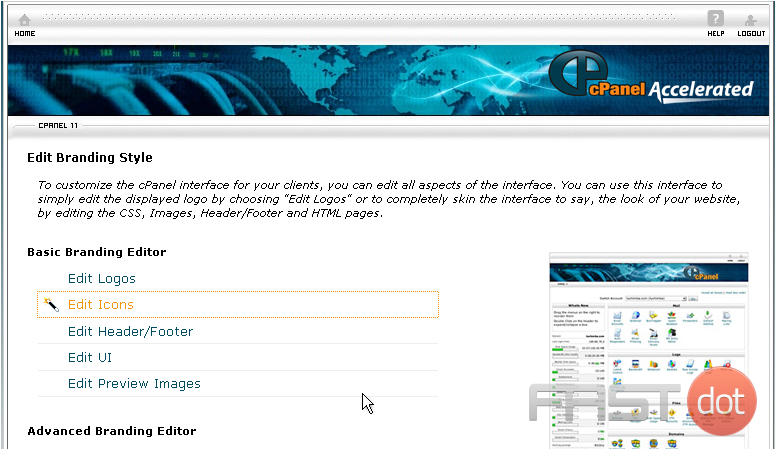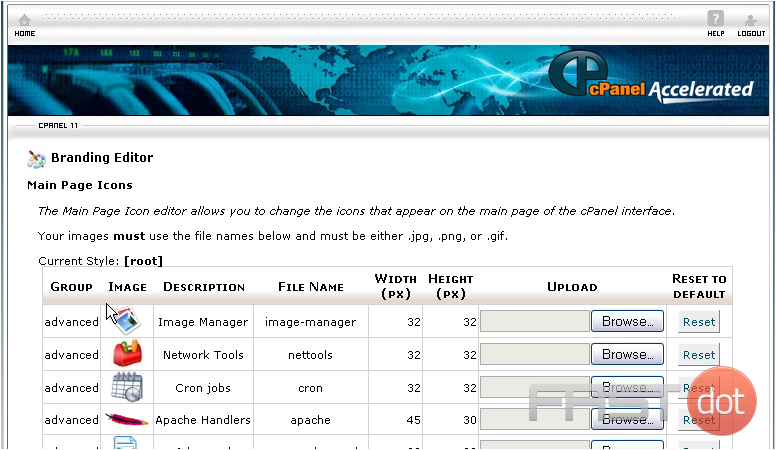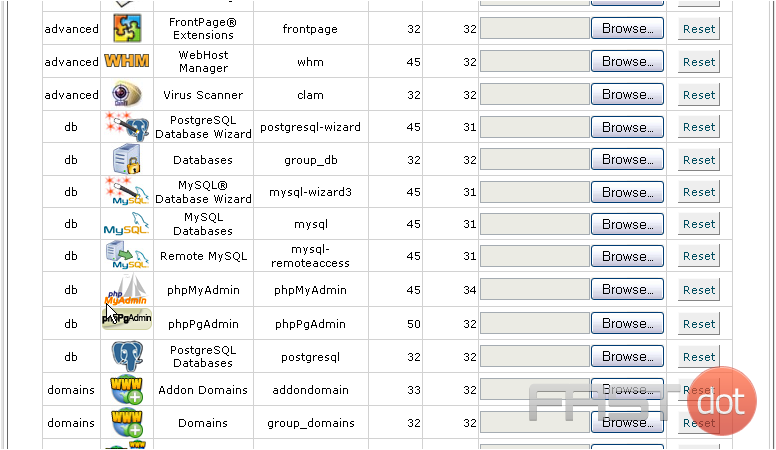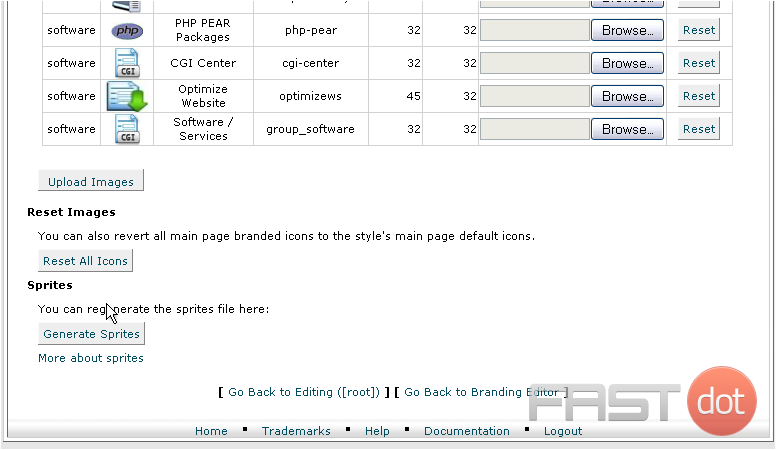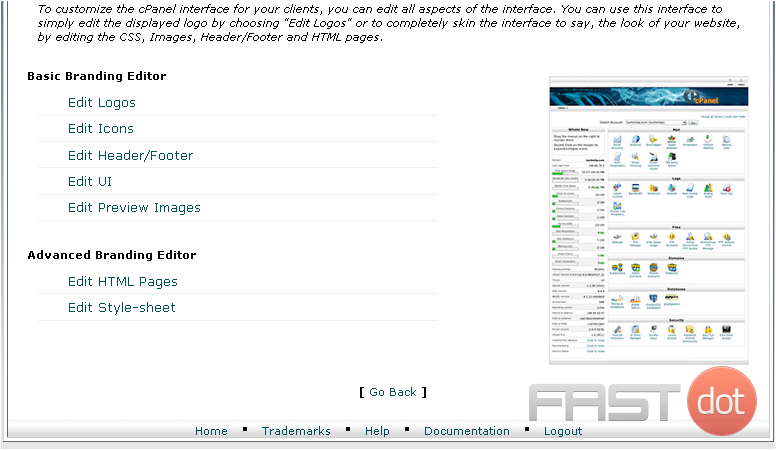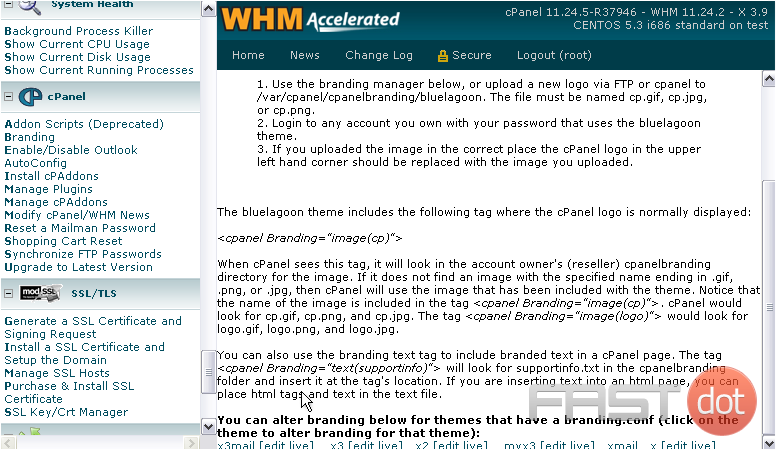This tutorial will show you how to change cPanel branding using WHM
The Branding feature in WHM allows you to make changes to the look and feel of your customers’ cPanel accounts. In particular, you can change the logo from cPanel’s to your own.
1) Locate the cPanel section of the menu.
2) Click Branding.
3) Most of the instructions here apply to the bluelagoon theme, which is not available by default; it’s inferior to what is available, anyway. So, just disregard all that and scroll down.
Here is a list of all the themes you can edit. Apart from any custom themes you might have installed, cPanel recommends that you stick with using the x3 theme instead of the older versions, x and x2.
4) Let’s edit x3. Click here to be taken to its Branding Editor.
As you can see, this looks just like a cPanel account. On this first page, you’ll see a list of the 14 default Branding Styles. There are several actions you can perform on each style.
Using the button directly above, you can create a new branding style based on the default, or upload one that someone else has created.
With the button next to that, you can download or delete your existing branding styles.
Each style displays a preview image. Clicking on that image will bring up a full-sized screenshot.
If you wish to disable a branding style, do so with the checkmark above each one.
Currently Selected Style, above, states the style your account is currently set to use in cPanel… the style you see right now, in other words.
Below that, you can see which style will be used when a user doesn’t choose a style.
All the actions beneath each style are the same. You can apply a style to your own account, which isn’t very useful as the root user, but would be if you were a reseller. You can also apply a theme to all accounts or set it as the default to use when creating new accounts.
5) Edit a style with this link. Let’s edit the default x3 theme.
Here is the Branding Editor for this theme.
You have the Advanced tools down here that let you edit the HTML and CSS of the theme, but we won’t be getting into that in this demonstration.
Then, at the top are the Basic editing tools.
6) Let’s start by editing the logo. Click Edit Logos.
7) The first thing you can do in the Logo Editor is drag the logo around and put it wherever you want.
You should notice your cursor changes when you move your mouse over the logo.
8) Click and drag to move the logo.
The CSS used to control the logo’s position is saved automatically, without any further action on your part.
You should also see it updating in this box as you drag the logo around.
You can’t drag the logo below the header area. Or above it, either.
9) We’ll put ours back in the default spot.
Use the upload form here if you’d like to replace the logo image. For this theme, the logo should be on a transparent background for best results. As stated below, your replacement image must use the filename specified above and have one of three extensions: .jpg, .png, or .gif
10) First, choose the file here.
11) Then, click Upload Images to submit the form.
12) If you change your logo and wish to change it back later, you can do so with the Reset button here.
13) Return to this style’s main editing page by clicking here.
14) Next, let’s check out the Edit Icons page.
This page is for editing the icons used on cPanel’s main page. The table at the top of the page is similar to the one in the logo editor.
Again, you must use the same file naming scheme for the files you upload here. You should also ensure that your images match the width and height values specified here.
You can also Reset All Icons with this button.
Sprites are used to join all the icons together into one giant image. It’s much faster to download one image than it is to download dozens, even if the total size is still the same.
WHM should automatically regenerate the sprites file whenever you change an icon. If it doesn’t for some reason, you can force it to do so by clicking Generate Sprites.
15) Go Back again.
16) Edit Header/Footer and Edit UI are exactly the same as the Edit Icons page; they just contain different images used elsewhere by the theme.
Edit Preview Images allows you to change the images that will be shown when a client picks a style, such as the one to the right. You’ll want to recreate these when you’re done, so they display an accurate view of your finished style.
17) Close this tab or window and return to WHM.
Get Started with WordPress Hosting Today
WordPress can be installed instantly and for free using our 1-Click script installer:
Get Started with WordPress Web Hosting Today
How to Change cPanel branding using WHM
Changing the cPanel branding using WHM (Web Host Manager) is a valuable feature for web hosting providers and resellers. It allows you to customize the appearance of the cPanel interface to match your company’s branding, providing a more personalized experience for your clients. Here’s a step-by-step guide on how to change cPanel branding using WHM:
Step 1: Access WHM
- Log into WHM:
- Open your web browser and navigate to your WHM login URL, typically
https://yourserverip:2087(replaceyourserveripwith your actual server IP address or hostname). - Enter your WHM username and password to log in.
- Open your web browser and navigate to your WHM login URL, typically
- Find the Branding Editor:
- In the WHM dashboard, use the search bar to find “Customization”. This feature allows you to manage branding and customization for cPanel.
- Alternatively, you can manually find this option under the “cPanel” section of the WHM menu.
Step 3: Customize Branding
- Customize Branding:
- In the “Customization” section, you will find options to customize various aspects of the cPanel interface.
- You can change the company name, contact information, and add a support URL.
- To customize the visual elements, go to the “Customize Branding” tab.
Step 4: Upload Logos and Icons
- Upload Logos and Icons:
- You can upload your company logo, webmail logo, and favicon. Make sure these images meet the specified size and format requirements.
- Use the provided upload tools to replace the default cPanel logos and icons with your custom versions.
Step 5: Modify the Style (Optional)
- Change the Style (Optional):
- If you want to modify the overall style of the cPanel interface, you can create or upload a custom style. This involves more advanced customization, including CSS editing.
- You can use the “Style Editor” in the “Customization” section to create a new style or modify an existing one.
Step 6: Apply and Save Changes
- Apply Changes:
- After making your customizations, ensure that you apply and save these changes.
- Review the changes to confirm that everything appears as expected.
Step 7: Set Default Branding for New Accounts
- Set Default Branding:
- Decide if you want to apply this branding as the default for all new cPanel accounts.
- You can set your customized branding as the default under the “Customization” settings.
Best Practices
- Consistent Branding: Ensure that your branding is consistent with your company’s overall visual identity (logos, color schemes, etc.).
- Optimized Images: Use high-quality, optimized images for logos and icons to ensure they load quickly and look professional.
- Regular Updates: Keep your branding updated, especially if your company undergoes a rebranding or updates its visual identity.
- User Experience: While customizing, consider the user experience. Ensure that your customizations make the interface more user-friendly and accessible.
Conclusion
Customizing the cPanel branding through WHM is an excellent way to provide a tailored experience to your clients, reinforcing your brand identity. This customization can enhance the perceived value of your hosting services and create a more professional and cohesive look for your users. By following these steps and best practices, you can effectively change the cPanel branding to reflect your company’s unique style and branding.