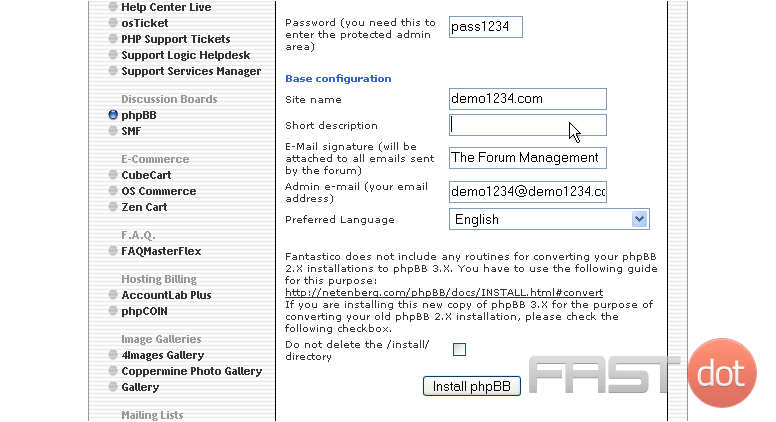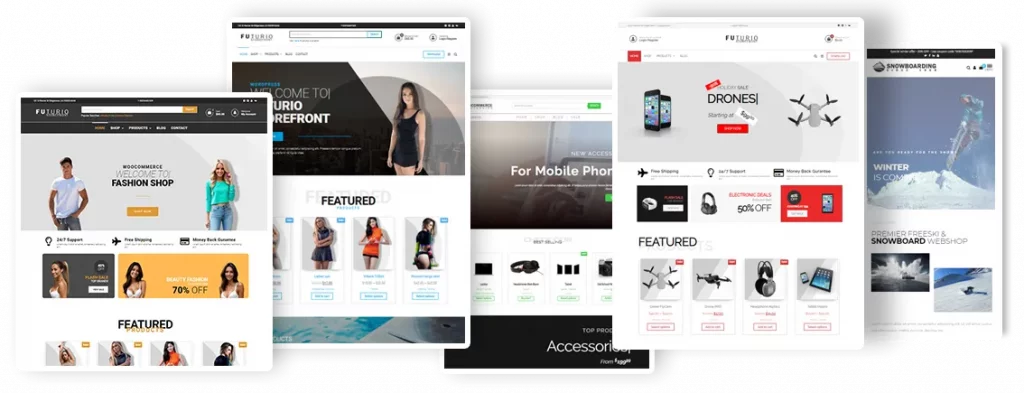Installing phpBB, a popular open-source forum software, in cPanel using Softaculous is a straightforward process. Softaculous is an auto-installer that simplifies the installation of web applications like phpBB. Here’s a step-by-step guide to installing phpBB using Softaculous in cPanel:
Step 1: Log into cPanel
- Access cPanel:
- Open your web browser and navigate to your cPanel login URL, which is typically in the format of
https://yourdomain.com/cpanelorhttps://yourserverip:2083. - Enter your cPanel username and password to log in.
- Open your web browser and navigate to your cPanel login URL, which is typically in the format of
Step 2: Open Softaculous Apps Installer
- Navigate to Softaculous:
- Once logged in, scroll down to the “Software” or “Softaculous Apps Installer” section.
- Click on the Softaculous icon. This will open the Softaculous dashboard.
Step 3: Find phpBB
- Search for phpBB:
- In the Softaculous dashboard, use the search bar to find “phpBB”.
- Click on “phpBB” from the search results.
Step 4: Start the Installation Process
- Install phpBB:
- On the phpBB software page, click on the “Install” button. This will take you to the setup page where you can configure your forum settings.
Step 5: Configure Installation Settings
- Choose Installation URL:
- Choose Protocol: If your site has SSL, select
https://orhttps://www.. If not, selecthttp://orhttp://www.. - Choose Domain: Select the domain where you want to install phpBB.
- In Directory: If you want to install it in the root of your domain (e.g., yourdomain.com), leave this field blank. To install in a subfolder, enter the folder name (e.g., entering
forumwill install it at yourdomain.com/forum).
- Choose Protocol: If your site has SSL, select
- Site Settings:
- Fill in your forum name and site description.
- Admin Account:
- Create an admin username, password, and email. This is important for managing your forum, so choose a secure password and an email you have access to.
- Choose Language:
- Select the language for your forum if you want something other than English.
- Advanced Options (Optional):
- Here, you can manage database settings and backups. You can usually leave these at their default settings.
Step 6: Complete the Installation
- Install:
- Review all the settings. When you’re ready, click the “Install” button at the bottom of the page.
- Softaculous will start the installation process and show a progress bar.
Step 7: Access Your New Forum
- Access phpBB:
- Once the installation is complete, Softaculous will provide you with the links to your forum’s URL and the admin area.
- Click on the provided URL to go to your new phpBB forum.
Conclusion
Installing phpBB via Softaculous in cPanel is a quick and efficient process. It automates the technical aspects, allowing you to set up a forum with just a few clicks. Remember to keep your phpBB installation and any installed extensions updated for security and performance reasons. Enjoy building your online community with phpBB!
Get Started with WordPress Hosting Today
WordPress can be installed instantly and for free using our 1-Click script installer:
Below you can also find an older article using Fantastico:
This tutorial will show you how to install phpBB from Fantastico
This is the phpBB installation screen
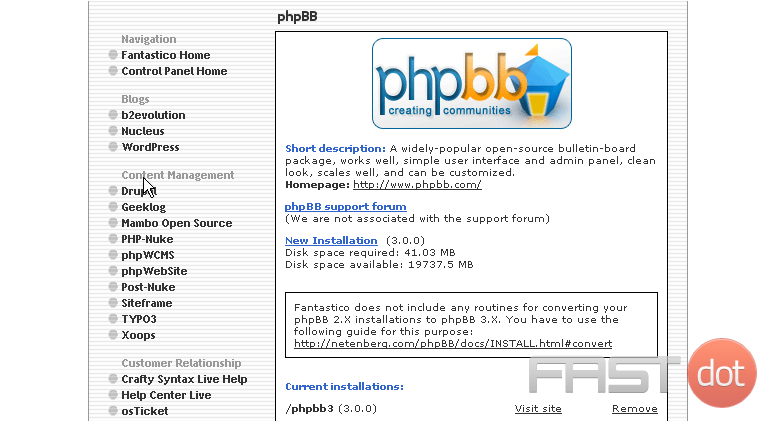
phpBB is a widely popular open-source bulletin board package that works well, has a simple user interface and admin panel, clean look, scales well, and can be customized
2) Click the New Installation link here
3) Enter the name of the directory you want to install in… or leave this field blank for installation in the root directory

4) Enter an admin username and password in the following boxes
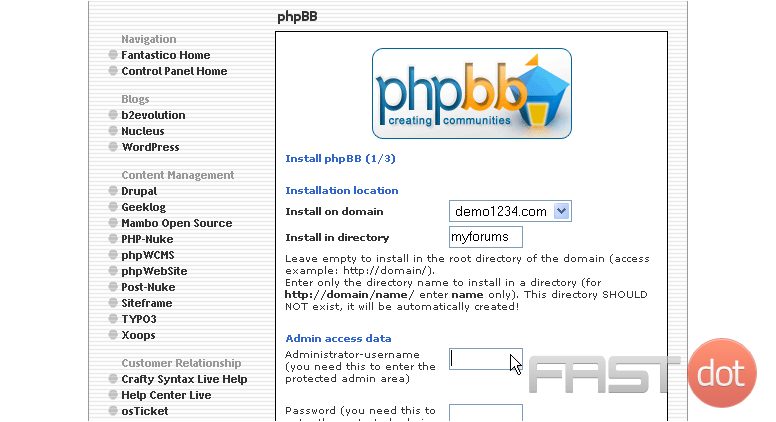
6) Then enter an admin email address

7) When ready, click here to install
8) Click here to finish the installation
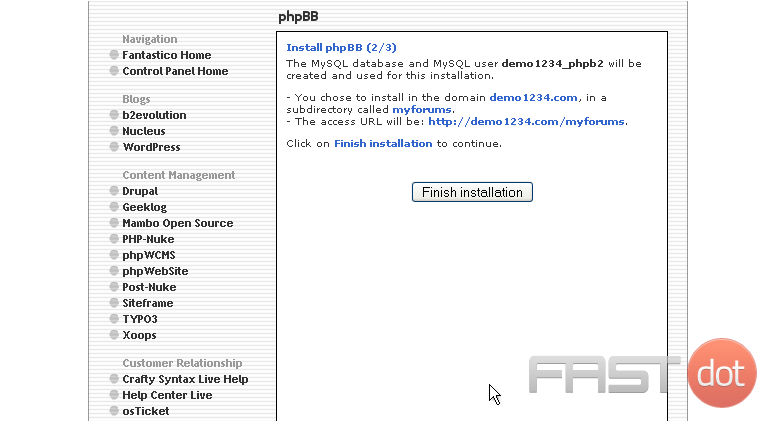
That’s it! phpBB has been successfully installed in your account, and is ready for you to start configuring it
9) Click here to login to your new installation
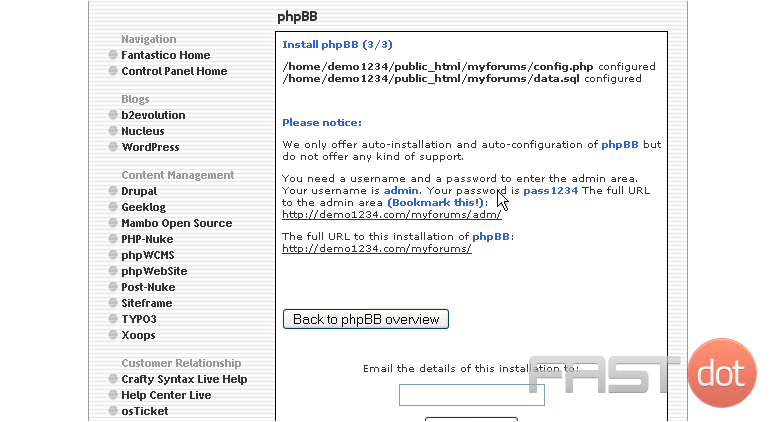
Login using the admin username and password you assigned during installation
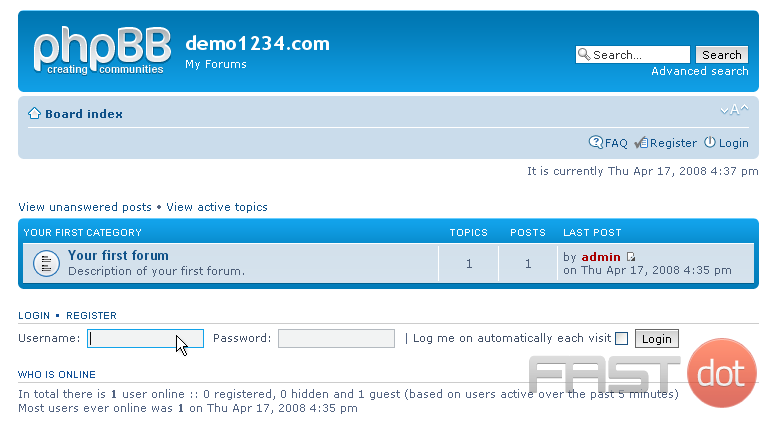
Your new installation is now listed here on the script’s home page. From here you can visit the site by clicking here…. or remove the script from your account by clicking here