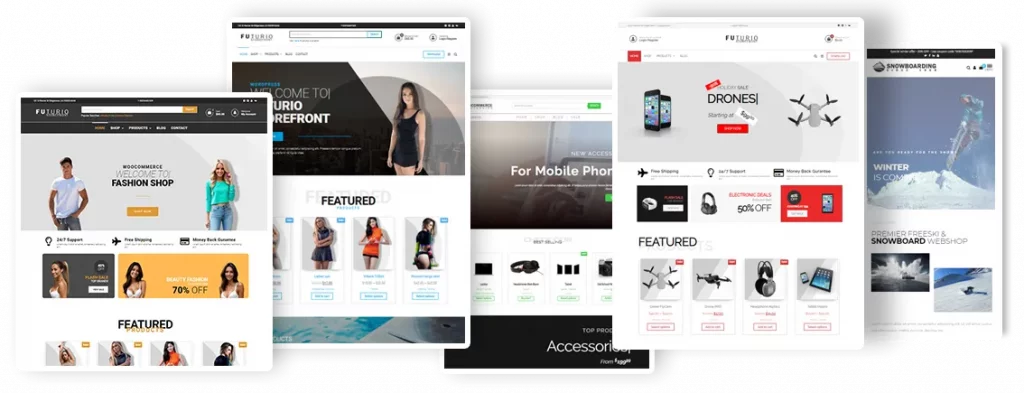PuTTY is a popular terminal emulator used for connecting to remote servers. This guide will walk you through the steps to open and exit a PuTTY session.
Steps to Open a PuTTY Session
- Open PuTTY:
Launch the PuTTY application by double-clicking on the PuTTY executable file (
putty.exe). - Enter Connection Details:
In the PuTTY Configuration window, under the “Session” category, enter the following details:
- Host Name (or IP address): Enter the hostname or IP address of the remote server.
- Port: Enter the port number (default is 22 for SSH).
- Connection type: Ensure “SSH” is selected.
- Save the Session (Optional):
To save these settings for future use, type a name for this session in the “Saved Sessions” text box (e.g.,
MyServer) and click Save. This step is optional but recommended for frequently accessed servers. - Open the Session:
Click Open to initiate the connection to the remote server.
- Log In to the Server:
Once the connection is established, a terminal window will open prompting you to enter your username and password. Provide the required credentials to log in.
Steps to Exit a PuTTY Session
- Close the Terminal Window:
To exit the session, simply close the terminal window. You can do this by clicking the “X” button at the top right corner of the window.
- Log Out from the Command Line:
Alternatively, you can log out from the command line by typing the
exitcommand and pressing Enter. This will close the session and return you to the PuTTY Configuration window (if you started PuTTY from there).exit
Conclusion
Opening and exiting a PuTTY session is straightforward. By following the steps outlined in this guide, you can easily connect to and disconnect from your remote servers. This fundamental skill is essential for managing remote systems efficiently and securely.
This tutorial assumes you have already downloaded PuTTY and located it on your desktop
Now let’s learn how to open PuTTY, configure the server connection settings for SSH, and launch the command line
1) Double click the PuTTY icon to launch it
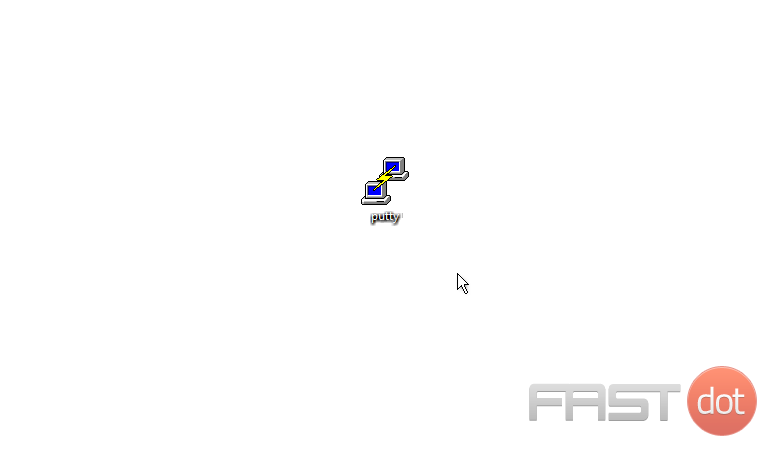
This is the PuTTY default screen. This tutorial will show how to enter your connection settings to connect via SSH with Port 22.
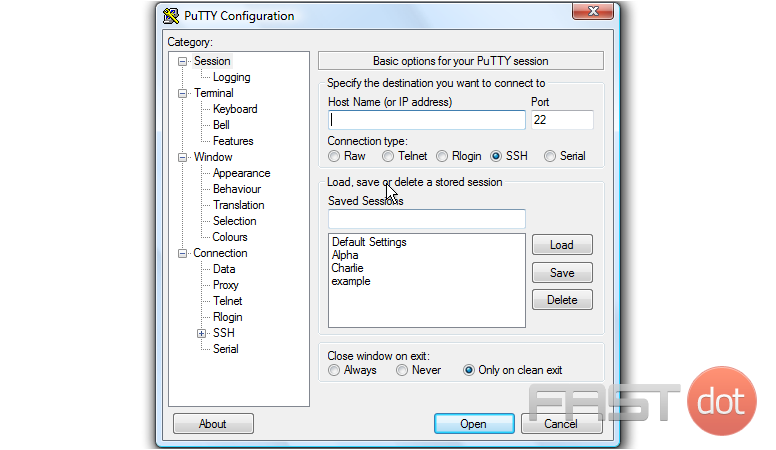
2) Enter the main server IP into the Host Name field.
The Port number is shown here
3) Select the connection type here
4) Then click Open
This is the PuTTY command line. Before you begin, you will need to log into the server
5) Type your username here, then press
6) Next, type in your password, or right-click to paste it
You are now logged into your server via SSH with PuTTY. You can view what IP last logged in, and on what date. From here you can run dozens of commands to manage your server.
7) To exit, simply type Exit here, then push
8) Or simply close the window
This is the end of the tutorial. You now know how to log into your server using SSH with PuTTY