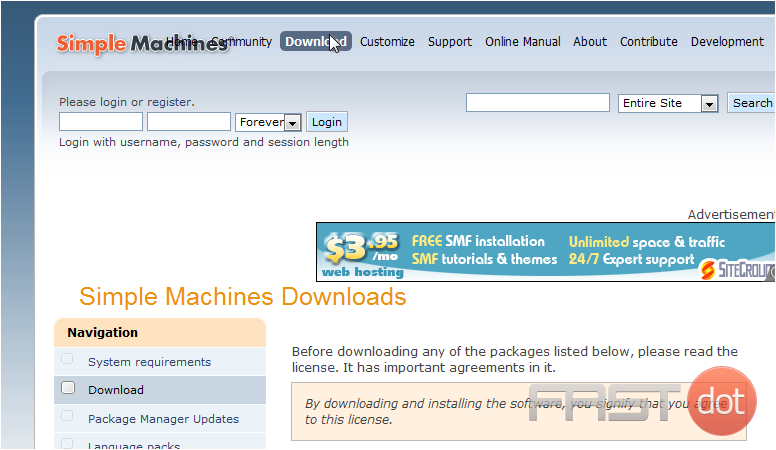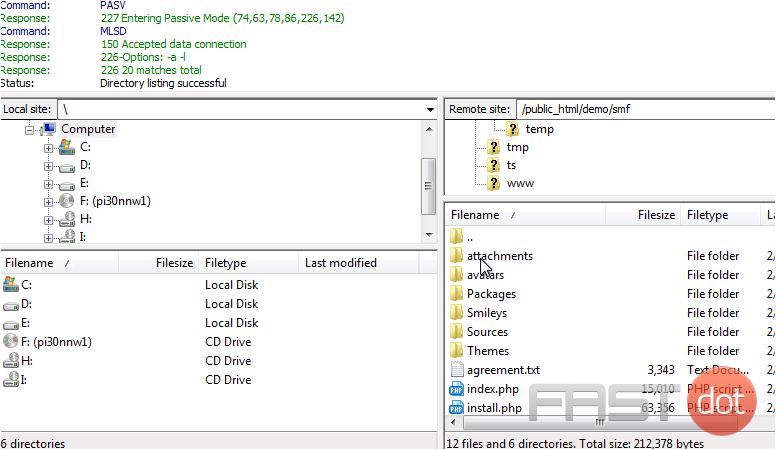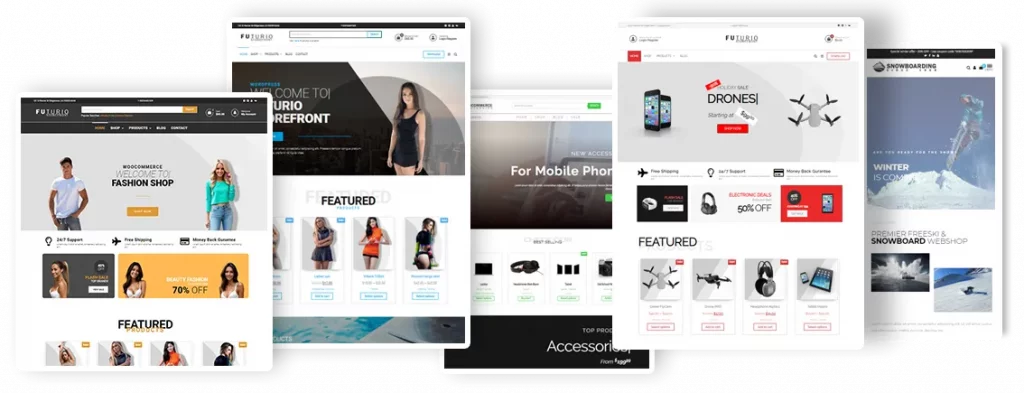Installing Simple Machines Forum (SMF) in cPanel using Softaculous
Simple Machines Forum (SMF) is a popular, free, and open-source forum software that allows you to set up your own online community within minutes. If you’re managing your website through cPanel and have access to Softaculous, installing SMF is straightforward. Here’s a detailed guide to help you through the process.
Prerequisites
- cPanel Access: Ensure you have access to your hosting account’s cPanel.
- Domain Name: Have a domain name where you want to install SMF.
- Softaculous Installer: Your cPanel should have Softaculous auto-installer. Most hosting providers include this in their service.
Step-by-Step Installation Guide
- Log into cPanel:
- Access your hosting account’s cPanel by entering your credentials. The URL is typically in the form of
http://yourdomain.com/cpanel.
- Access your hosting account’s cPanel by entering your credentials. The URL is typically in the form of
- Find Softaculous:
- Once logged in, navigate to the ‘Software’ section, or use the search bar to find ‘Softaculous Apps Installer’.
- Locate SMF:
- In Softaculous, there’s a list of applications on the left side. Look for ‘Forums’ and under it, you’ll find ‘SMF’. Click on it.
- Start the Installation Process:
- On the SMF overview page, you’ll see an ‘Install Now’ button. Clicking this will take you to the setup page.
- Configure Installation Settings:
- Choose Protocol: If your site has SSL (https), select ‘https://’. Otherwise, select ‘http://’.
- Choose Domain: Select the domain where you want to install SMF.
- In Directory: Leave this blank to install on your domain directly (e.g.,
http://yourdomain.com). If you enter a name, it will install in that folder (e.g.,http://yourdomain.com/forum). - Database Name: You can leave this as the default or change it to something more recognizable.
- Table Prefix: Change this if you want to run multiple installations in the same database.
- Site Settings:
- Site Name: Enter the name of your forum.
- Site Description: Provide a brief description of your forum.
- Admin Account:
- Admin Username/Password: Choose a secure username and password.
- Admin Email: Ensure this is a working email as it’s essential for admin communication.
- Choose Language:
- Select the language for your forum.
- Advanced Options:
- Here, you can manage database settings and backups. For beginners, the default settings are typically fine.
- Install:
- After reviewing your settings, click the ‘Install’ button. Softaculous will start the installation process, which may take a few minutes.
Post-Installation Steps
- Access Your Forum: Once installed, you’ll receive a confirmation with links to your forum’s URL and the admin area.
- Configuration: Log in to the admin area to start configuring your forum settings, themes, and user permissions.
- SEO and Online Marketing: As a website developer and digital marketer, consider implementing SEO best practices to increase your forum’s visibility. This includes optimizing titles, descriptions, and URLs, and promoting your forum through social media and other online platforms.
Conclusion
Installing SMF via Softaculous in cPanel is a user-friendly process that makes setting up a forum a breeze. As a web developer and server administrator, you can further customize SMF to suit the specific needs of your community or client. Remember to regularly update your forum software to keep it secure and take advantage of the latest features.
For any advanced customizations or troubleshooting, refer to the SMF community forums or documentation for in-depth guidance and support.
This tutorial will show you how to install SMF
1) Begin by navigating your browser to http://www.simplemachines.org
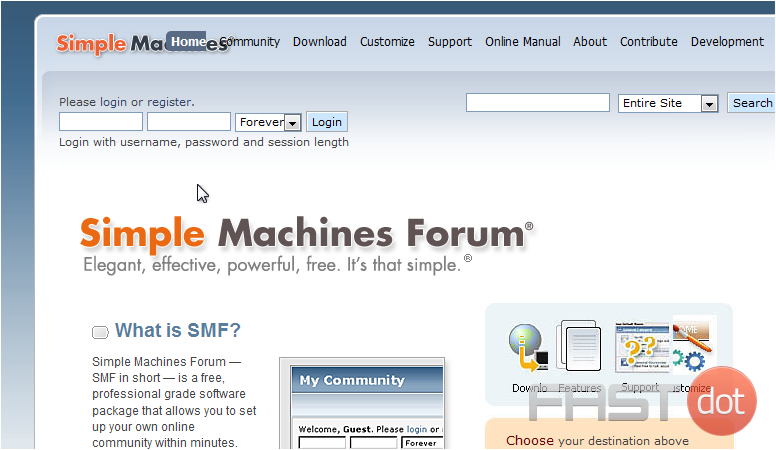
3) Scroll down until you find the version you want to download.
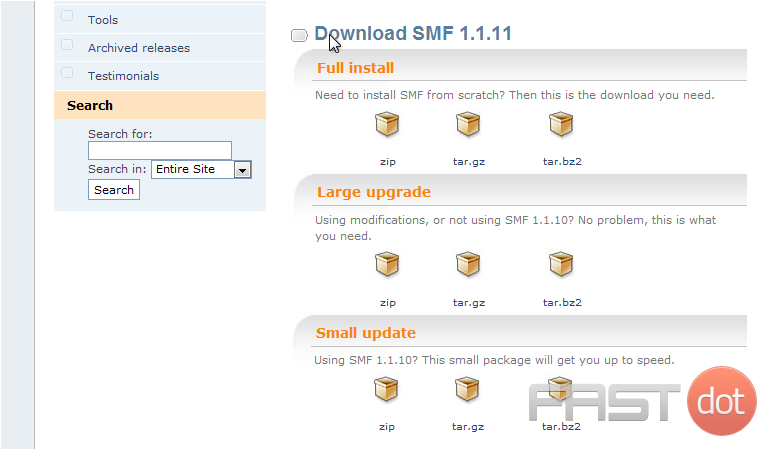
It is recommended you use the latest version unless it is a Release Candidate or RC. That means it is still being tested and may not be ideal for a live site.
We’ll download the ZIP file.
4) Save the file to your computer.
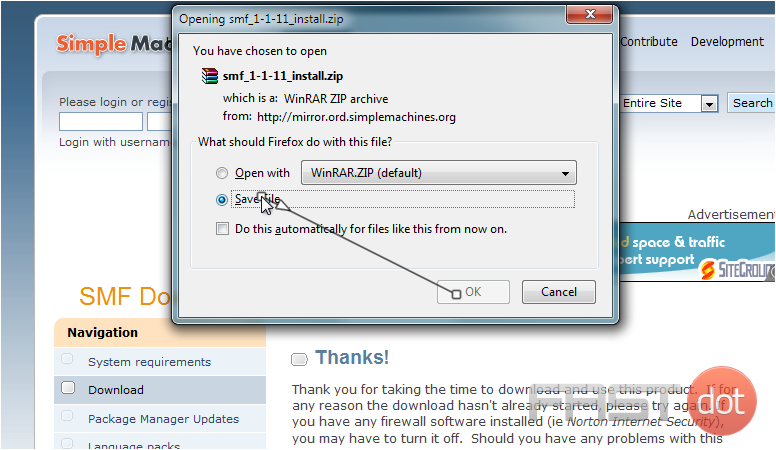
5) Before we can upload SMF to a server, it first needs to be unpacked. Use any ZIP program, such as WinRAR, to extract the files.
6) Open the folder where you extracted the files.
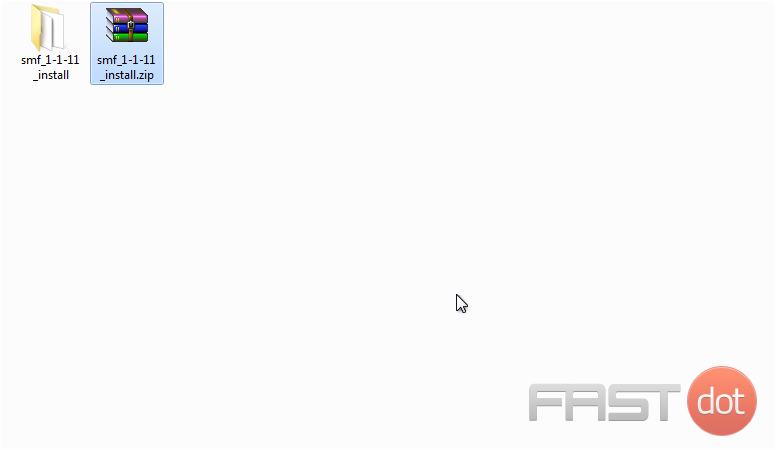
7) All the files and folders here will need to be uploaded to the directory on your server where SMF should be installed.
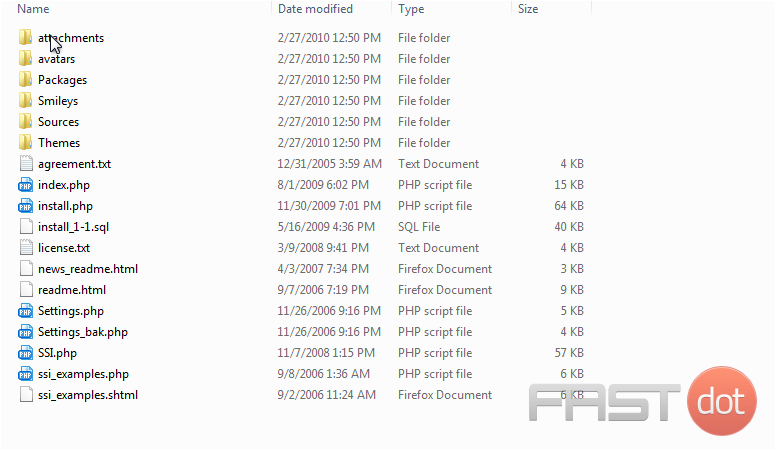
8) Once finished, check to make sure the files were uploaded.
9) Now open the location where you uploaded SMF in your browser.
This installer will guide you through the steps needed to finish setting up SMF.
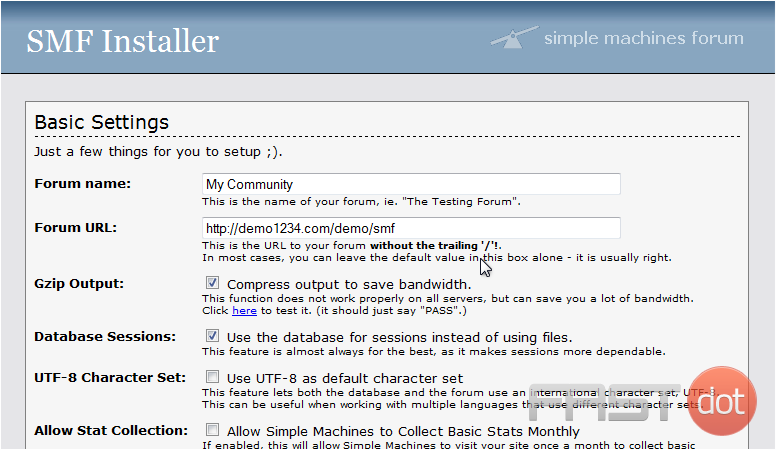
10) First, enter a Forum Name.
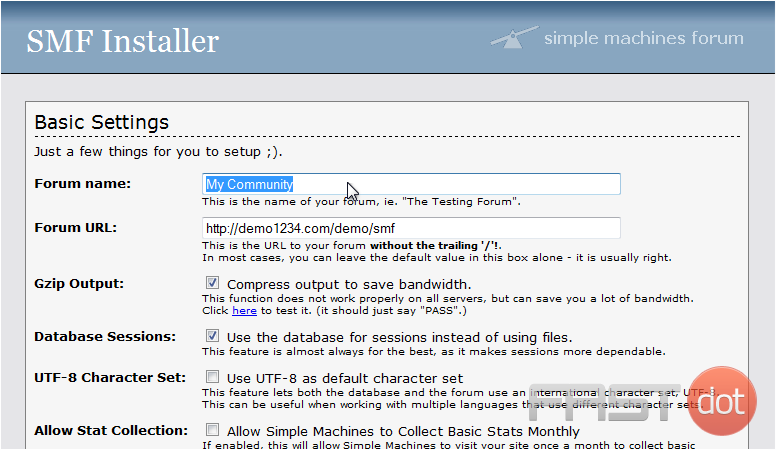
The rest of the default settings should be fine for most installations.
11) Leave the server name as localhost unless you know it’s something else.
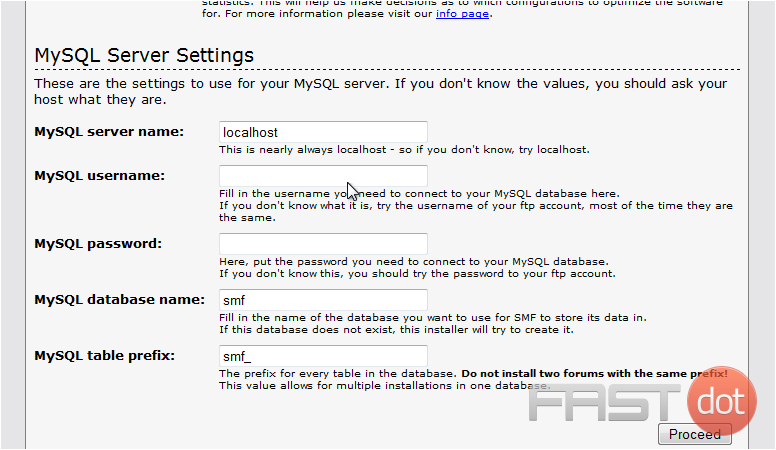
12) Enter the username and password you use to connect to MySQL.
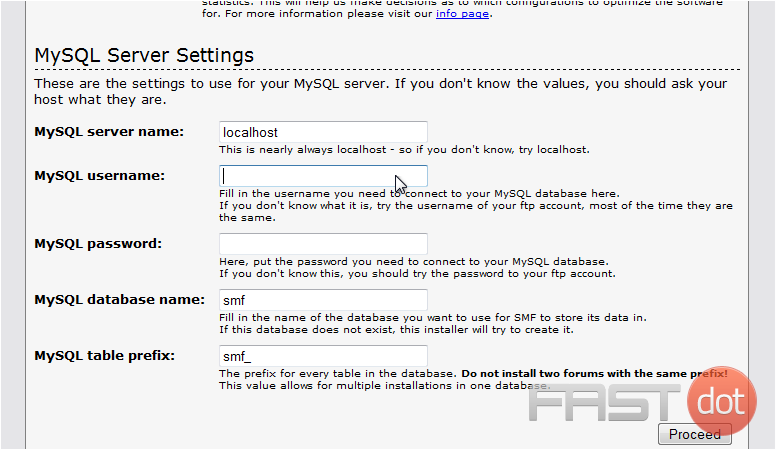
13) If you haven’t already created a database for SMF, you should do that before continuing.
14) Then, enter the database name here.
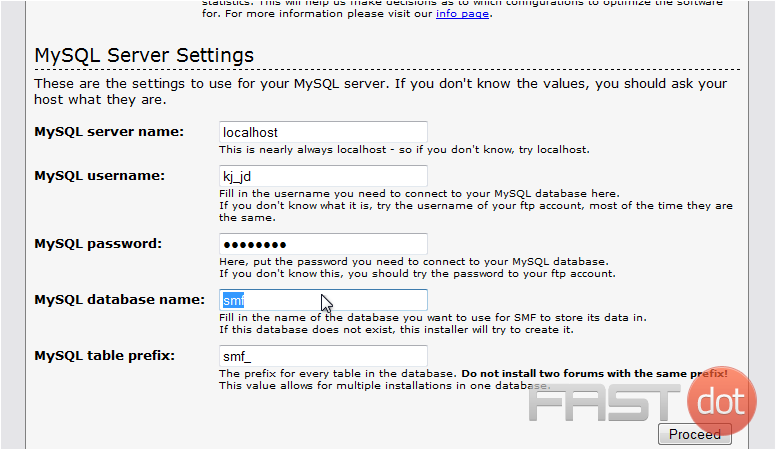
15) Click Proceed.
16) Choose a username for your Admin account.
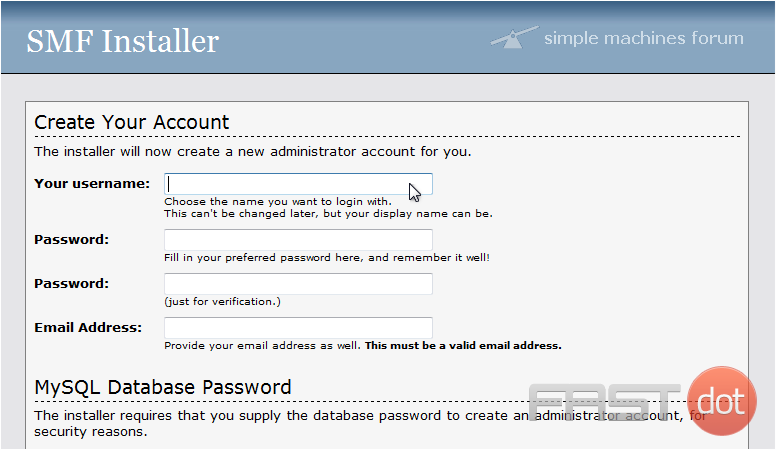
17) Then a password and email address.
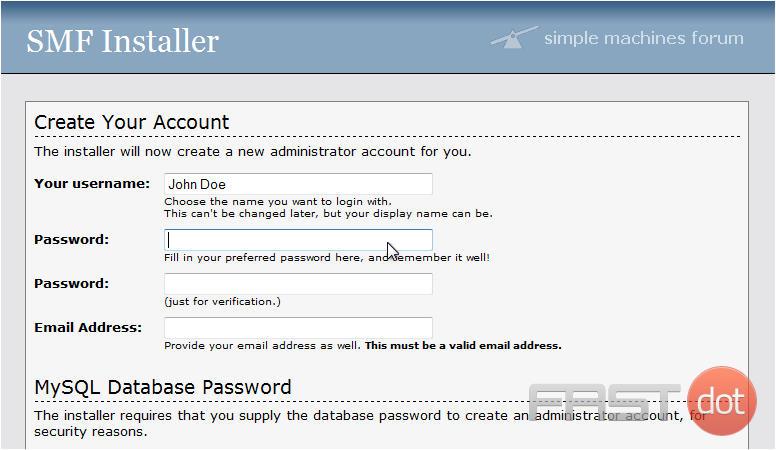
18) Re-enter the database password here for verification.
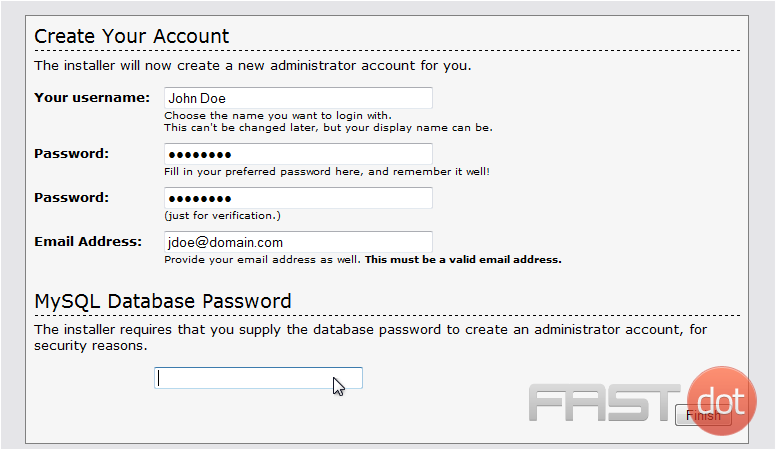
19) Click Finish.
20) Click this checkbox to delete the install file. Note this doesn’t work on all servers, in which case you’ll have to manually delete it off the FTP.
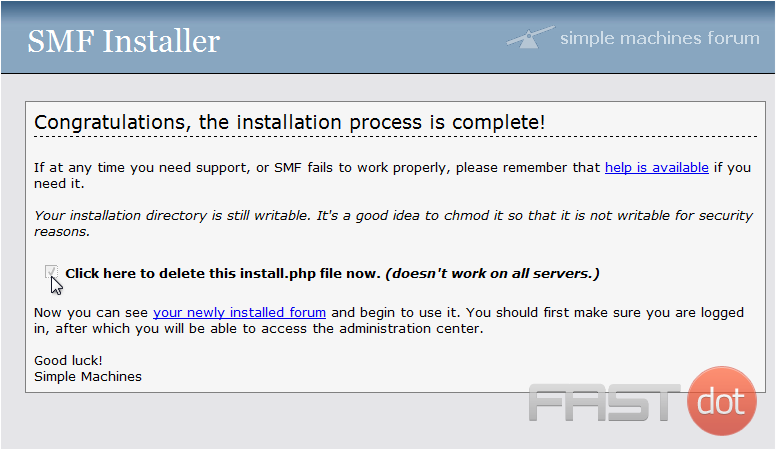
21) Click this link to go to your newly installed forum.
As we can see, SMF was successfully installed and setup.
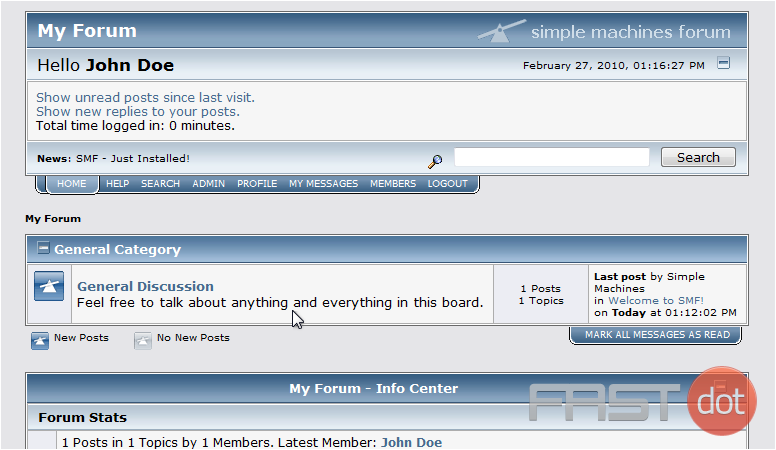
This concludes the demonstration. You now know how to download and install SMF.