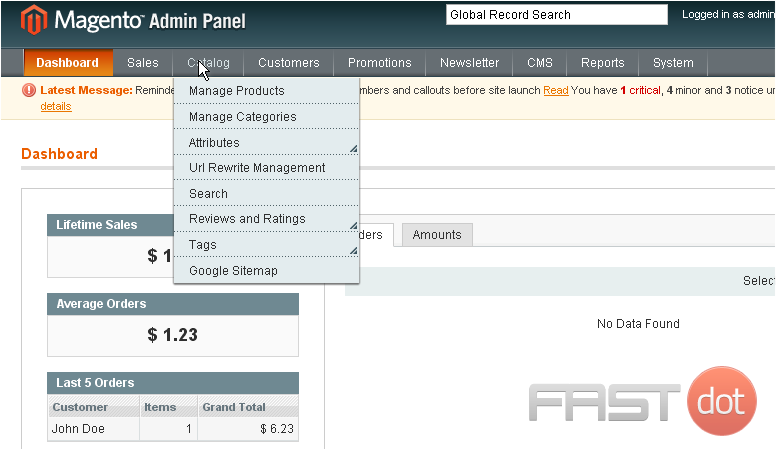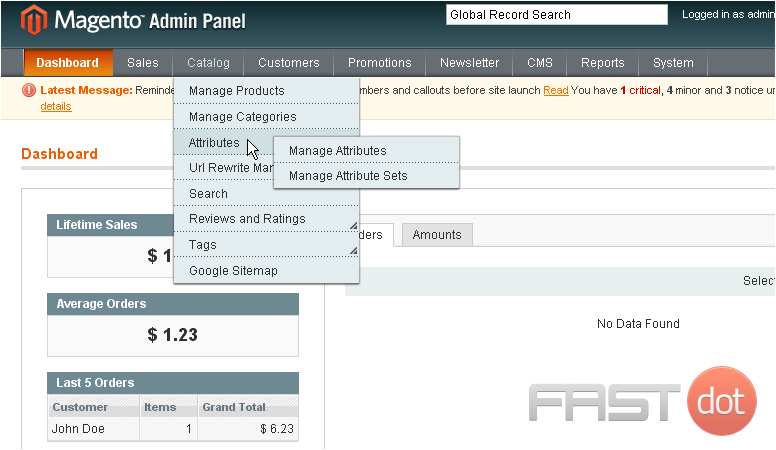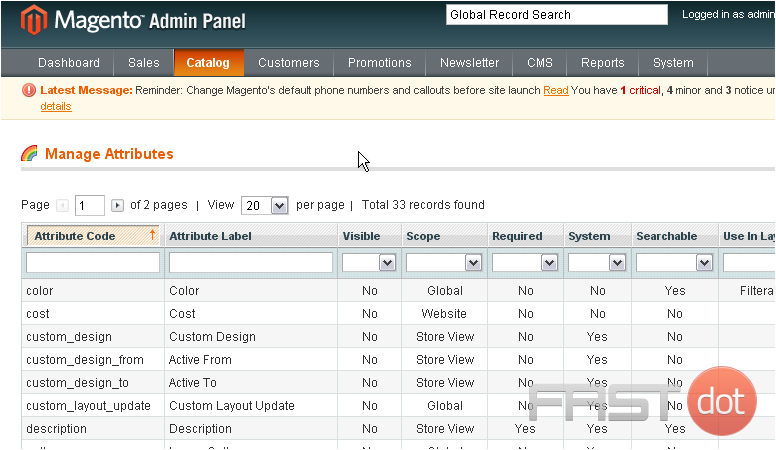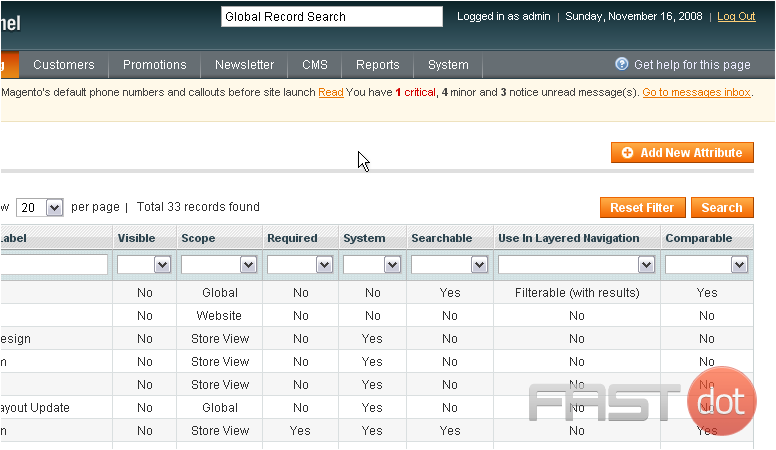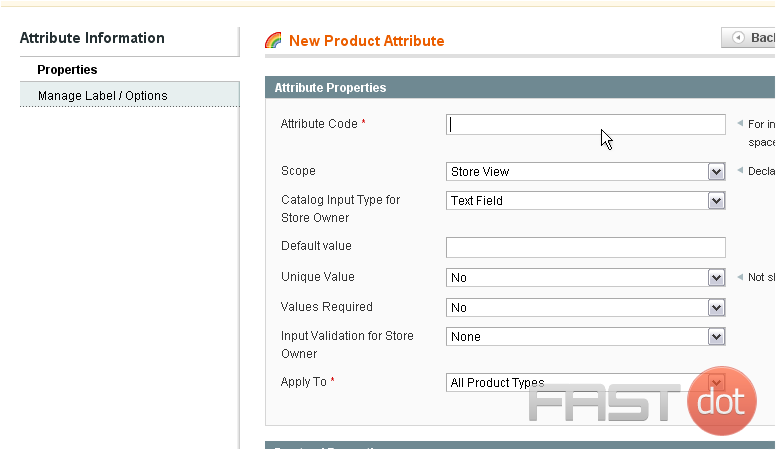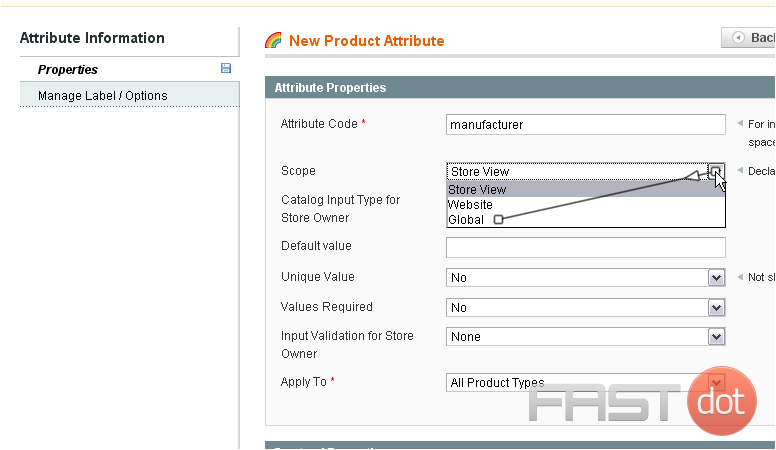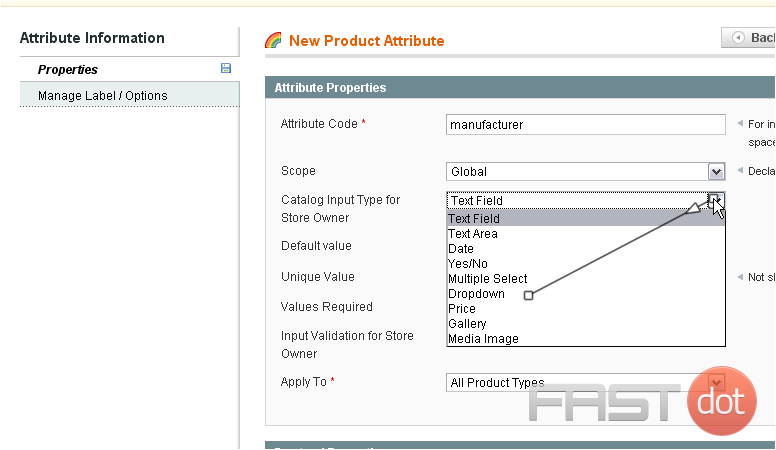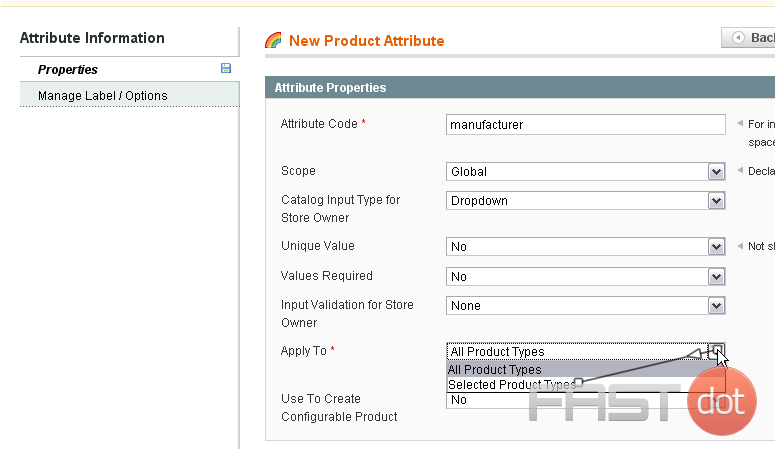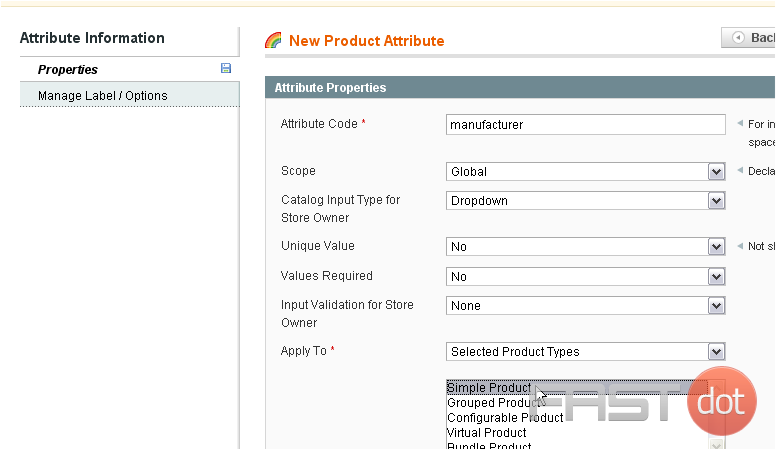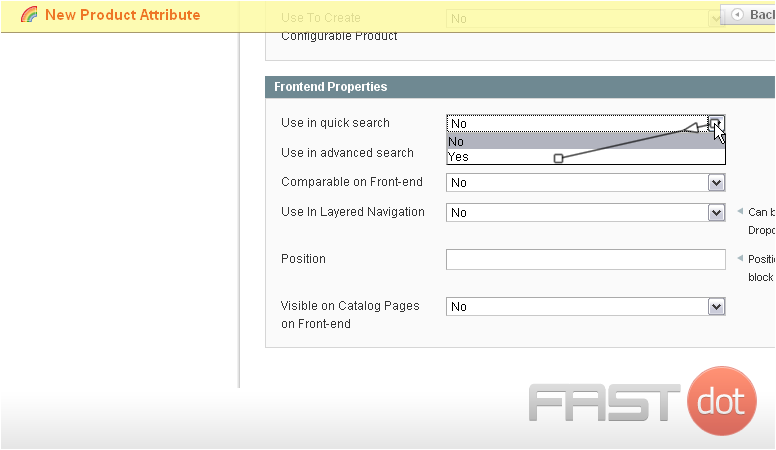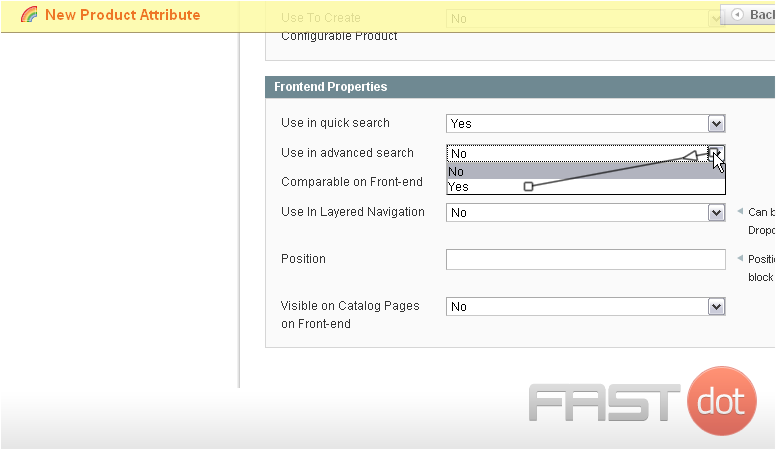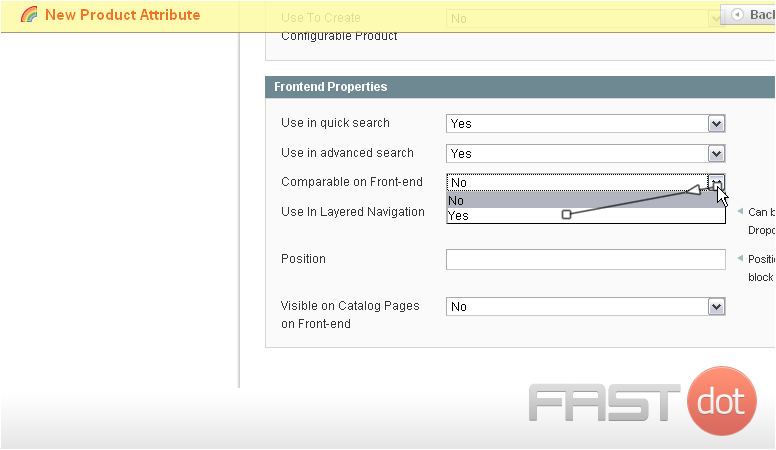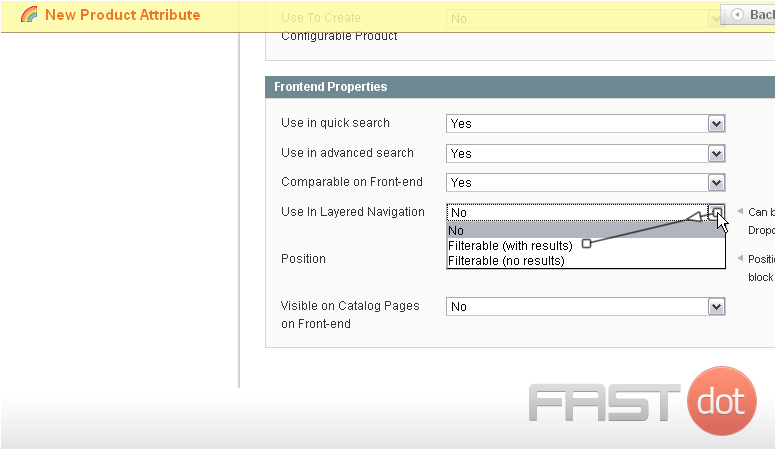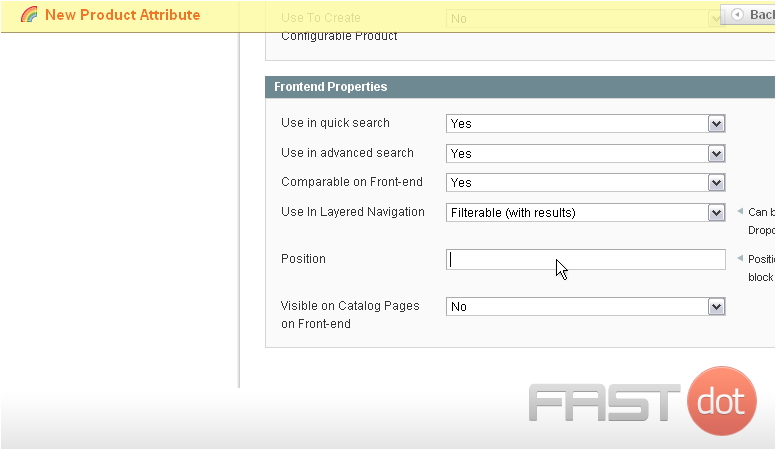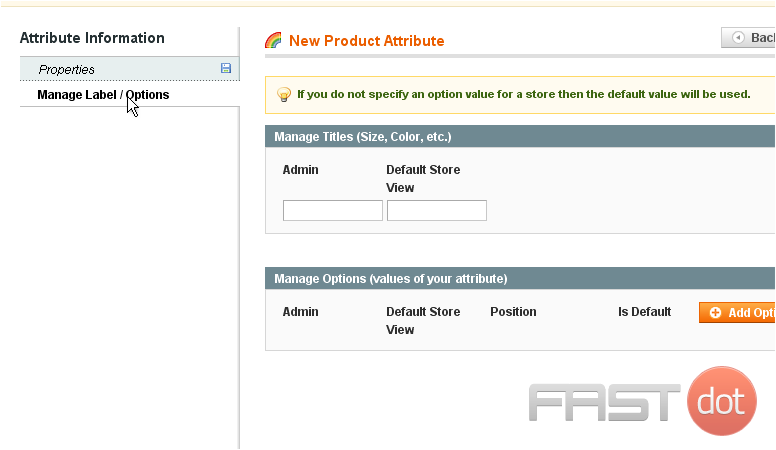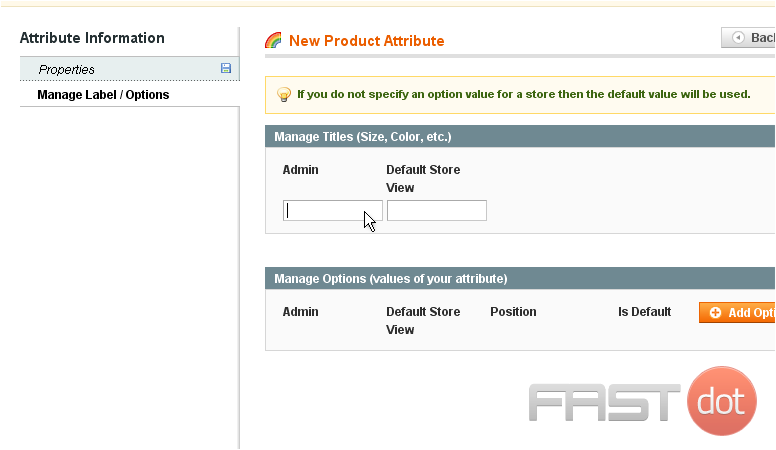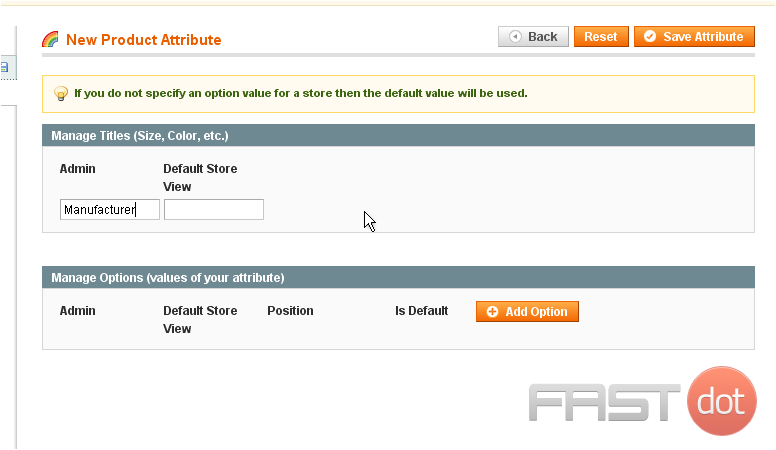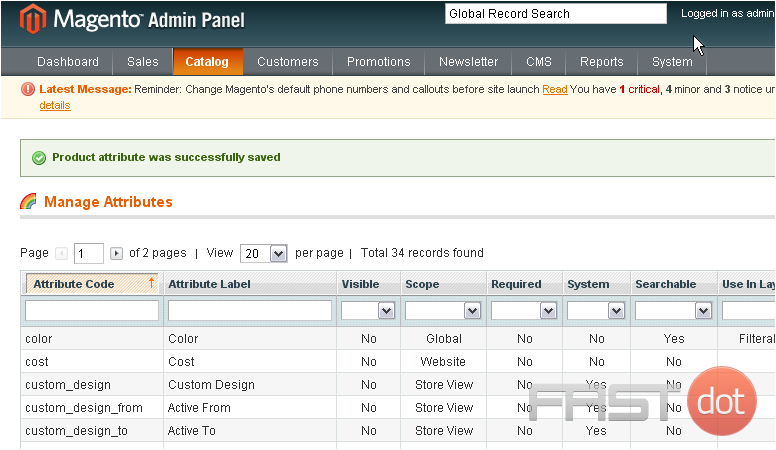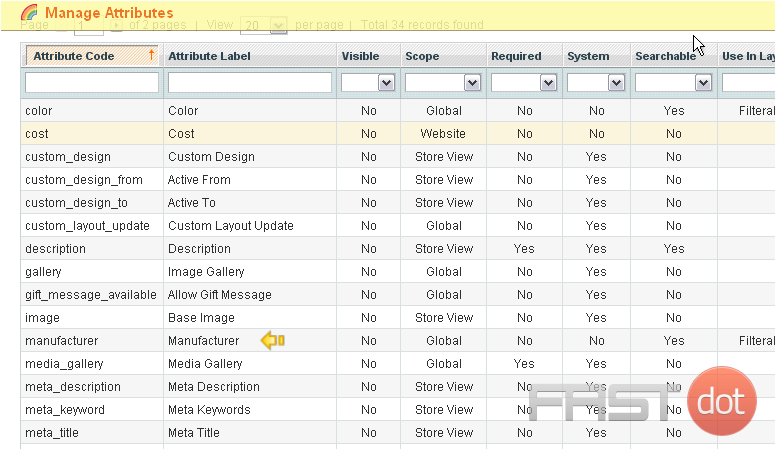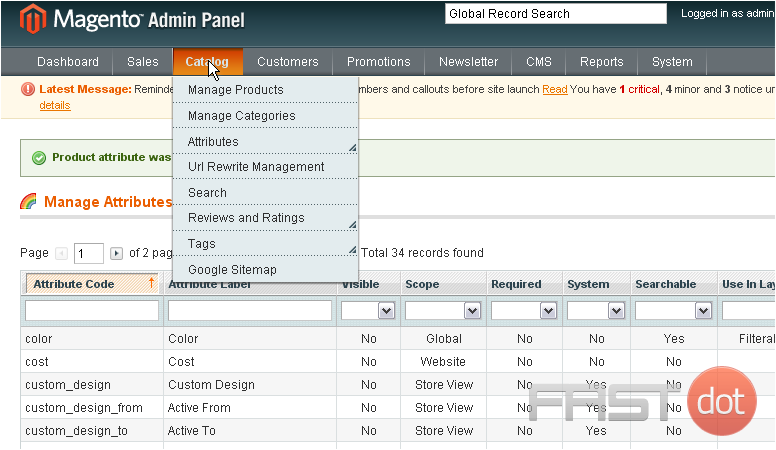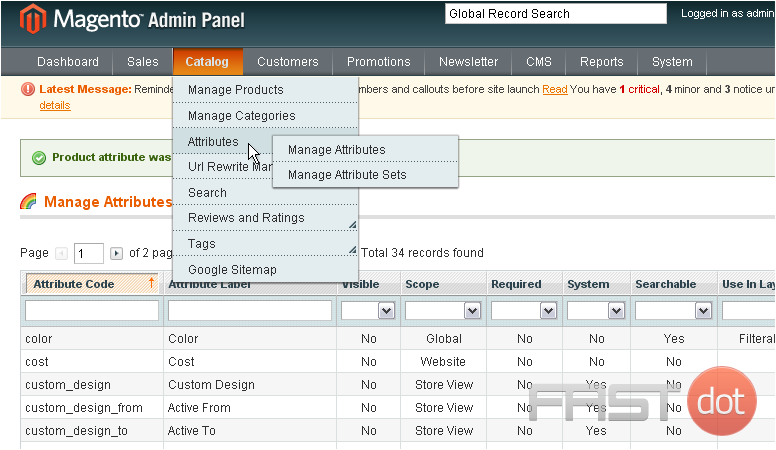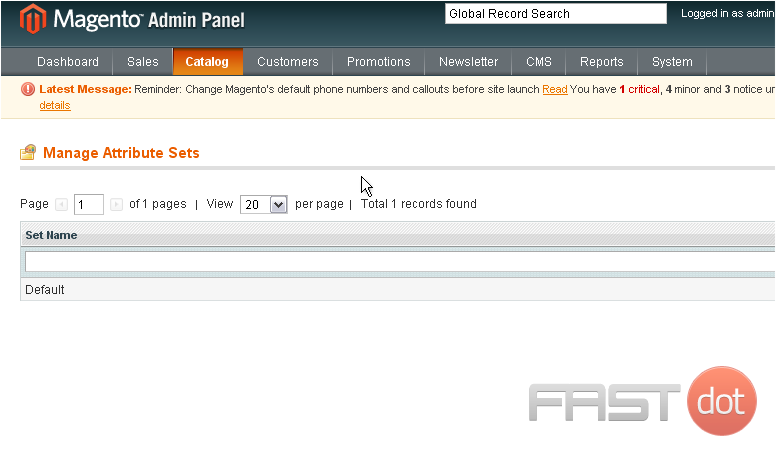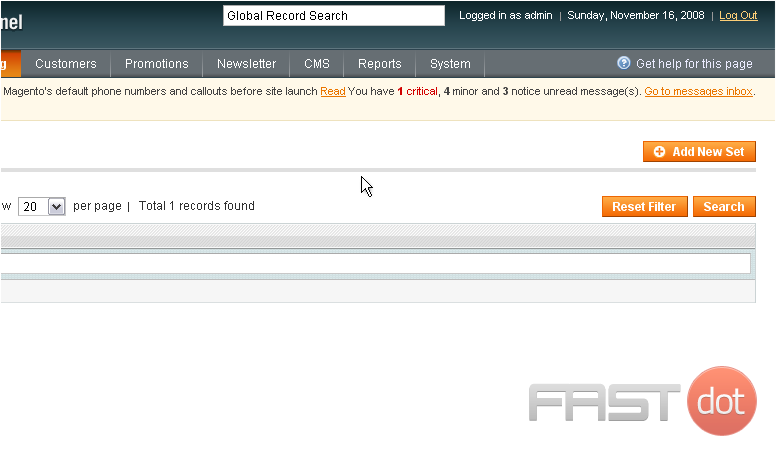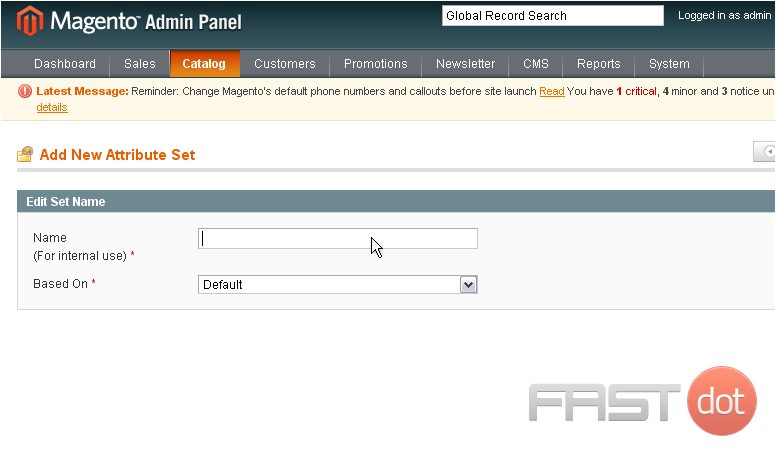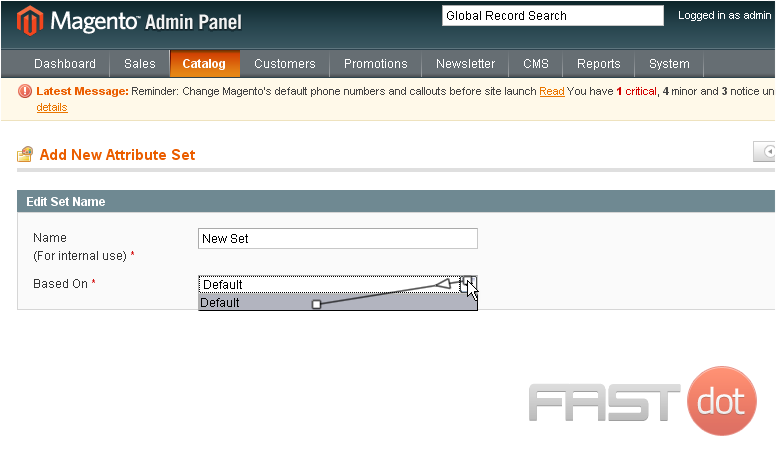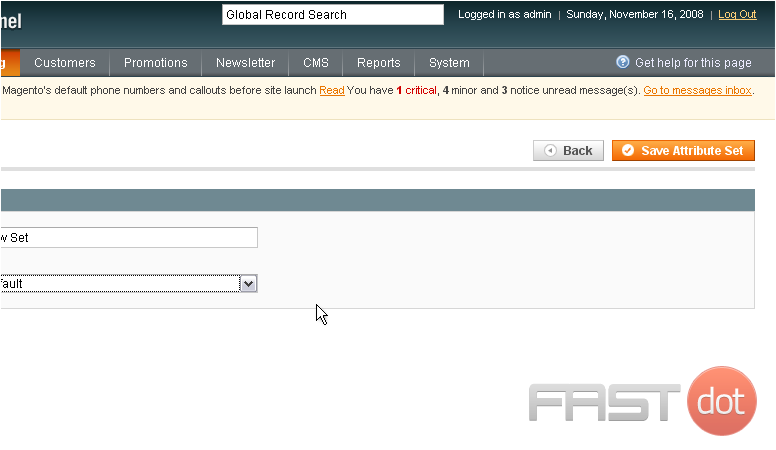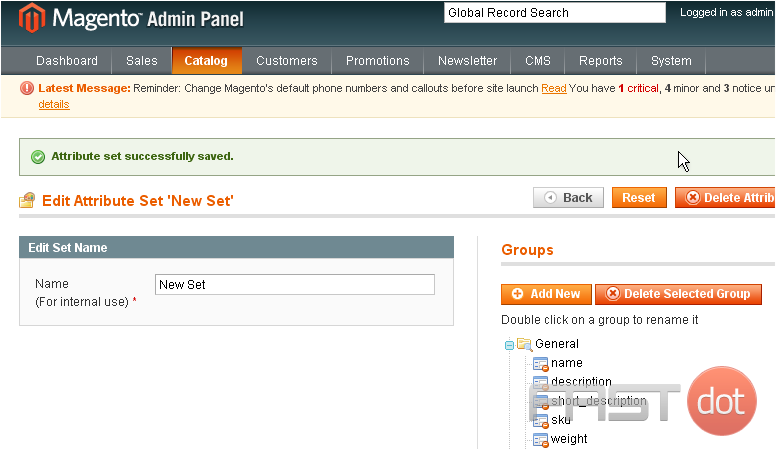How to setup product attributes in Magento Commerce
- 1 How to setup product attributes in Magento Commerce
- 1.1 Step 1: Log Into the Admin Panel
- 1.2 Step 2: Navigate to Attributes
- 1.3 Step 3: Add a New Attribute
- 1.4 Step 4: Configure the Attribute Properties
- 1.5 Step 5: Manage Label/Options
- 1.6 Step 6: Configure Advanced Attribute Properties
- 1.7 Step 7: Storefront Properties
- 1.8 Step 8: Assign Attributes to Attribute Sets
- 1.9 Step 9: Apply Attributes to Products
- 1.10 Conclusion
This tutorial will show you how to setup product attributes in Magento Commerce, and assumes you’re already logged in to Magento
1) To manage attributes, go to Catalog…
2) …Attributes…
3) …and select Manage Attributes
4) To add a new attribute, click this button
5) Enter an attribute code
6) Select the scope
7) Choose the input type
8) Choose what this attribute applies to
9) Select the product types this attribute will apply to
10) Choose whether to show this attribute in quick search
11) Select whether to use in advanced search
12) Choose if this attribute is comparable on the front-end store
13) Choose whether to use in layered navigation
14) Type in the position
15) Go to Manage Label / Options
16) Enter a title
17) Click Save Attribute
The attribute was successfully saved
Scroll down to see it in the list below
Here is the attribute in the list
18) To manage attribute sets, go to Catalog…
19) …Attributes…
20) …and click Manage Attribute Sets
21) To add a new set, click this button
22) Enter a name for the new set
23) Select which attribute set this one will be based on
24) Click Save Attribute Set
The set has been successfully added. You can now edit the groups in this set
Setting up product attributes in Magento Commerce (formerly Magento 2) is essential for providing detailed information about your products, which helps customers make informed purchasing decisions. Product attributes include things like size, color, brand, and many others that describe a product’s specific characteristics. Here’s how to set up product attributes in Magento Commerce:
Step 1: Log Into the Admin Panel
Begin by logging into your Magento Admin Panel using your credentials.
- On the Admin sidebar, go to Stores > Attributes > Product. This will take you to the Product Attributes page, where you can see a list of existing attributes.
Step 3: Add a New Attribute
- Click on the Add New Attribute button located in the upper-right corner of the page.
- You will be directed to a new page where you can define the properties of your new attribute.
Step 4: Configure the Attribute Properties
- Default Label: Enter a name for your attribute, like “Color” or “Size”.
- Catalog Input Type for Store Owner: Select the input type for your attribute. This determines how you will input data for this attribute when creating or editing products. Options include Text Field, Text Area, Dropdown, Yes/No, and more.
- Values Required: Set to “Yes” if you require this attribute to be filled out when creating a product.
- Fill out any other necessary details specific to your chosen input type. For example, if you select “Dropdown”, you’ll need to add the options (values) for this attribute.
Step 5: Manage Label/Options
If your attribute has options (like a dropdown for colors or sizes), you’ll need to add these:
- Scroll to the Manage Labels/Options section.
- For dropdown, multi-select, and visual swatch types, you can add options by clicking Add Option. Fill in the admin value and any storefront values. You can add as many options as needed.
Step 6: Configure Advanced Attribute Properties
Explore the Advanced Attribute Properties section for more settings:
- Attribute Code: Set a unique code for internal use (cannot be changed later).
- Scope: Defines whether attribute values are stored globally, per website, or per store view.
- Adjust other settings as needed, based on how you want the attribute to behave in the catalog and on product pages.
Step 7: Storefront Properties
- Determine if the attribute should be visible on the product page, used in search, comparable on the “Compare” page, etc.
- Configure whether the attribute should be used in Layered Navigation and if it’s filterable in search results.
- Set the position of the attribute in the layered navigation block.
- Click Save Attribute when you’re finished configuring your attribute.
Step 8: Assign Attributes to Attribute Sets
After creating an attribute, you may need to add it to one or more attribute sets to apply it to products:
- Navigate to Stores > Attributes > Attribute Set.
- Choose the attribute set you want to modify.
- Drag your new attribute into the appropriate group within the set.
- Click Save.
Step 9: Apply Attributes to Products
Finally, apply your new attribute to products by editing each product and filling in the attribute values in the product edit form.
Conclusion
Product attributes are a vital part of Magento Commerce, helping to define the specifics of products and improve the customer shopping experience. By following these steps, you can effectively set up and manage product attributes in your Magento store, enhancing your product data and storefront. Always consider the customer’s perspective when creating attributes to ensure they are useful and improve the shopping experience.
ProductManager: Need Efficient Product Management in OpenCart?