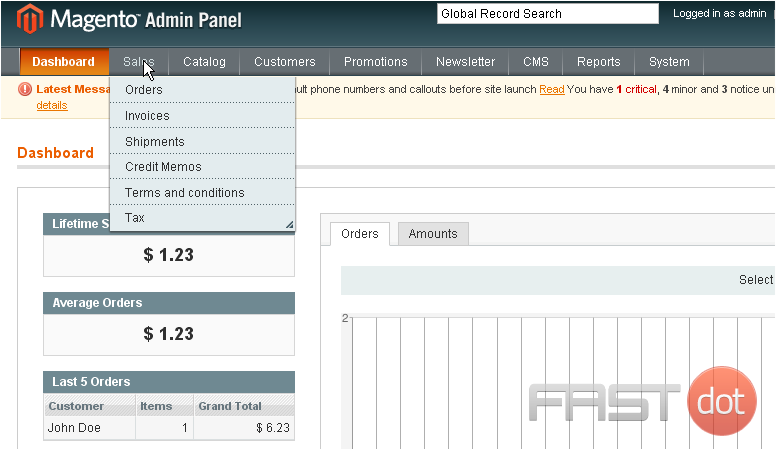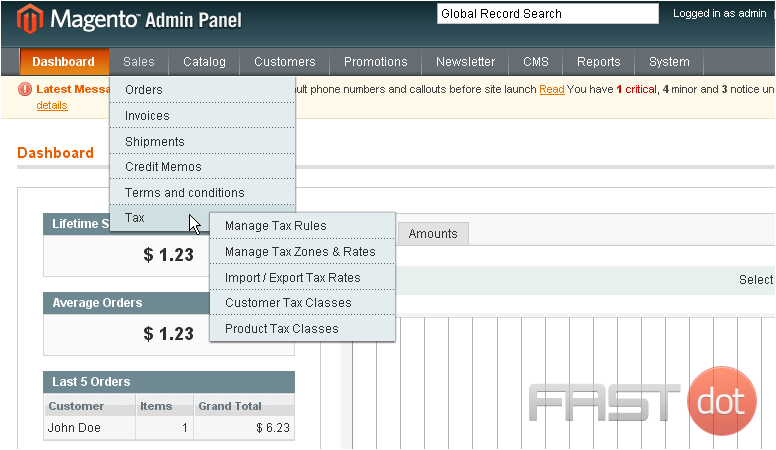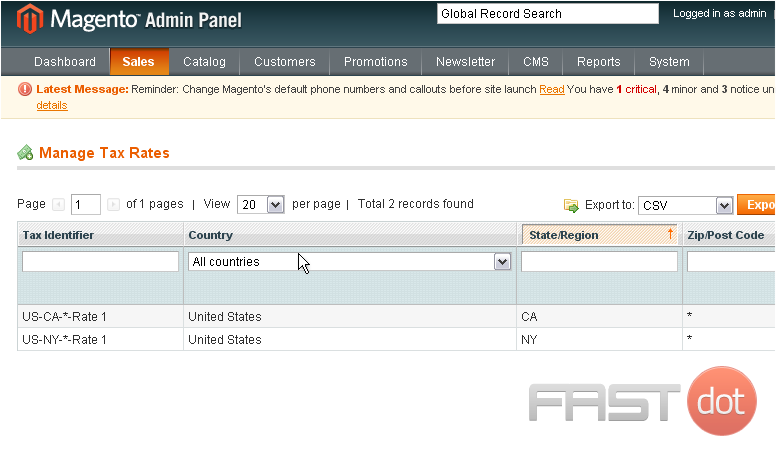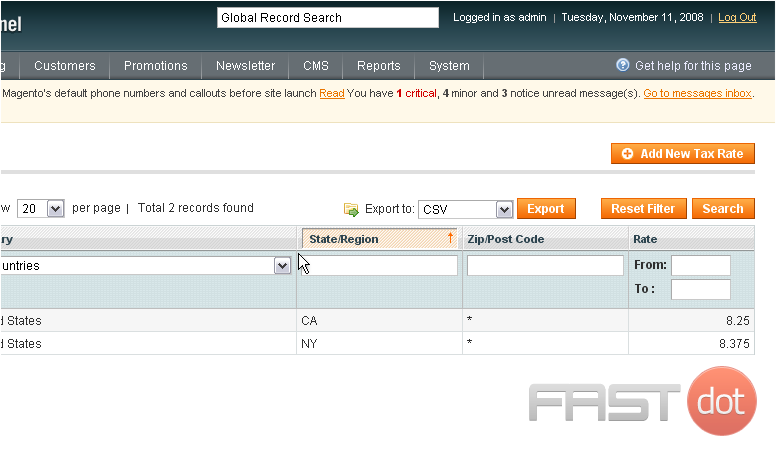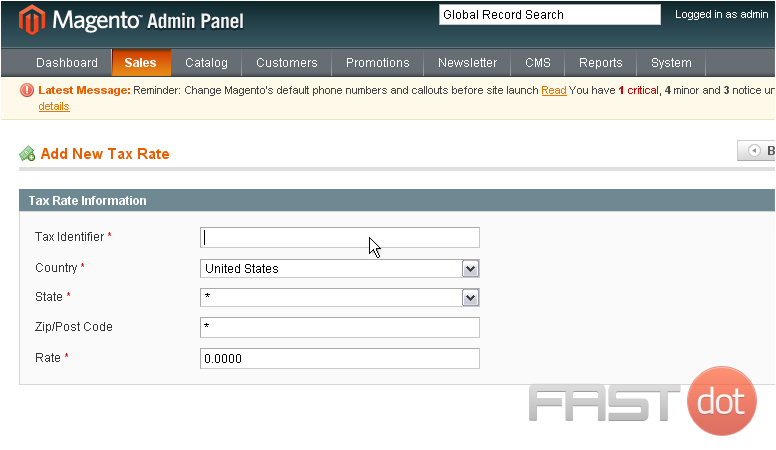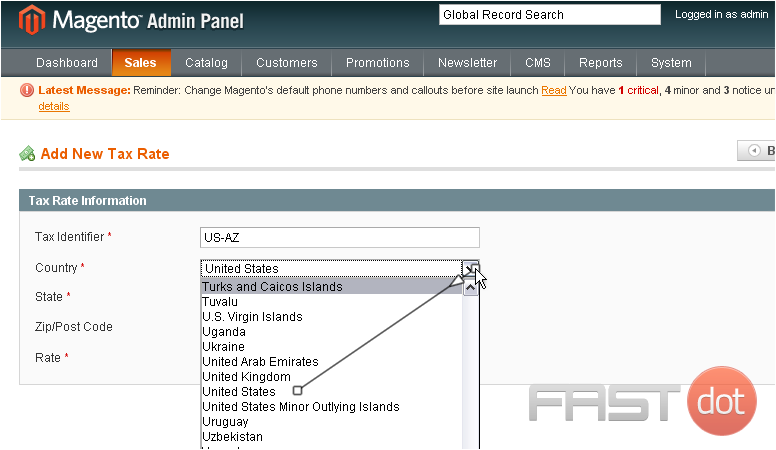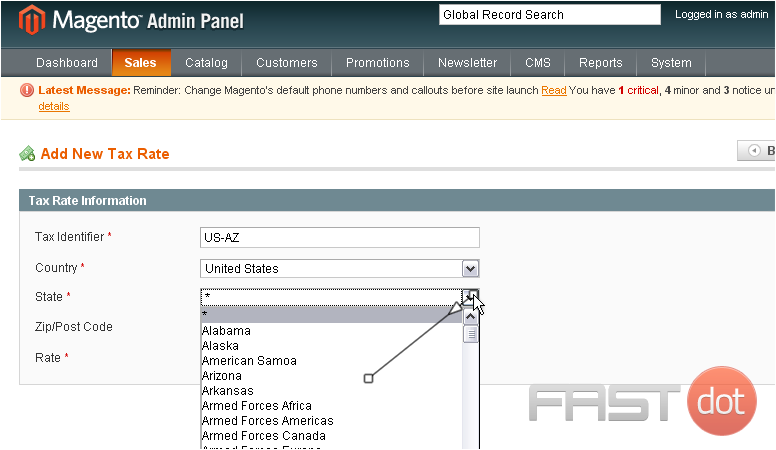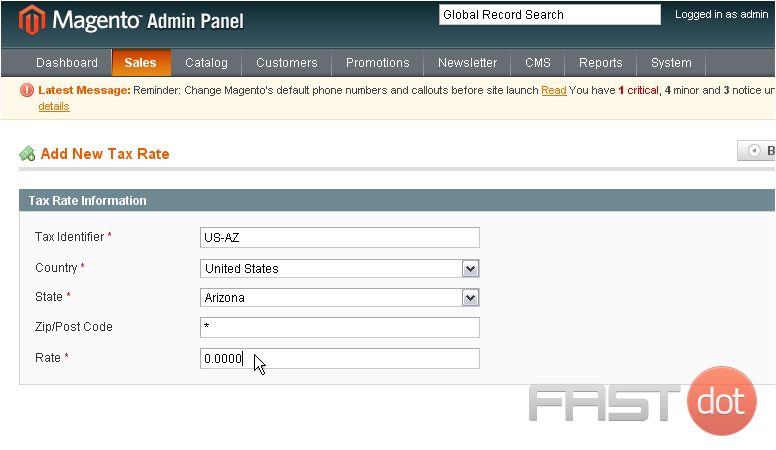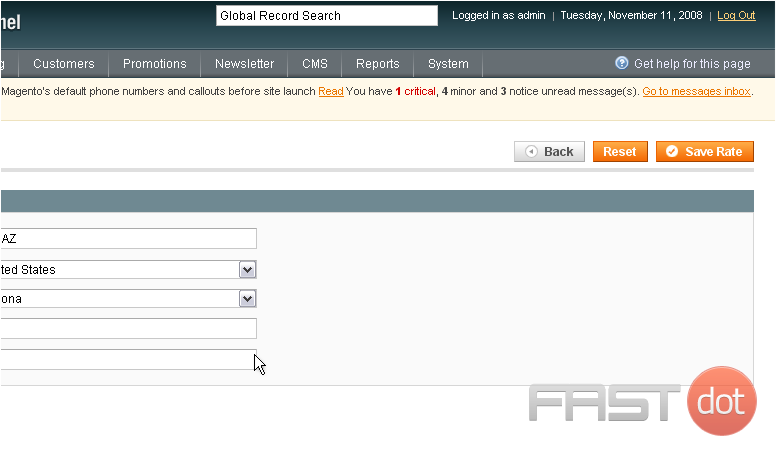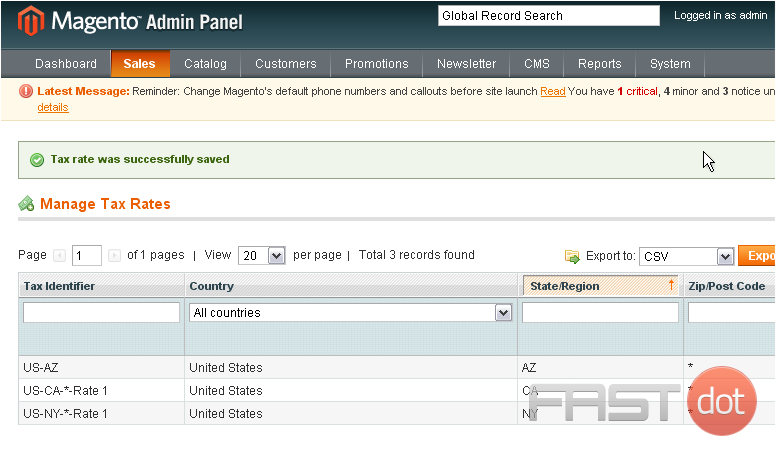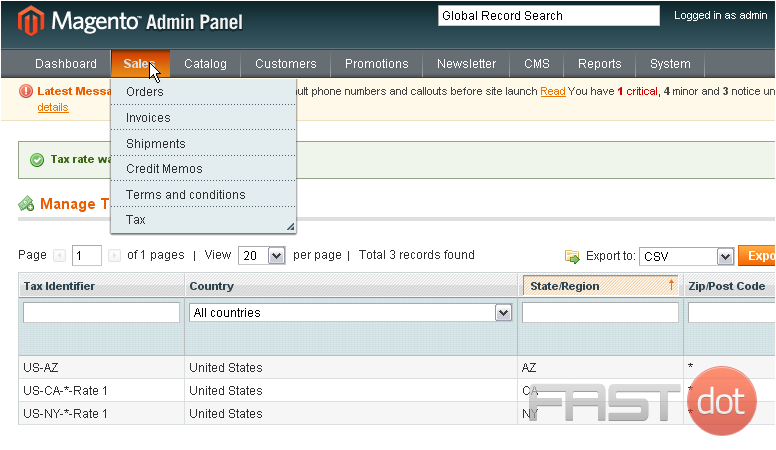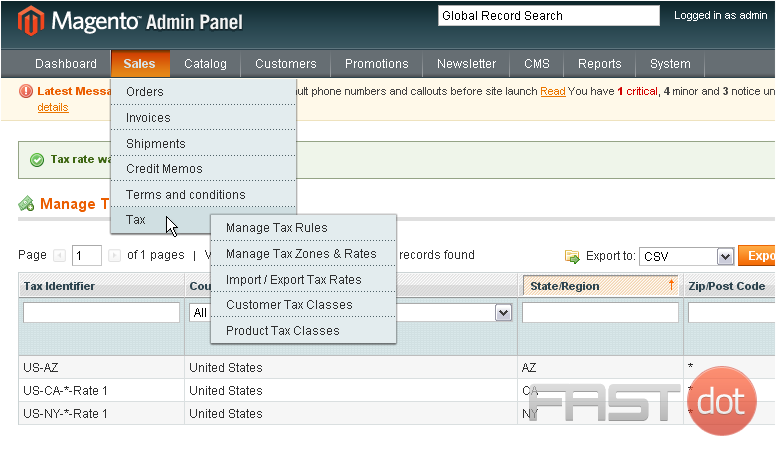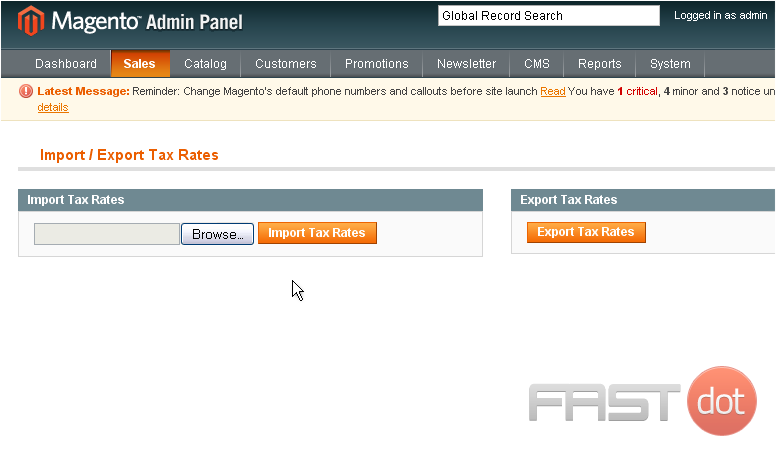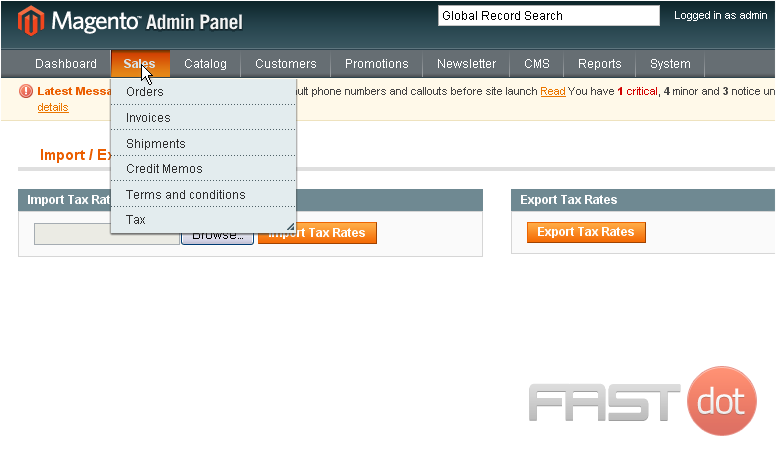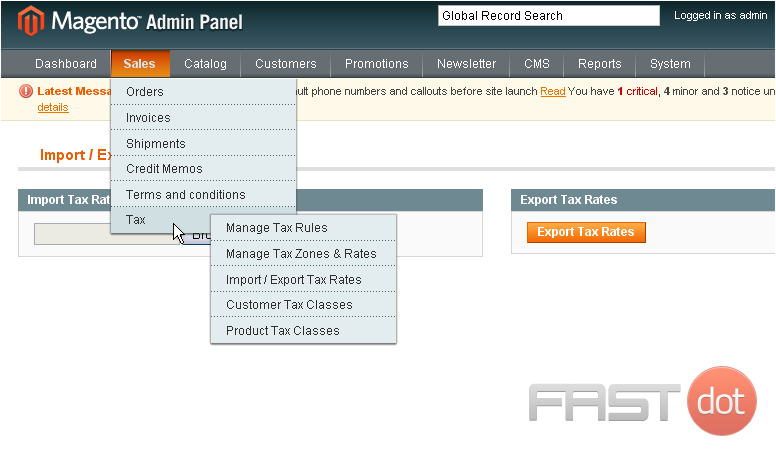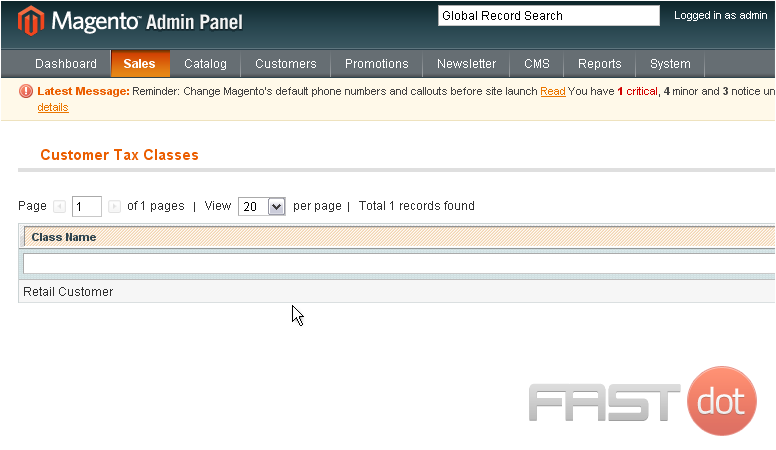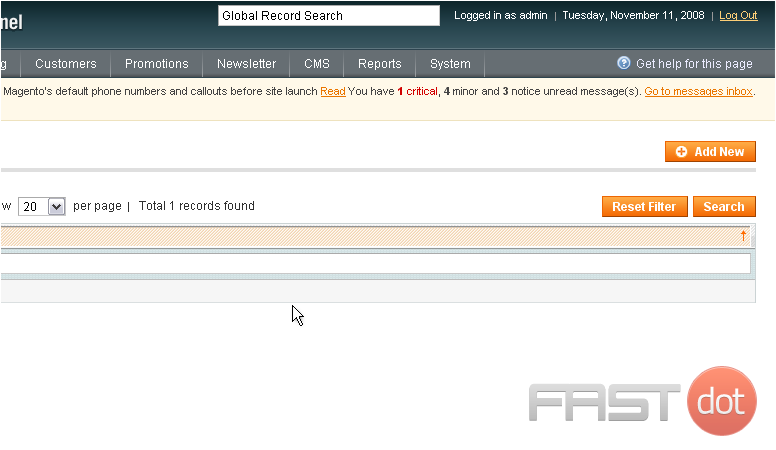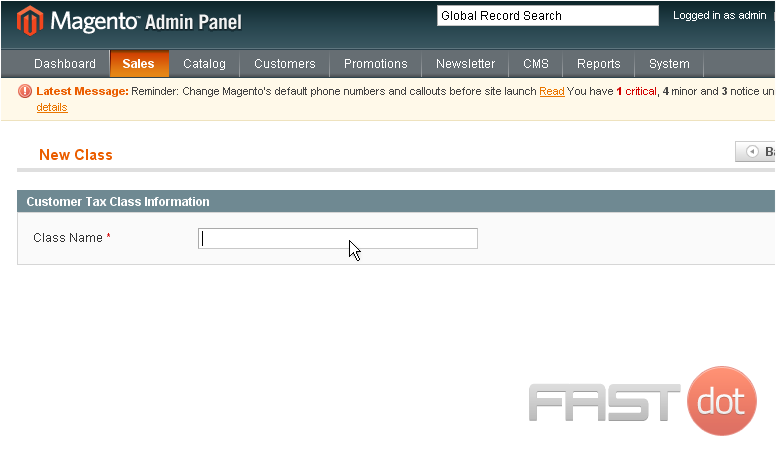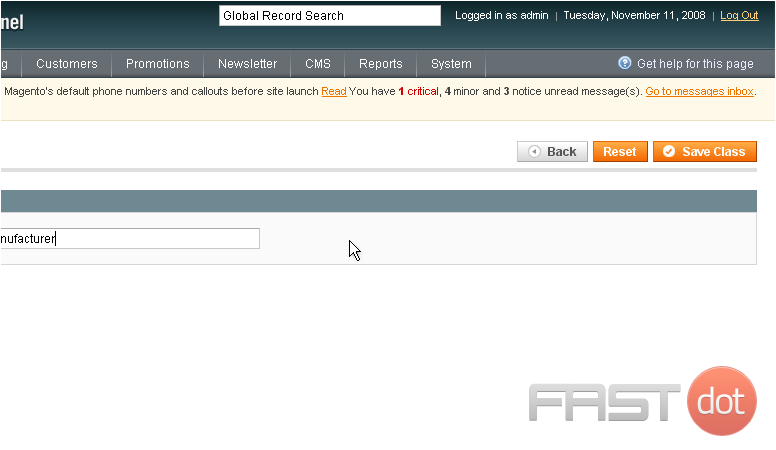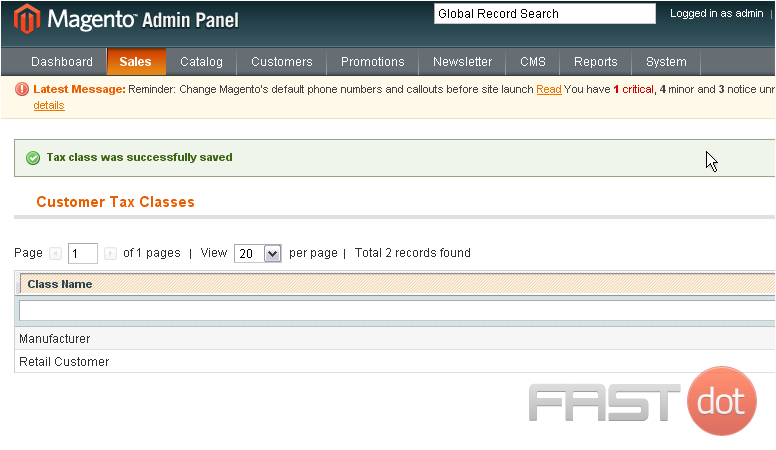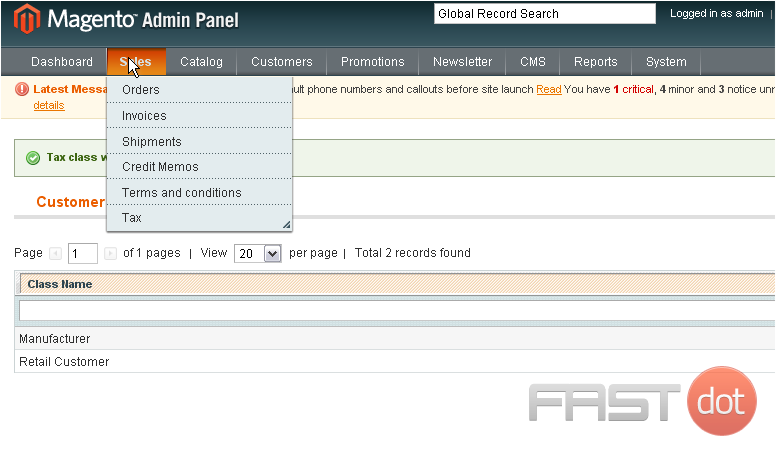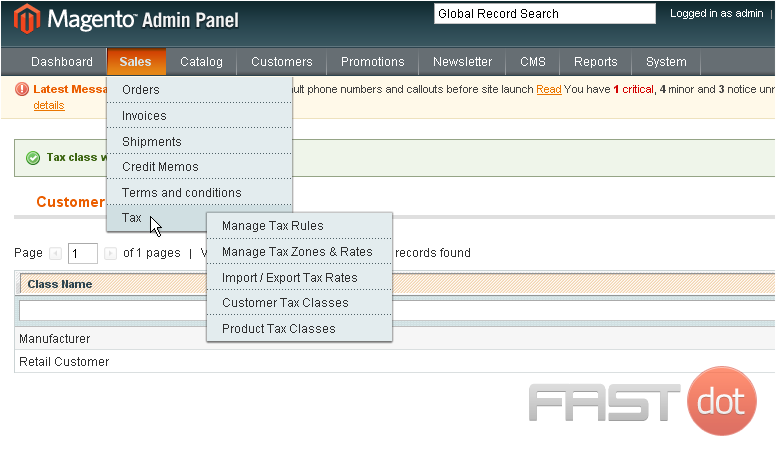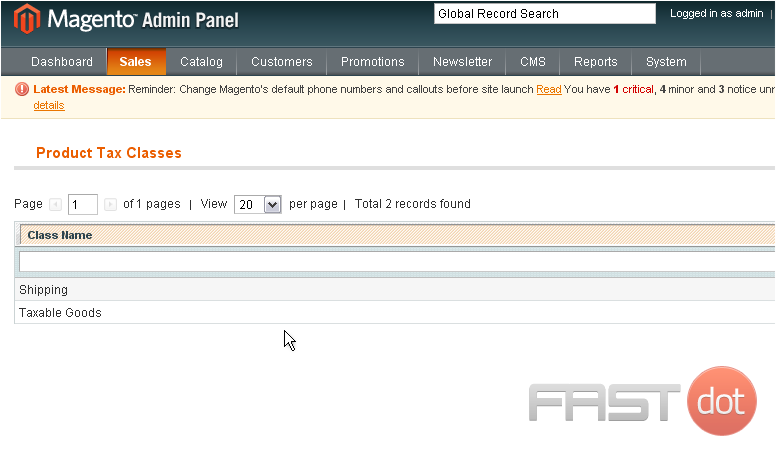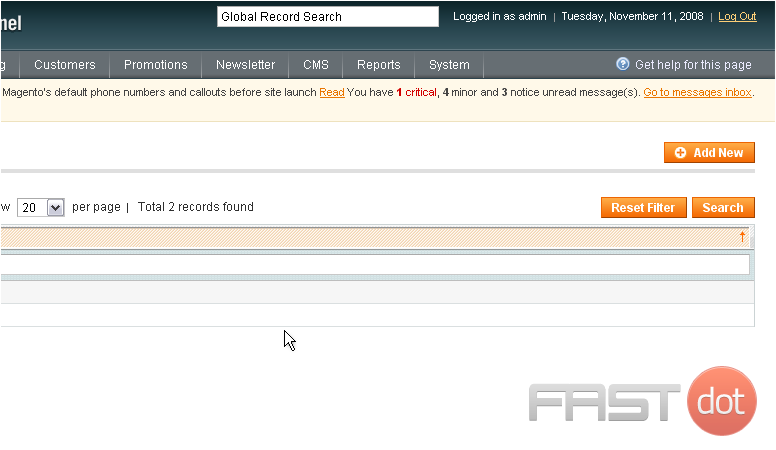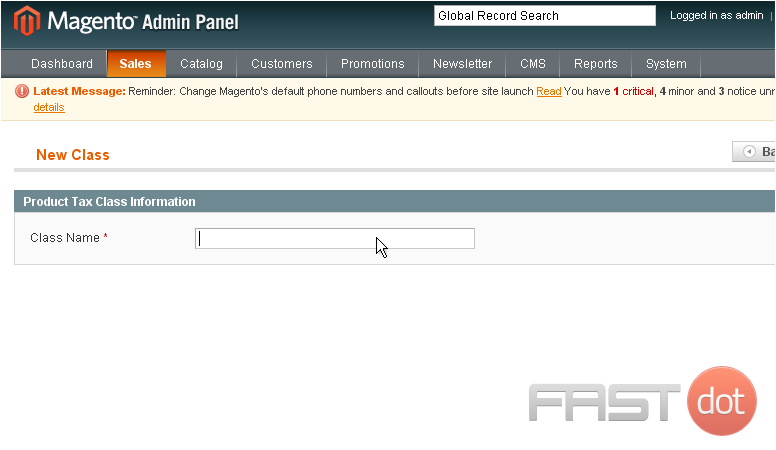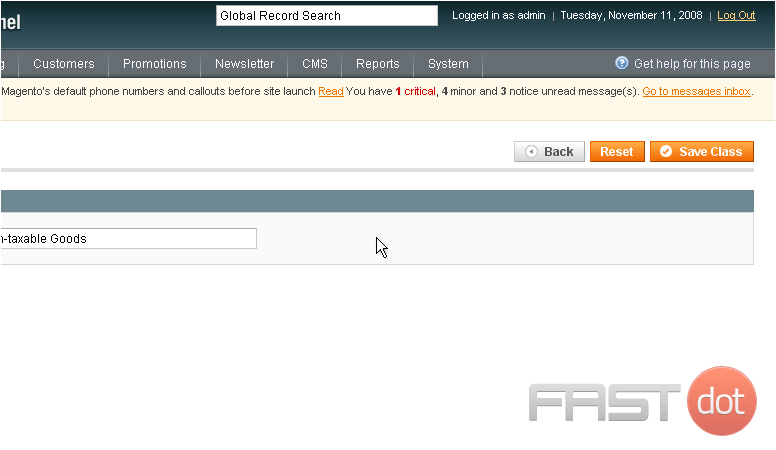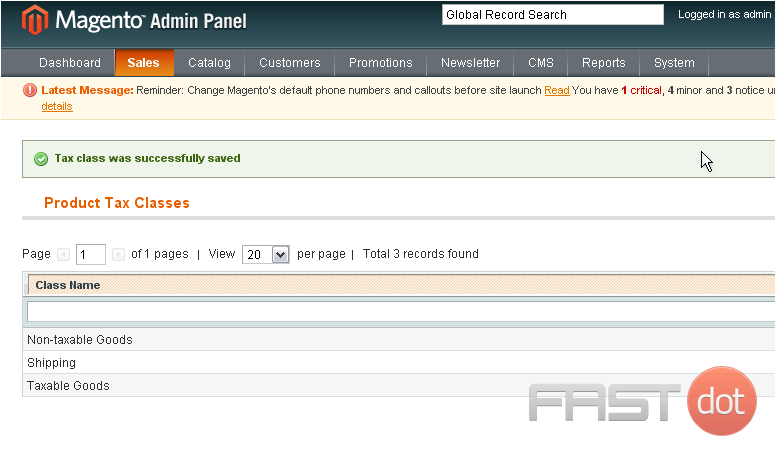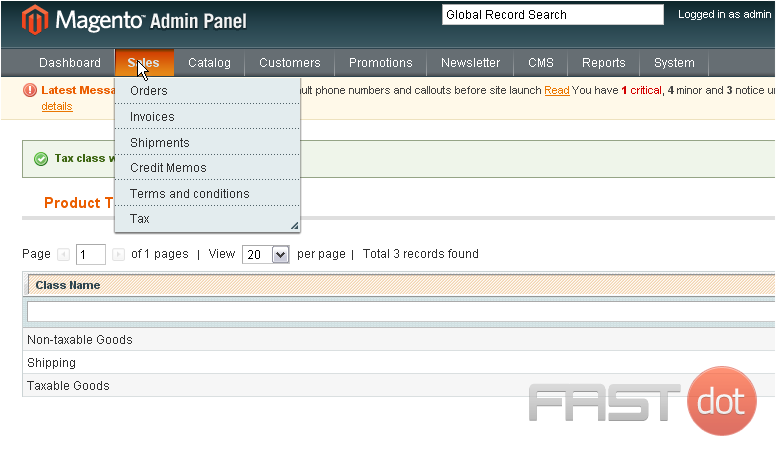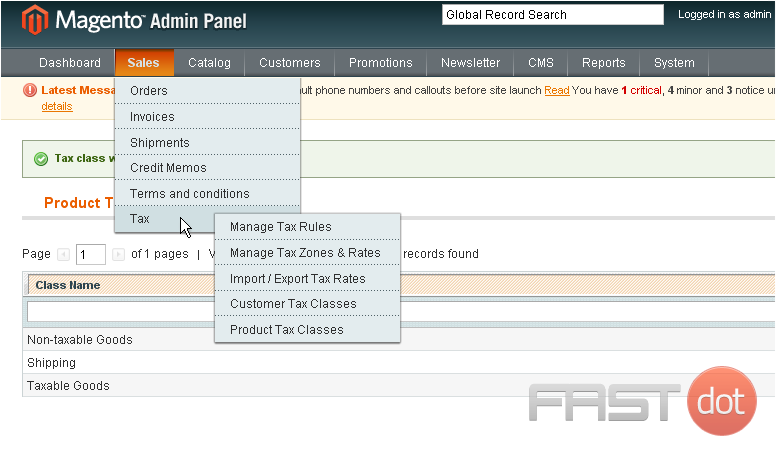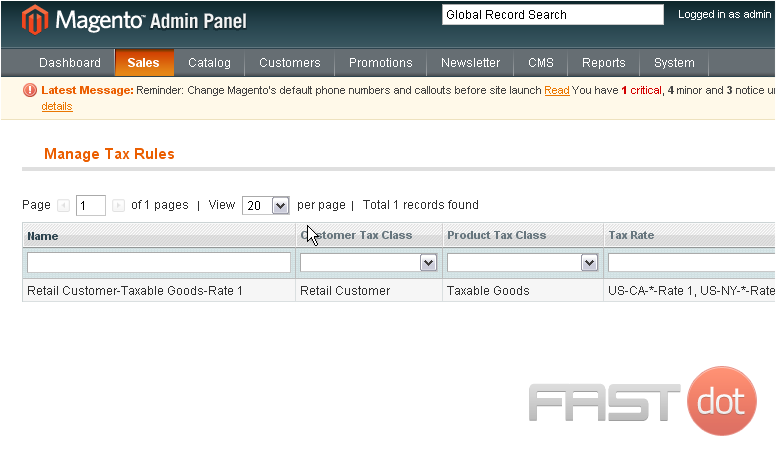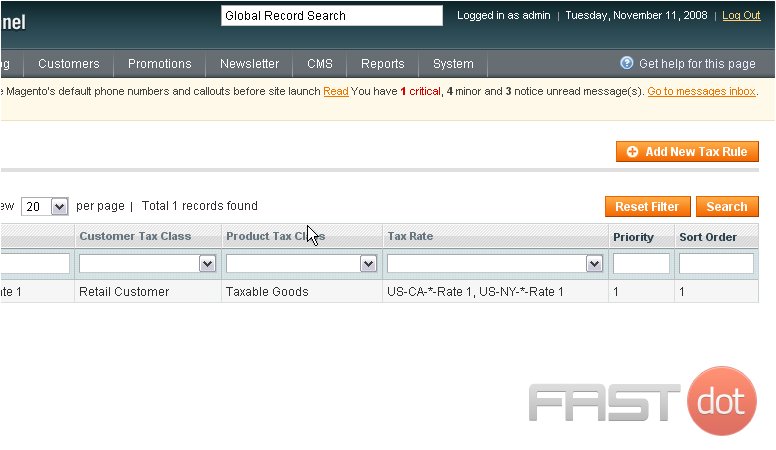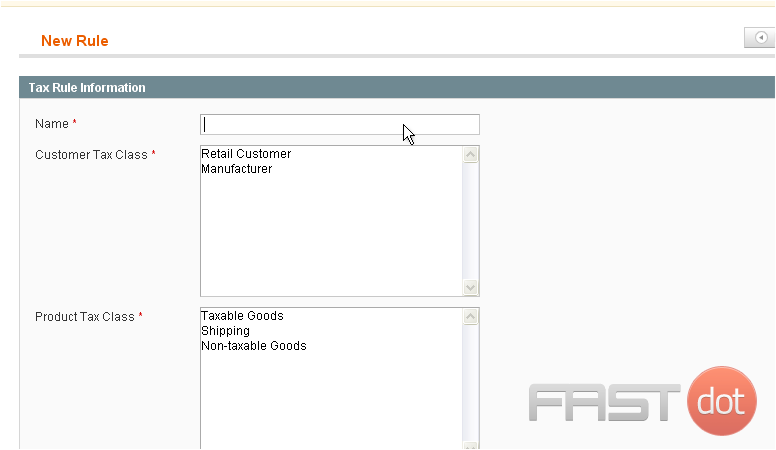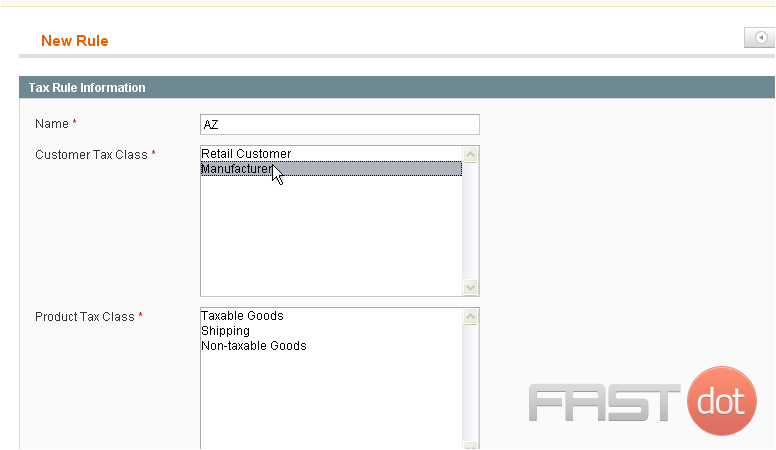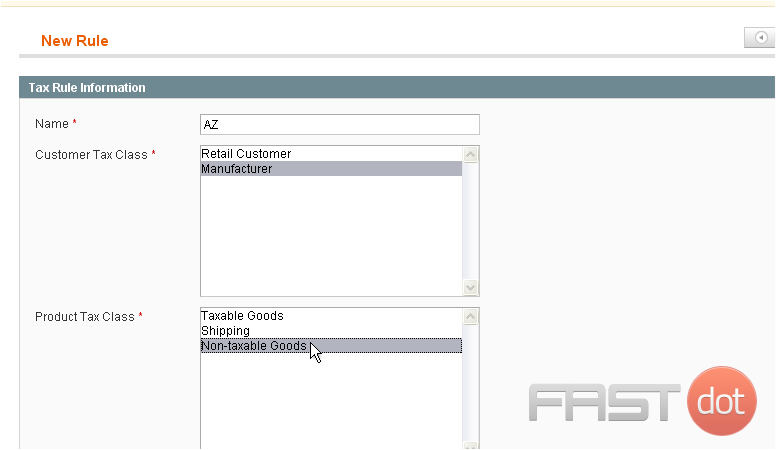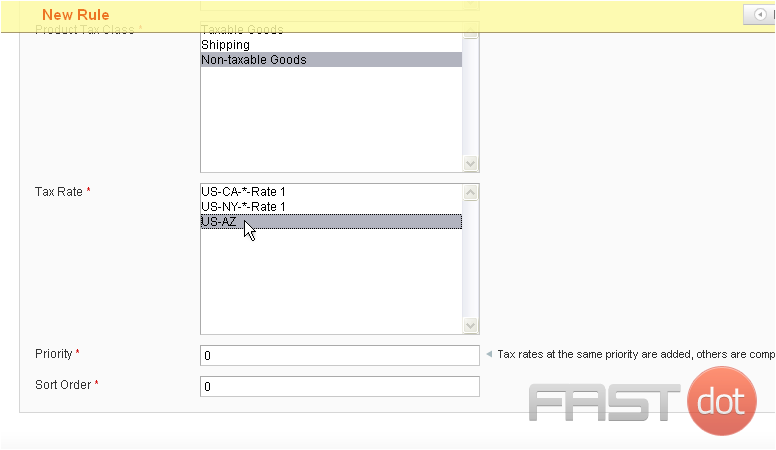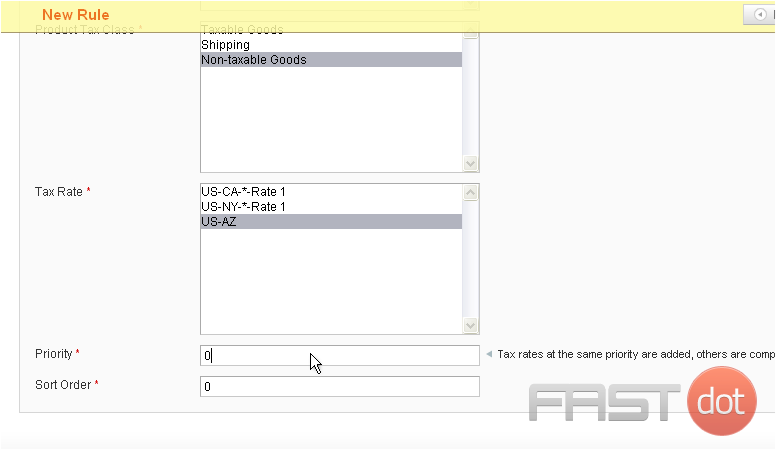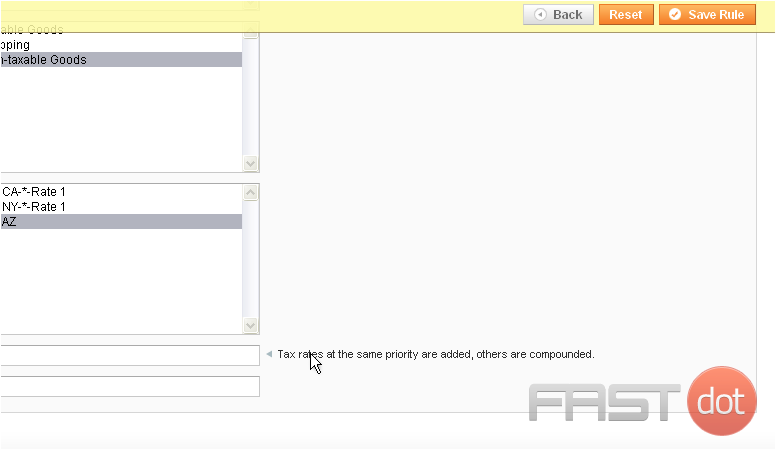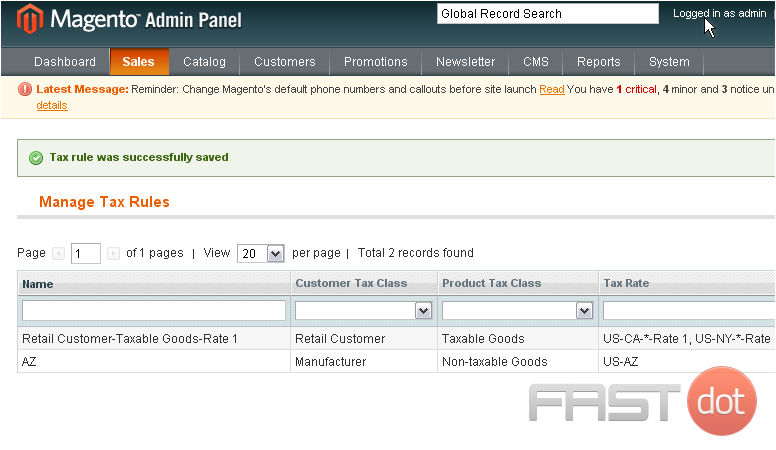Changing Tax Rates in Magento Shopping Cart
Step 1: Access the Magento Admin Panel
- Log in to your Magento admin panel.
Step 2: Configure Tax Zones and Rates
- Navigate to Tax Zones and Rates:
- Go to
Stores > Tax Zones and Rates.
- Go to
- Add a New Tax Rate:
- Click on the
Add New Tax Ratebutton. - Fill in the required details:
Tax Identifier: A name for your tax rate (e.g., “Standard Rate”).Zip/Post Code: Define the postal code range for the tax rate. You can use a wildcard (*) to apply the rate to all postcodes within the region.State: Select the state or region where the tax rate applies.Country: Select the country for the tax rate.Rate Percent: Enter the tax rate percentage.
- Click on the
- Save the Tax Rate:
- Click
Save Rate.
- Click
Step 3: Configure Tax Rules
- Navigate to Tax Rules:
- Go to
Stores > Tax Rules.
- Go to
- Add a New Tax Rule:
- Click on the
Add New Tax Rulebutton. - Fill in the required details:
Name: A name for your tax rule (e.g., “Standard Tax Rule”).Customer Tax Class: Select the customer tax class that the rule applies to (e.g., “Retail Customer”).Product Tax Class: Select the product tax class that the rule applies to (e.g., “Taxable Goods”).Tax Rate: Select the tax rate(s) you created in Step 2.Priority: Set the priority of this tax rule if you have multiple tax rules.Sort Order: Set the sort order for this rule.
- Click on the
- Save the Tax Rule:
- Click
Save Rule.
- Click
Step 4: Configure Tax Calculation Settings
- Navigate to Tax Settings:
- Go to
Stores > Configuration > Sales > Tax.
- Go to
- Tax Calculation Settings:
- Configure the settings as needed:
Calculation Settings: Choose how the tax is calculated (e.g., based on shipping address, billing address, etc.).Default Tax Destination Calculation: Set default country, state, and postcode for tax calculations.
- Configure the settings as needed:
- Save the Configuration:
- Click
Save Config.
- Click
Step 5: Verify and Test
- Clear Cache:
- Go to
System > Cache Managementand clear the cache to apply the changes.
- Go to
- Test the Tax Rate:
- Add products to your cart and proceed to checkout to verify that the correct tax rate is applied based on the configured rules.
Conclusion
Changing tax rates in Magento involves setting up tax zones, rates, and rules, and configuring the calculation settings. By following the steps outlined above, you can effectively manage and update the tax rates in your Magento shopping cart. This ensures that your store remains compliant with tax regulations and provides accurate tax calculations for your customers.
Get Started with Magento Hosting Today
Check Your Magento Hosting Options Here
If you need further customisation or encounter issues, you may consider consulting with a Magento expert or developer for assistance.
This tutorial will show you how to change tax rates in Magento
1) To manage tax zones and rates, go to Sales…
2) …Tax… and click Manage Tax Zones & Rates
This page will show you all the tax rates that have been added
3) To add a new tax rate, click this button
4) Enter the tax identifier
5) Select the country
6) Select the state
7) Enter the tax rate
8) Click Save Rate
The rate has been saved and added to the list below
9) To import or export tax rates, go to Sales…
10) …Tax… Import / Export Tax Rates
Get Started with Magento Hosting Today
Check Your Magento Hosting Options Here
You can use this form to import or export tax rates to other stores
11) To manage customer tax classes, go to Sales…
12) …Tax… Customer Tax Classes
This page will show you a list of the existing customer tax classes
13) To add a new tax class, click this button
14) Enter a name for the new class
15) Click Save Class
The tax class has been saved and added to the list below
16) To manage the product tax classes, go to Sales…
17) …Tax… then Product Tax Classes
This is where you can view all of the product tax classes
18) To add a new product tax class, click this button
19) Enter a name for the new tax class
20) Click Save Class
The new tax class has been added below
21) To manage tax rules, go to Sales…
22) …Tax… and select Manage Tax Rules
This is where you can see all of the tax rules that have been added
23) To add a new tax rule, click this button
24) Enter a name for the new tax rule
25) Select the customer tax class this rule will apply to
26) Select the product tax class
27) Hold down the control key while clicking to select multiple customer tax classes
28) Select the tax rate
29) Enter a priority for this tax class
30) Click Save Rule
The new rule has been added