This tutorial will show you the steps for adding products to a Magento store
1) Go to Catalog… then Manage Products
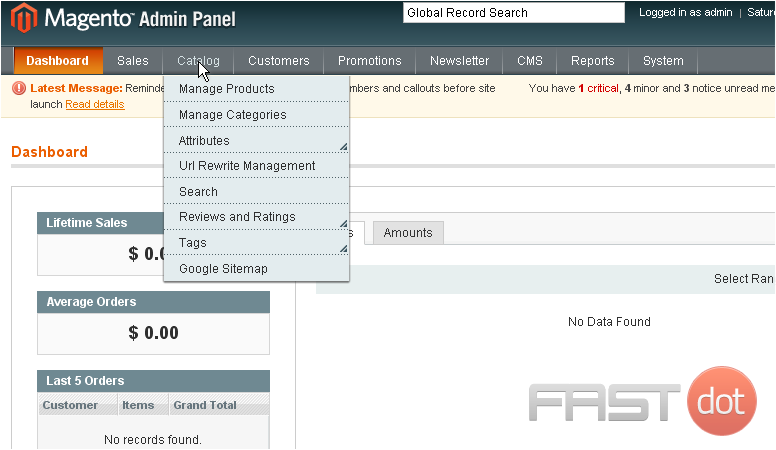
2) Select Add Product
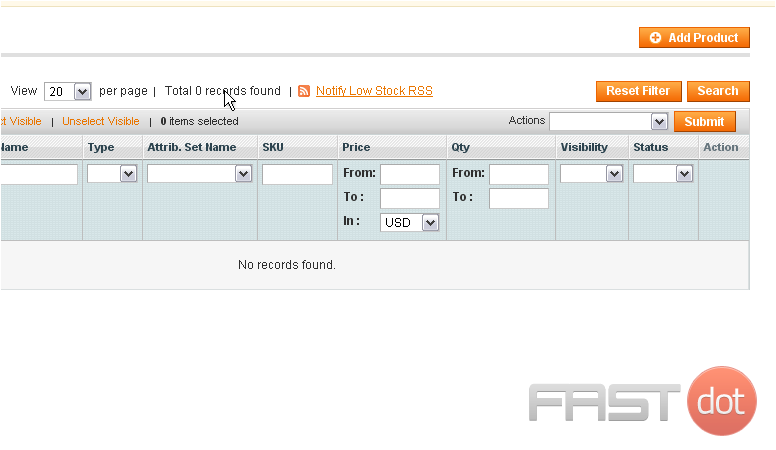
3) Choose the attribute set
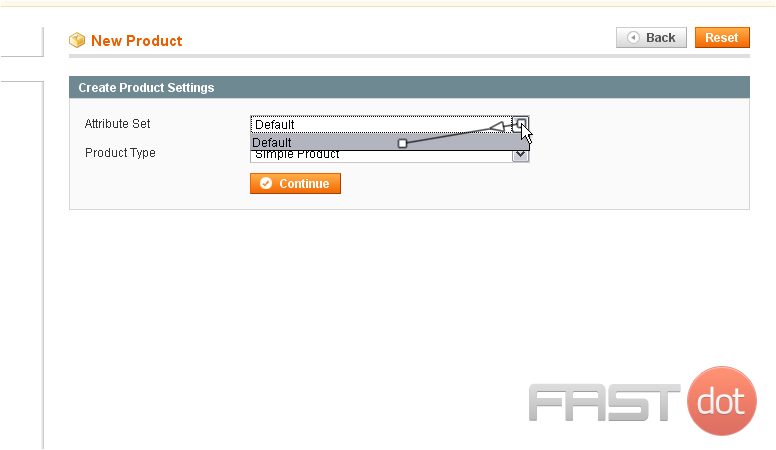
4) Choose the product type
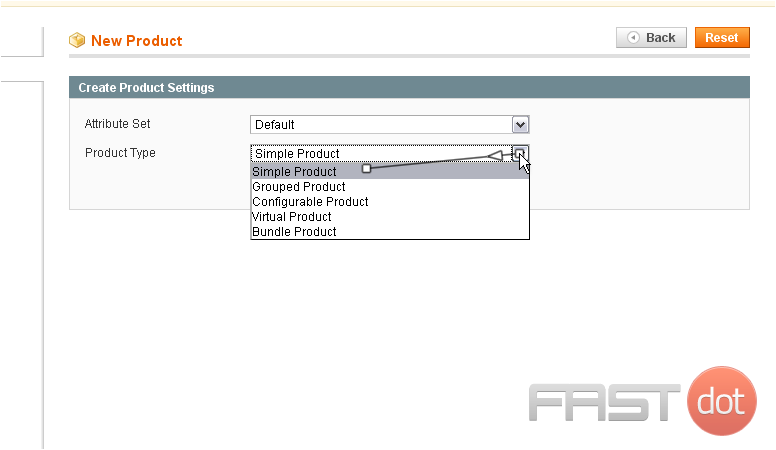
5) Click the Continue button
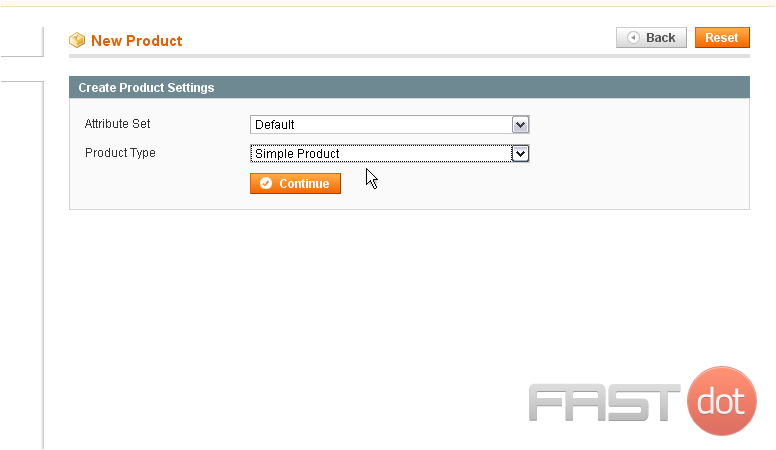
6) Enter a name for your new product
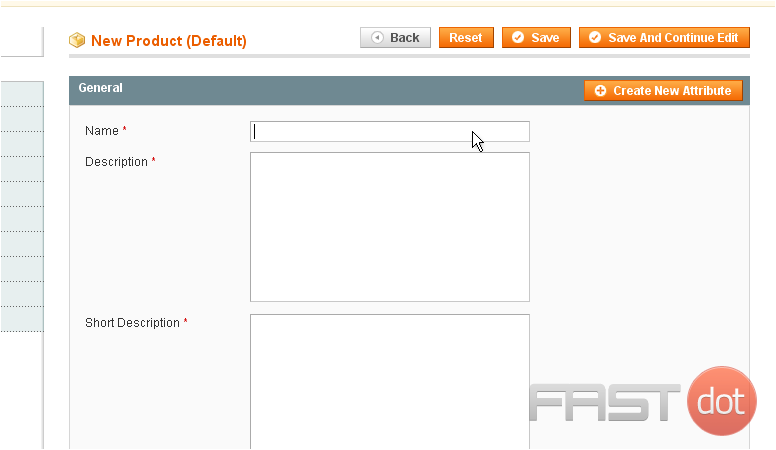
7) Enter a description
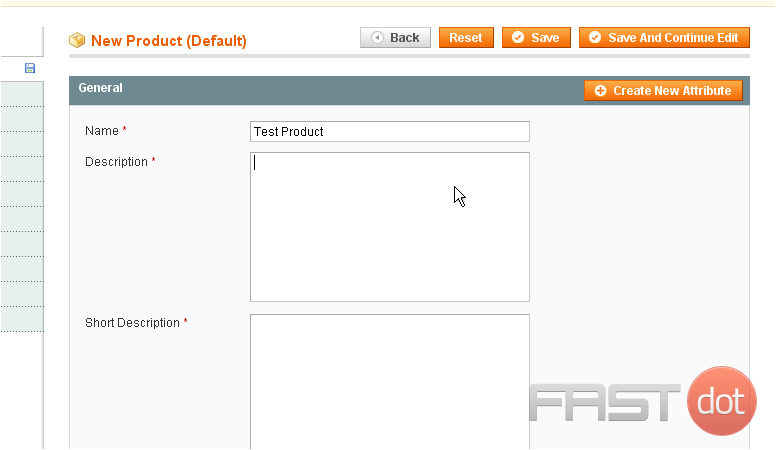
8) Enter a short description
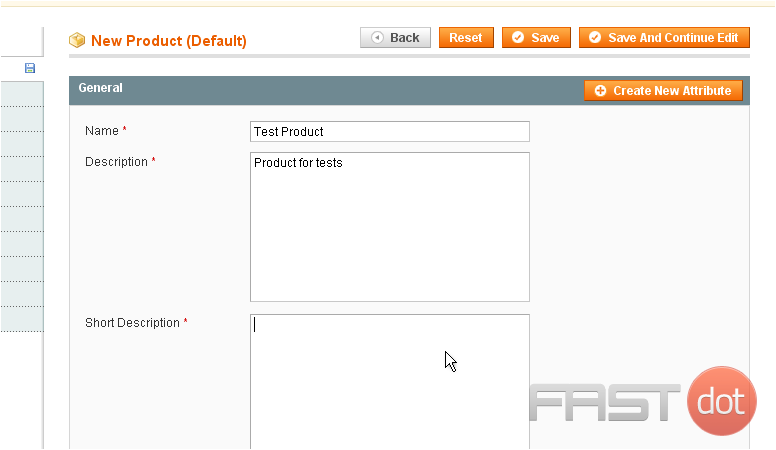
9) Type in the SKU
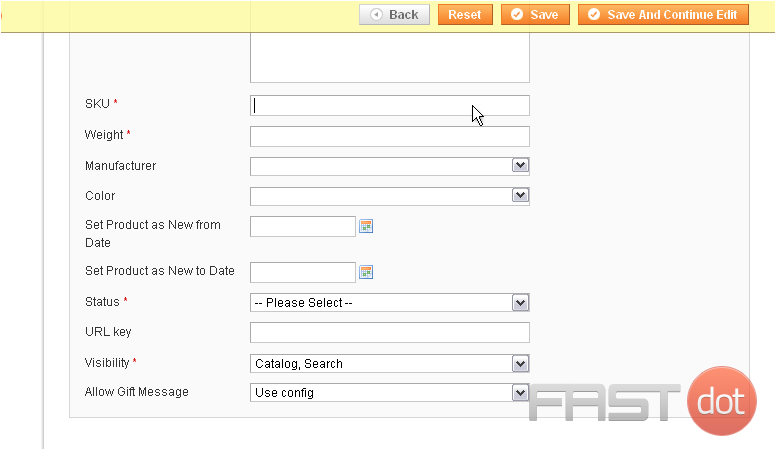
10) Enter the product’s weight
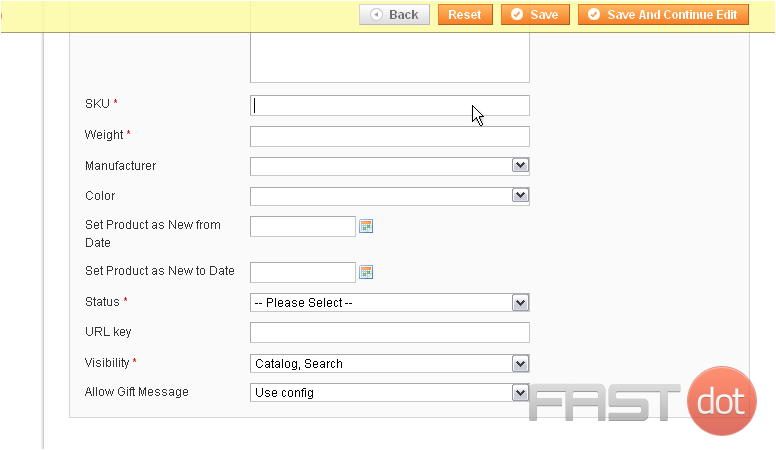
11) Choose the status
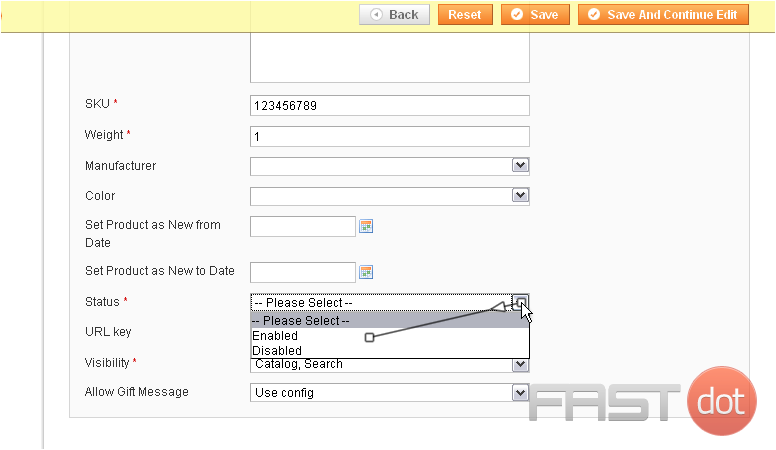
12) Select the product’s visibility
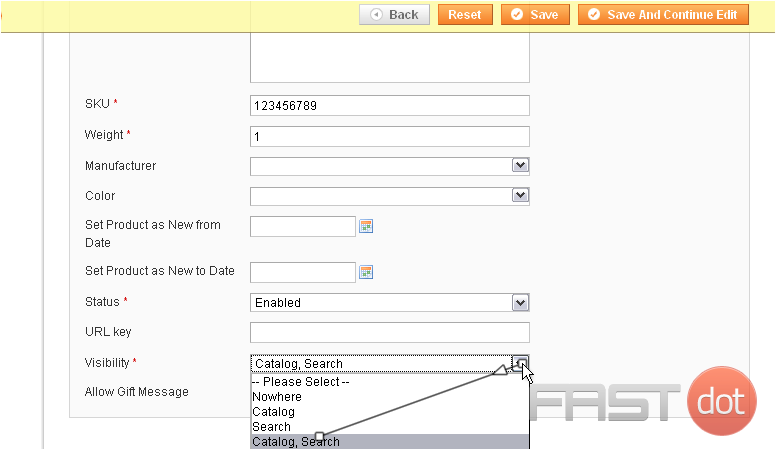
13) Choose whether to allow gift messages for this product
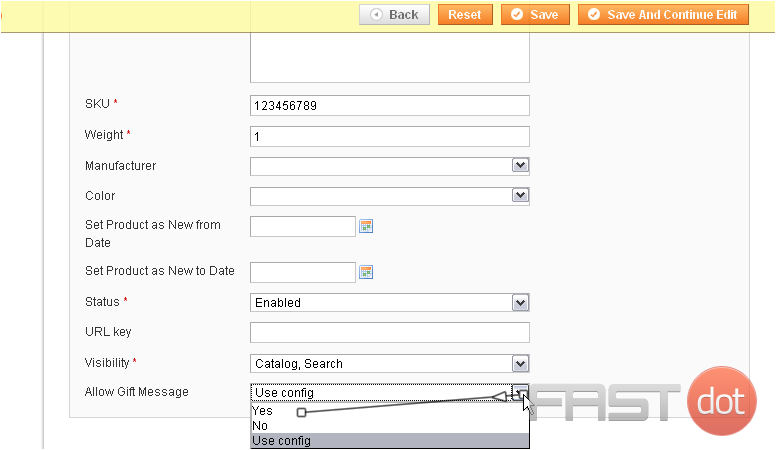
14) Go to Prices
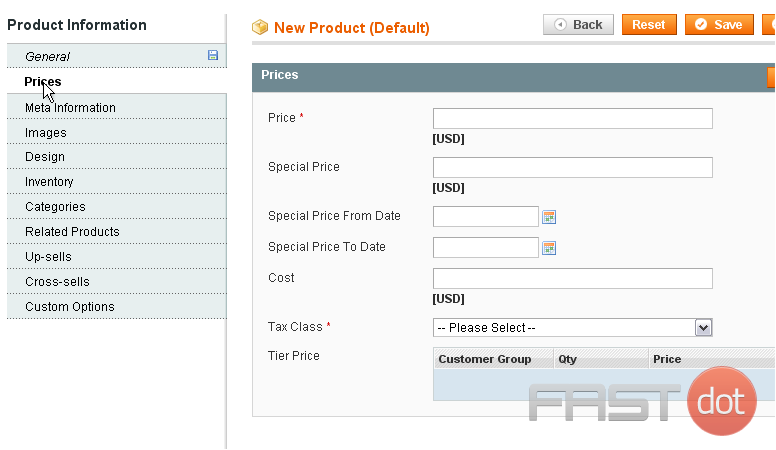
15) Enter the price for the product
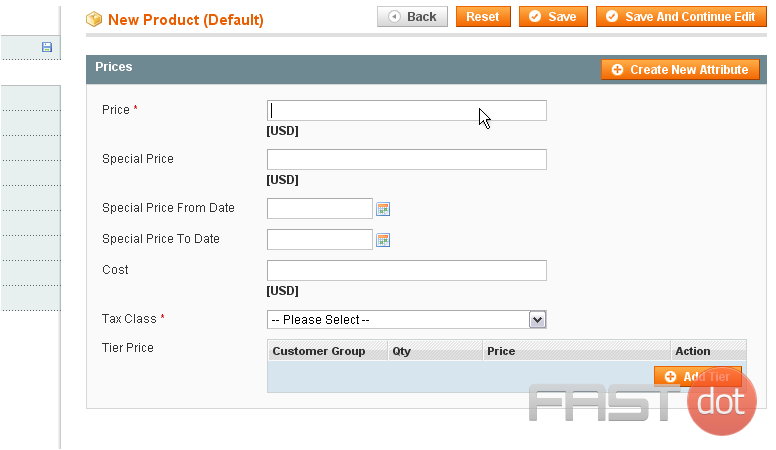
16) Select the tax class
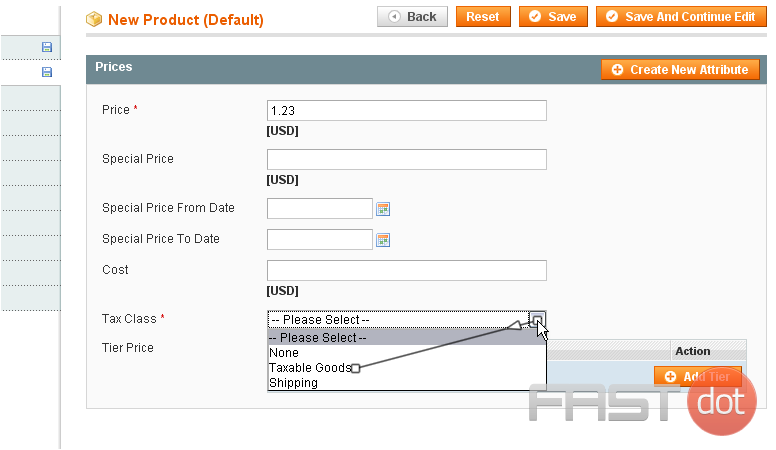
You have now entered all the required information for a new product
17) Go to Meta Information
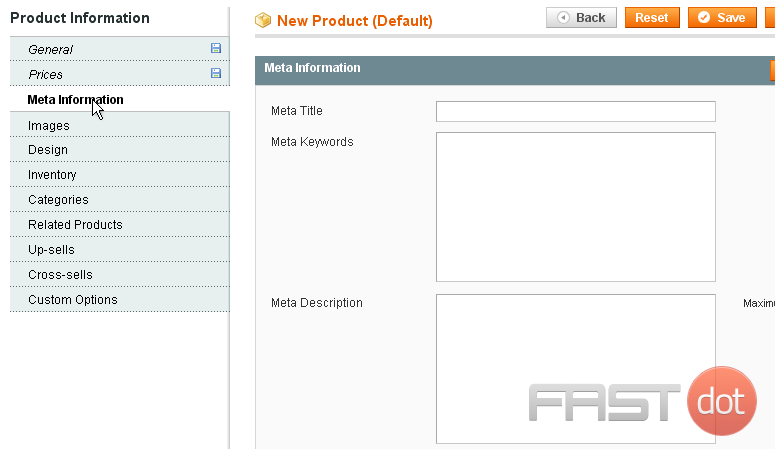
18) Go to Images
Here, you can upload images for your new product or browse the uploaded files
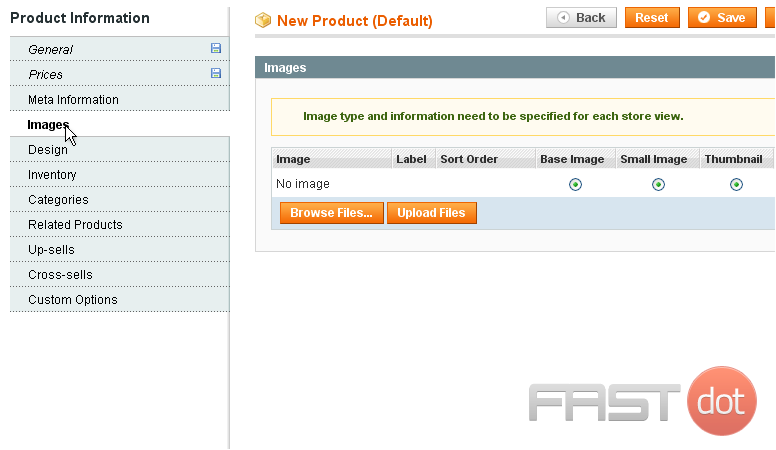
19) Go to Design
This page allows you to choose a different design to use with this product and set the active dates
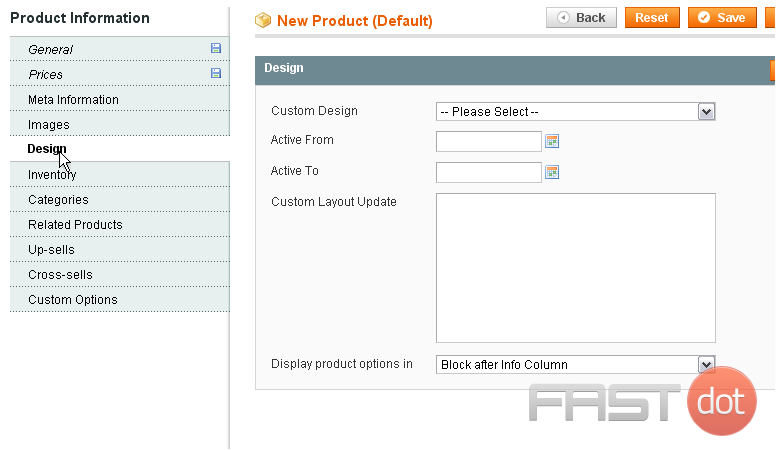
20) Now, go to Inventory
The quantity is set to 0 by default. You can type in a new number to use
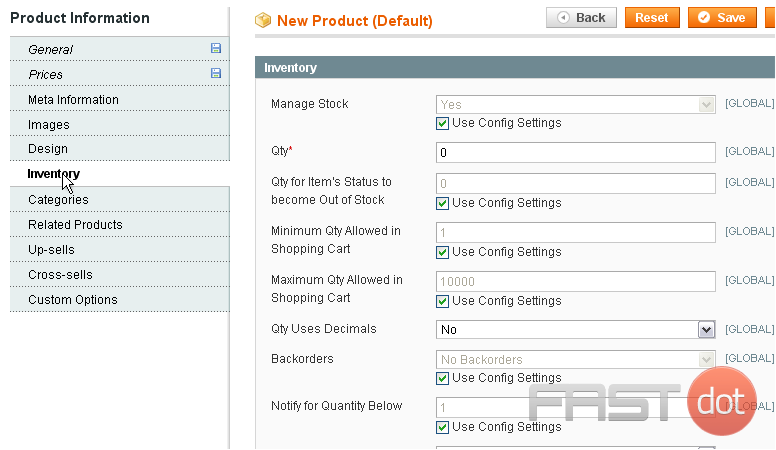
21) Go to Categories
This page allows you to see which categories this product belongs to
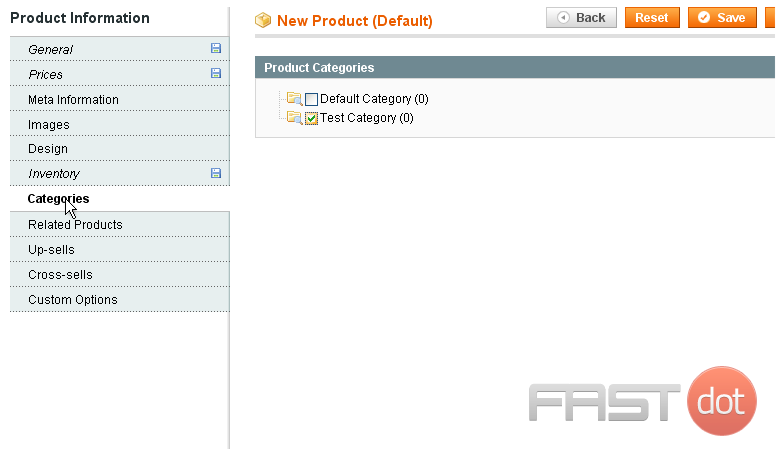
22) Go to Custom Options
This is where you can create more custom options for your product
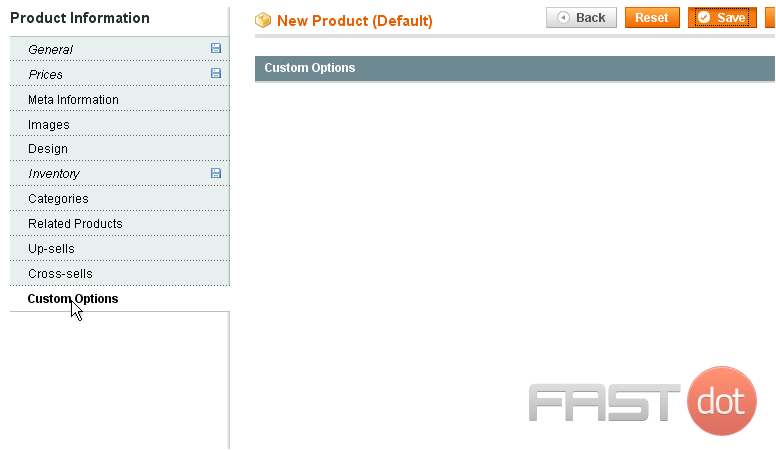
23) Click Save when you are done
The product was successfully saved! You can view all your products here as well as some of the details about them
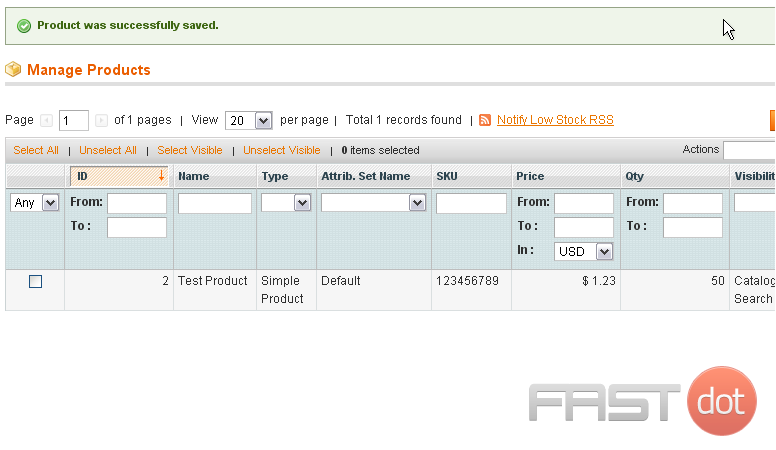
This is the end of the tutorial. You now know how to add a product in Magento Commerce
How to Add Products to a Magento Store
Adding products to a Magento store involves several steps, including defining the product type, setting the product attributes, and configuring the product details. Follow the steps below to add products to your Magento store.
Steps to Add Products to a Magento Store
Step 1: Log in to Your Magento Admin Panel
- Access the Magento site: Open your browser and go to the Magento admin login page (usually something like
https://yourdomain.com/admin). - Log in: Enter your username and password, then click Sign In.
After logging in, navigate to the Products section:
- In the left-hand sidebar, click on Catalog.
- In the Catalog menu, click on Products.
Step 3: Add a New Product
- On the Products page, click on the Add Product button.
- Select the type of product you want to add (e.g., Simple Product, Configurable Product, etc.).
Step 4: Configure Product Details
Fill in the product details in the following sections:
- Product Name: Enter the name of the product.
- SKU: Enter the Stock Keeping Unit (SKU) for the product.
- Price: Set the price of the product.
- Status: Set the product status to Enabled if you want it to be visible on your store.
- Visibility: Choose where the product should be visible (e.g., Catalog, Search, Catalog and Search).
- Quantity: Set the quantity available for the product.
- Stock Status: Set the stock status to In Stock or Out of Stock.
- Categories: Assign the product to one or more categories.
- Description: Provide a detailed description of the product.
- Short Description: Provide a brief summary of the product.
- Images and Videos: Upload images and videos for the product.
- Search Engine Optimization: Set the meta title, meta description, and meta keywords for the product.
Step 5: Advanced Settings
Configure any advanced settings if necessary:
- Product in Websites: Specify the websites where the product will be available.
- Design: Choose a custom design for the product page if needed.
- Gift Options: Enable gift options if applicable.
- Related Products, Up-Sells, and Cross-Sells: Add related products, up-sell products, and cross-sell products.
- Customizable Options: Add customizable options if the product allows for customization (e.g., text fields, dropdowns).
- Product Reviews: Manage product reviews and ratings.
Step 6: Save the Product
- After configuring all the necessary details, click on the Save button to save the product.
- Review the product on your store to ensure it appears correctly and that all details are accurate.
Additional Tips
- Use High-Quality Images: Ensure that product images are high-quality and accurately represent the product.
- Provide Detailed Descriptions: Write detailed and engaging product descriptions to help customers make informed purchasing decisions.
- Optimize for SEO: Use relevant keywords in your product titles, descriptions, and meta tags to improve search engine visibility.
- Regularly Update Inventory: Keep your inventory levels up-to-date to avoid overselling or stockouts.
Conclusion
By following these steps, you can effectively add products to your Magento store, ensuring that your product listings are accurate, engaging, and optimized for search engines. Regularly review and update your product catalog to maintain a fresh and appealing store.
