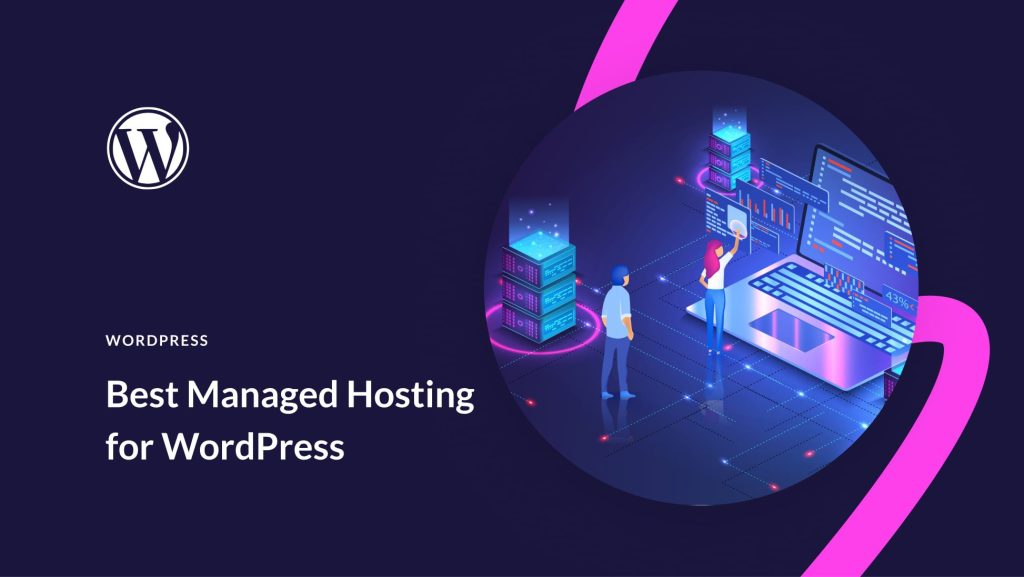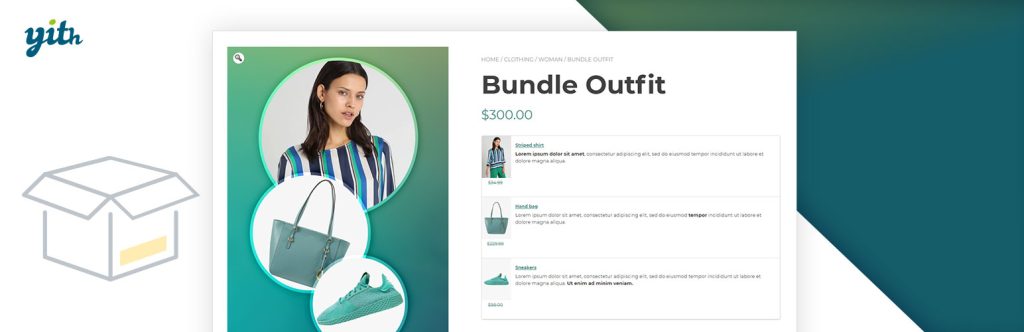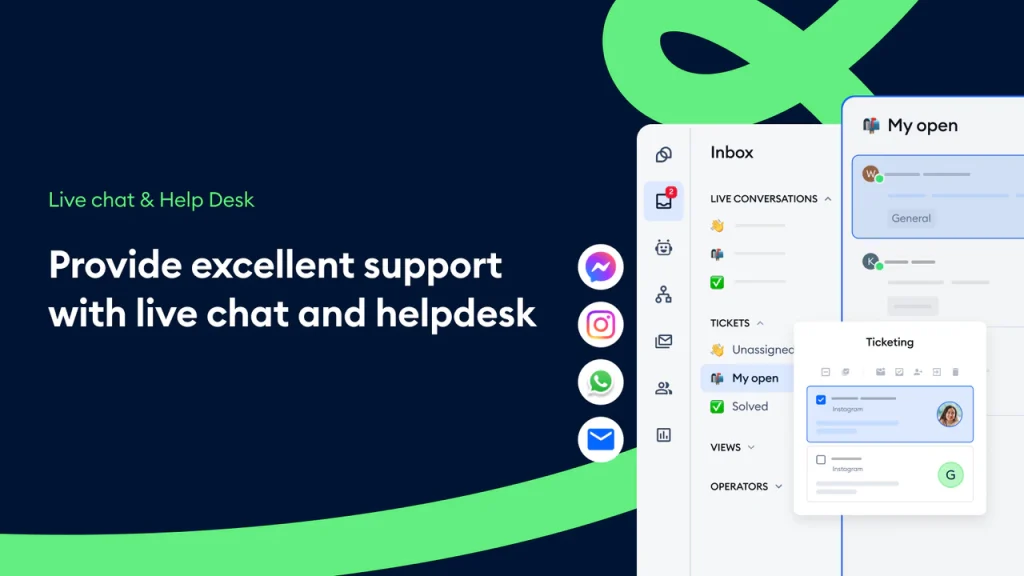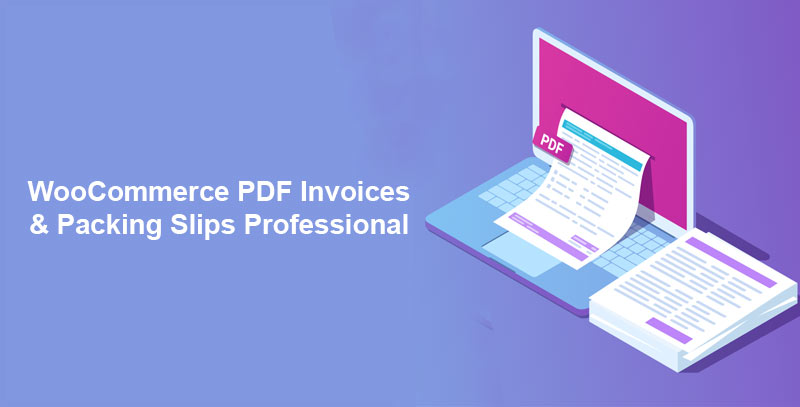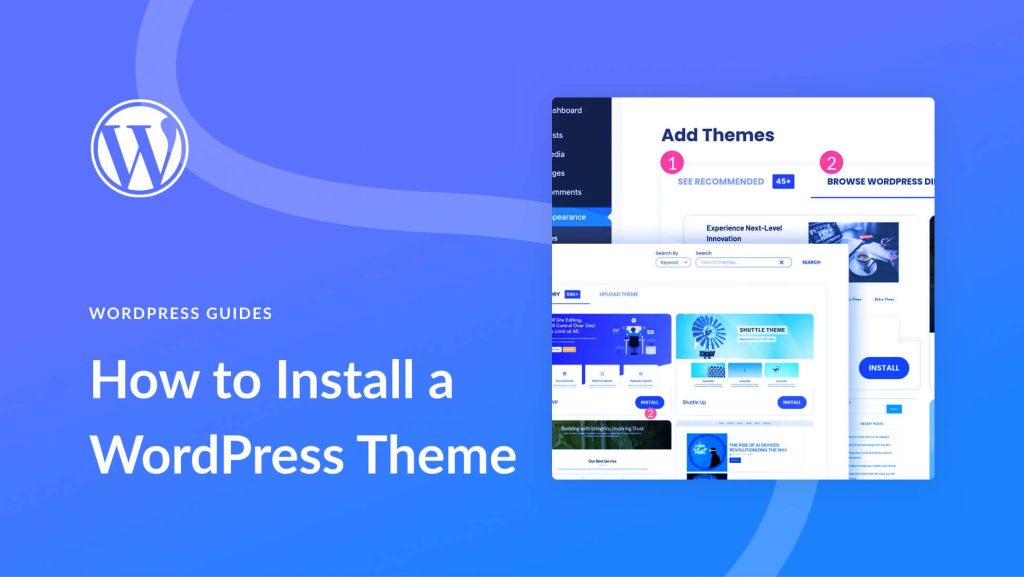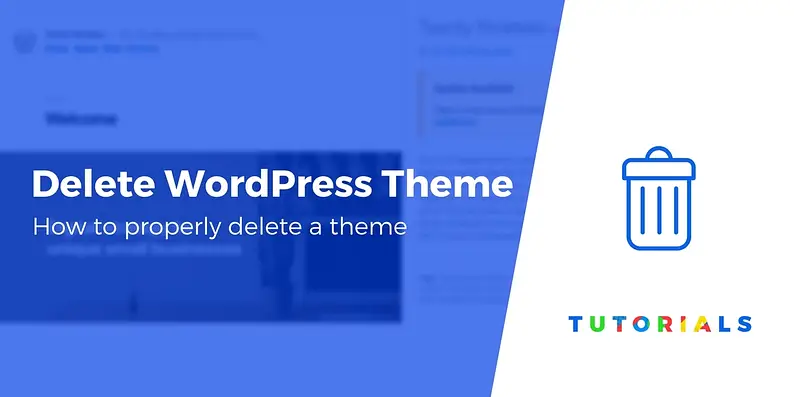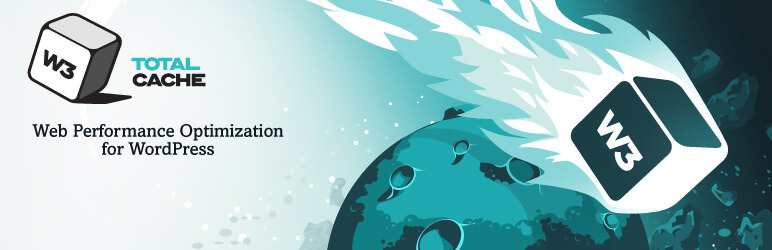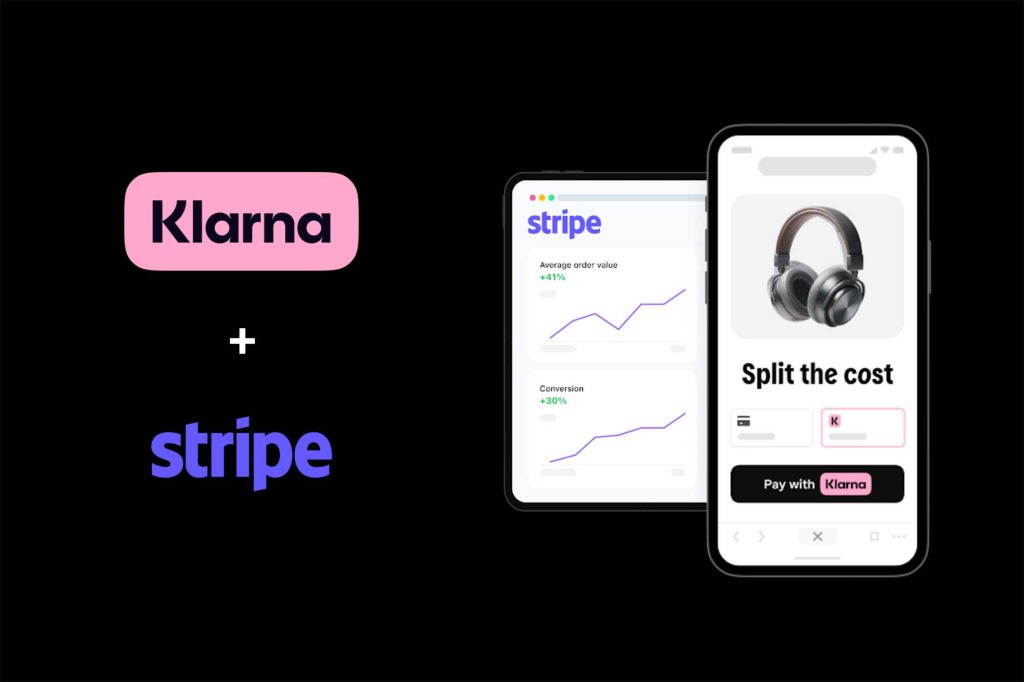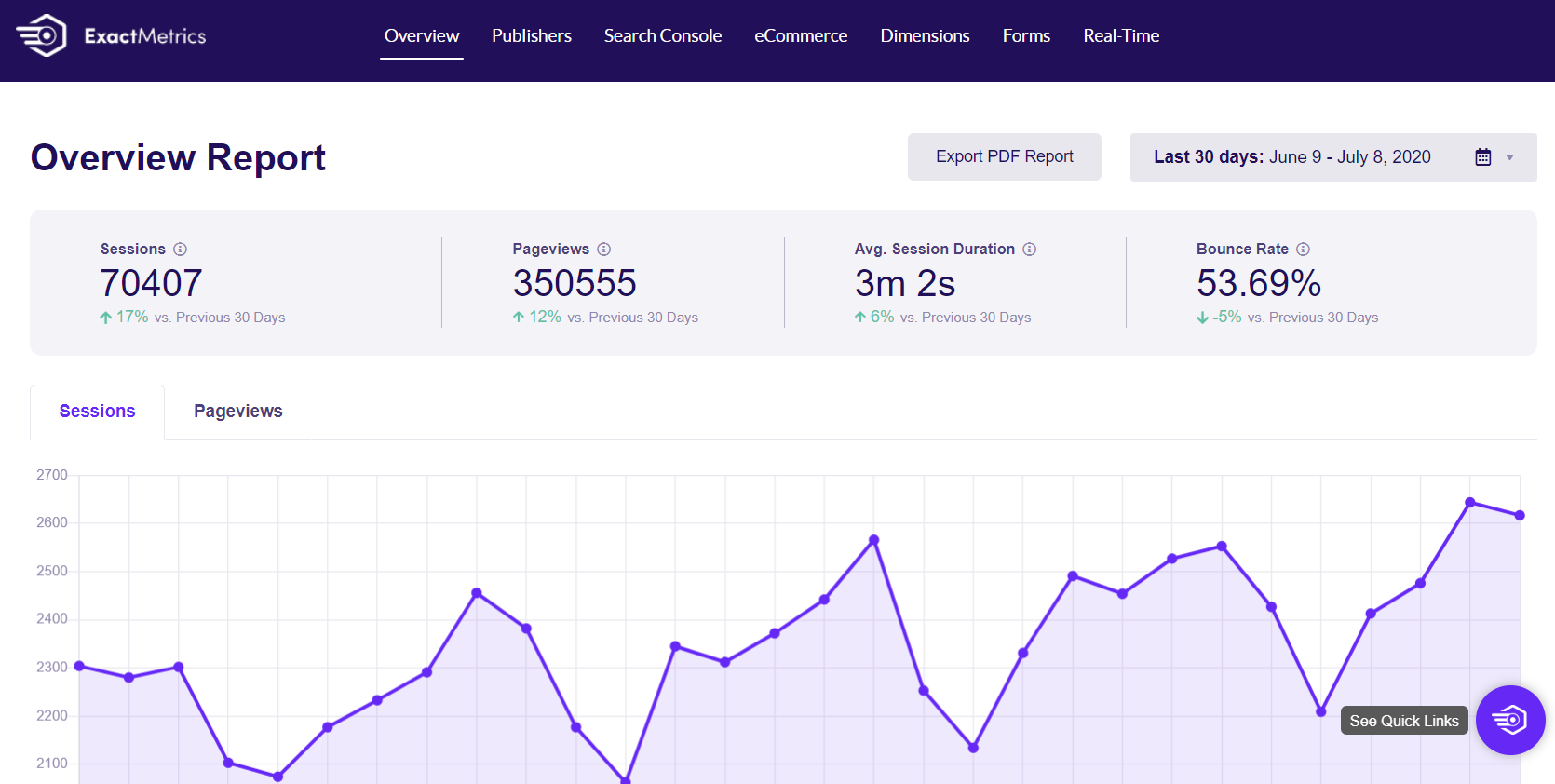
- 1
- 2 How to Integrate Google Analytics Seamlessly with WordPress?
- 3 Key Takeaways:
- 4 What is Google Analytics Dashboard for WP by ExactMetrics?
- 5 Why is it Important to Integrate Google Analytics with WordPress?
- 6 How to Install and Set Up Google Analytics Dashboard for WP by ExactMetrics?
- 7 What are the Key Features of Google Analytics Dashboard for WP by ExactMetrics?
- 8 How to Use the Dashboard to Analyze Your Website Traffic?
- 9 What are Some Common Issues and Troubleshooting Tips for Google Analytics Dashboard for WP?
How to Integrate Google Analytics Seamlessly with WordPress?
Google Analytics Dashboard for WP by ExactMetrics is a powerful WordPress plugin that allows you to seamlessly integrate Google Analytics with your WordPress site. It provides a user-friendly interface within your WordPress dashboard, making it easy to track your website’s performance and audience behavior.
Integrating Google Analytics with WordPress is essential for any website owner as it provides valuable insights into your website’s traffic, audience demographics, and behavior. With this plugin, you can easily access these data without having to navigate to the Google Analytics website.
To install and set up Google Analytics Dashboard for WP by ExactMetrics, follow these simple steps:
- Step 1: Download and Install the Plugin – Go to your WordPress dashboard, navigate to the “Plugins” section, and click on “Add New.” Search for “Google Analytics Dashboard for WP” and click on “Install Now.”
- Step 2: Connect your Google Analytics Account – Once the plugin is installed, activate it and go to the “Settings” tab. Click on “Authenticate with your Google account” and follow the prompts to connect your Google Analytics account.
- Step 3: Customize the Tracking Settings – Under the “Settings” tab, you can customize the tracking settings according to your needs. You can track specific user roles, exclude certain IP addresses, and more.
Some key features of Google Analytics Dashboard for WP by ExactMetrics include real-time stats, enhanced ecommerce tracking, and the ability to set custom dimensions and events. This allows you to track specific page views, clicks on certain links, and more.
Using the dashboard, you can easily analyze your website’s traffic by viewing overall performance, tracking specific pages or posts, and monitoring audience behavior and engagement. This information can help you make data-driven decisions to improve your website’s performance.
As with any plugin, there may be some issues that arise. Some common troubleshooting tips for Google Analytics Dashboard for WP include ensuring that the tracking code is implemented correctly, checking for any discrepancies in data reporting, and troubleshooting any missing data in reports.
In conclusion, Google Analytics Dashboard for WP by ExactMetrics is the best tool for seamlessly integrating Google Analytics with WordPress. It provides a user-friendly interface, essential features, and valuable data to help you optimize your website’s performance. With this plugin, you can easily track and analyze your website’s traffic and make informed decisions to drive growth and success.
Key Takeaways:
- Get real-time stats and enhanced ecommerce tracking with Google Analytics Dashboard for WP by ExactMetrics.
- Integrating Google Analytics with WordPress is important for monitoring website performance and audience behavior.
- Easy installation and customization options make Google Analytics Dashboard for WP by ExactMetrics the best tool for seamless integration.
What is Google Analytics Dashboard for WP by ExactMetrics?
Google Analytics Dashboard for WP by ExactMetrics is a powerful tool that seamlessly integrates Google Analytics with WordPress, providing insightful data directly from the WordPress dashboard.
It offers real-time stats, audience reports, content analytics, and more, aiding website optimization and performance tracking.
Sarah, a budding blogger, utilized Google Analytics Dashboard for WP by ExactMetrics to monitor her WordPress site. By analyzing user behavior and traffic sources, she was able to enhance her content strategy and saw a doubling in site visitors within just one month.
Why is it Important to Integrate Google Analytics with WordPress?
Integrating Google Analytics with WordPress is essential for monitoring website performance, user behavior, and engagement. This allows you to gain valuable insights into visitor demographics, popular content, and conversion rates. Such data is crucial in optimizing content, marketing strategies, and overall website performance. Understanding the significance of integrating Google Analytics with WordPress aids in making informed decisions to improve the website’s effectiveness and achieve business goals.
How to Install and Set Up Google Analytics Dashboard for WP by ExactMetrics?
Are you looking to seamlessly integrate Google Analytics with your WordPress website? Look no further than the Google Analytics Dashboard for WP by ExactMetrics plugin. In this section, we will guide you through the simple steps of installing and setting up this powerful tool. From downloading and installing the plugin to connecting your Google Analytics account and customizing the tracking settings, we’ve got you covered. Get ready to gain valuable insights into your website’s performance with this easy-to-use plugin.
Step 1: Download and Install the Plugin
- To begin, access the WordPress dashboard and navigate to the ‘Plugins’ section.
- Next, click on ‘Add New’ and search for ‘Google Analytics Dashboard for WP by ExactMetrics.’
- From the search results, select the appropriate plugin and click on ‘Install Now.’
- Once the installation is complete, activate the plugin to finish the process.
A true story: After successfully following the simple steps to install the plugin, a website owner noticed a significant improvement in tracking website performance, resulting in informed decision-making and an enhanced user experience.
Step 2: Connect your Google Analytics Account
- Log in to your WordPress dashboard.
- Click on ‘ExactMetrics’ and go to the ‘Settings’ tab.
- Under the ‘General’ settings, click on ‘Connect MonsterInsights’.
- Next, click on ‘Authenticate with your Google account’ and follow the prompts to connect your Google Analytics account.
Connecting my Google Analytics account to my WordPress website was a breeze thanks to the step-by-step process. By following the prompts and authenticating my account, I was able to easily integrate the two and gain valuable insights into my website’s performance.
Step 3: Customize the Tracking Settings
- Access the Google Analytics Dashboard for WP by ExactMetrics plugin on your WordPress dashboard.
- Click on ‘Settings’ and select ‘Google Analytics’ to customize tracking settings.
- Choose the tracking method, add the tracking code, and enable demographic and interest reports.
During the early 2000s, there was a significant increase in the need for customizable tracking settings in web analytics tools. This led to the development of more user-friendly interfaces and flexible options for website owners, including the ability to customize tracking settings in the Google Analytics Dashboard for WP by ExactMetrics plugin. Simply click on ‘Settings’ and select ‘Google Analytics’ to access and customize your tracking settings.
What are the Key Features of Google Analytics Dashboard for WP by ExactMetrics?
In today’s digital age, having a website is essential for any business or blogger. And with that comes the need to track and analyze website traffic to make informed decisions and improve performance. This is where Google Analytics comes in, and with the help of the Google Analytics Dashboard for WP by ExactMetrics plugin, it can seamlessly integrate with your WordPress site. But what exactly are the key features of this plugin? In this section, we will explore the real-time stats, enhanced ecommerce tracking, and custom dimensions and events that make this plugin a powerful tool for website analytics.
Real-time Stats
Real-time stats offer immediate insights into your website traffic, allowing you to make timely adjustments and optimizations.
Here are some suggestions:
- Utilize real-time stats to monitor the impact of your marketing campaigns or website updates.
- You can also set up custom real-time reports to track specific events or user interactions in the moment.
Enhanced Ecommerce Tracking
Enhanced Ecommerce Tracking in Google Analytics Dashboard for WP by ExactMetrics provides detailed insights into user behavior, including product views, adding items to the cart, and completed purchases. This feature enables WordPress users to analyze the entire shopping experience, from product discovery to transaction completion, facilitating robust e-commerce strategies.
Custom Dimensions and Events
Custom dimensions and events in Google Analytics Dashboard for WP by ExactMetrics give users the ability to track specific data points and user interactions beyond the standard metrics. By defining custom dimensions, such as user type or session details, and setting up events like button clicks or video views, website owners can gain deeper insights into user behavior and engagement.
Fact: Custom dimensions and events can provide valuable information about user interactions, leading to more targeted marketing strategies and website optimizations.
How to Use the Dashboard to Analyze Your Website Traffic?
As a website owner, it’s crucial to have a comprehensive understanding of your website’s traffic and performance. With the Google Analytics Dashboard for WP by ExactMetrics, you can easily integrate Google Analytics with your WordPress site and gain valuable insights into your audience’s behavior. In this section, we will discuss how to effectively use the dashboard to analyze your website traffic. From viewing overall performance to tracking specific pages or posts, and monitoring audience behavior and engagement, we’ll cover all the essential features to help you make data-driven decisions for your website.
Viewing Overall Website Performance
- Access Google Analytics Dashboard for WP by ExactMetrics.
- Click on ‘Reports’ to view the overall website performance, including metrics like sessions, page views, bounce rate, and average session duration.
- Explore traffic sources, user demographics, and behavior to analyze and assess the website’s performance.
Tracking Specific Pages or Posts
To track specific pages or posts using the Google Analytics Dashboard for WP by ExactMetrics, follow these steps:
- Log in to your WordPress dashboard and go to the Google Analytics plugin.
- Click on ‘Reports’ and select ‘Pages/Posts’ to view data for the specific page or post.
- Choose the desired page or post to analyze its individual performance metrics, including views, bounce rate, and session duration.
Monitoring Audience Behavior and Engagement
To effectively monitor audience behavior and engagement, follow these steps:
- Utilize Google Analytics Dashboard for WP by ExactMetrics to access real-time stats on visitor activities.
- Employ enhanced ecommerce tracking to monitor purchase behavior and optimize sales strategies.
- Implement custom dimensions and events to track specific user interactions for tailored marketing efforts.
Consistently analyzing these metrics can refine content, improve user experience, and boost website performance.
What are Some Common Issues and Troubleshooting Tips for Google Analytics Dashboard for WP?
Google Analytics is a powerful tool for tracking website traffic and gaining valuable insights. However, integrating it with WordPress can sometimes present challenges. In this section, we will address some common issues that users may encounter when using the Google Analytics Dashboard for WP plugin by ExactMetrics. From troubleshooting tracking code errors to resolving discrepancies in data reporting, we will provide tips and solutions to help you seamlessly integrate Google Analytics with your WordPress website.
Tracking Code Not Working
If you’re experiencing problems with your tracking code not functioning properly, follow these steps to troubleshoot:
- Verify Placement: Make sure that the tracking code is correctly placed in the header of every page.
- Code Accuracy: Double-check that the tracking code is accurate and has not been modified.
- Plugin Interference: If you are using a plugin, temporarily deactivate it to see if it is causing any conflicts.
If these steps do not resolve the issue, contact the plugin support or Google Analytics help center for further assistance.
Inaccurate Data Reporting
Inaccurate data reporting in the Google Analytics Dashboard for WP can be caused by incorrect implementation of tracking code, misconfigured filters, or data sampling due to a high volume of traffic. These issues can be addressed by verifying the tracking code, reviewing filter settings, and adjusting the sampling rate. It is also important to ensure that cross-domain tracking is set up correctly, if applicable. Regular monitoring and auditing of the data can help identify and resolve any inaccuracies.
Missing Data in Reports
Data can sometimes be missing from reports in Google Analytics Dashboard for WP due to various reasons. These can include incorrect installation of the tracking code, filters that affect the data, or limitations in sampling. To troubleshoot, it is important to verify the tracking code, review the filter settings, and adjust the date range to minimize sampling. If the issues persist, it may be helpful to seek support from Google Analytics forums or consider professional assistance.
A prime example of the importance of accurate data can be seen in the 1999 incident where NASA lost communication with the Mars Climate Orbiter due to conflicting data – metric measurements from NASA and imperial units from the contractor. This serves as a reminder of the criticality of precise data for successful operations.