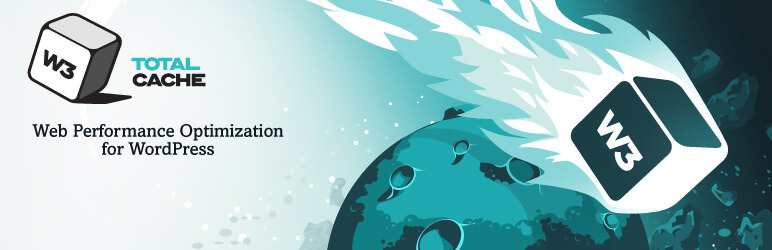
How to Improve Your WordPress Site Performance with W3 Total Cache?
W3 Total Cache is a popular WordPress plugin designed to improve the performance and speed of your website. This caching plugin has a wide range of features that can significantly enhance your site’s loading time, resulting in a better user experience and increased search engine ranking.
So, why should you use W3 Total Cache for your WordPress site? Here are the top three reasons:
- Improved Site Performance: By caching and compressing your site’s files, W3 Total Cache can significantly reduce your website’s loading time, resulting in improved performance.
- Better User Experience: A faster website means a better user experience for your visitors, leading to higher engagement and lower bounce rates.
- Increased Search Engine Ranking: Page speed is a crucial factor for search engine ranking, and using W3 Total Cache can help boost your site’s position on search engine result pages.
How does W3 Total Cache work? The plugin works by caching your site’s pages and data, making them readily available for faster retrieval. Here are the five main functions of W3 Total Cache:
- Page Caching: This feature stores a static version of your pages, significantly reducing the time it takes to load them.
- Minification: W3 Total Cache minimizes your site’s CSS, HTML, and JavaScript codes, making them smaller and easier to load.
- Database Caching: By caching your site’s database queries, W3 Total Cache reduces the load on your server, resulting in faster page loading.
- Object Caching: This feature stores commonly used objects and data, reducing the need for repeated queries to the database.
- Browser Caching: W3 Total Cache instructs browsers to store static resources like images and CSS, reducing the number of requests made to the server.
To install and set up W3 Total Cache, follow these simple steps:
- Installing the Plugin: Log into your WordPress dashboard, go to the Plugins section, and search for W3 Total Cache. Click on Install and then Activate.
- General Settings: From the Performance tab, click on General Settings, and check the Enable box to turn on the plugin. Save all settings.
- Page Cache Settings: Enable page caching and select the recommended settings for your website.
- Minify Settings: Enable minification and select the recommended settings.
- Database Cache Settings: Enable database caching and select the recommended settings.
- Object Cache Settings: Enable object caching and select the recommended settings.
- Browser Cache Settings: Enable browser caching and select the recommended settings.
In addition to using W3 Total Cache, here are some additional tips to optimize your WordPress site’s performance:
- Use a Lightweight Theme: Choose a lightweight and well-coded theme for your website, as it can significantly impact your site’s loading time.
- Optimize Images: Compress and resize images before uploading them to your site. Use plugins like Smush to optimize existing images.
- Limit the Use of Plugins: Too many plugins can slow down your site. Only install essential plugins and regularly delete the ones you no longer use.
- Use a Content Delivery Network (CDN): A CDN helps deliver your site’s content from servers closest to your visitors, resulting in faster loading times.
In conclusion, using W3 Total Cache for your WordPress site can greatly improve its performance and provide a better experience for your visitors. Along with following best practices and optimizing your site’s content, this plugin can help you achieve a fast and efficient website.
Key Takeaways:
- Improve your WordPress site performance with W3 Total Cache by utilizing its features such as page caching, minification, and database caching.
- By optimizing your site’s performance, you can enhance user experience and increase your search engine ranking.
- Remember to also implement additional tips like using a lightweight theme and optimizing images to further improve your site’s speed and performance.
What Is W3 Total Cache?
W3 Total Cache is a well-known WordPress plugin specifically created to improve website performance through optimization of page load times, integration with content delivery networks, and browser caching. Its main goal is to enhance user experience, improve SEO rankings, and increase overall site speed. By utilizing advanced caching techniques, W3 Total Cache reduces server load and improves website responsiveness.
Why Should You Use W3 Total Cache?
Are you looking to optimize the performance of your WordPress site? Look no further than W3 Total Cache. In this section, we will discuss the reasons why this plugin is a must-have for any WordPress site. From improved site performance to better user experience and increased search engine ranking, W3 Total Cache offers a multitude of benefits that can greatly enhance your site’s overall performance. So let’s dive in and discover why you should be using W3 Total Cache.
1. Improved Site Performance
- Enable Page Caching: This stores static copies of web pages, reducing server load and improving site speed.
- Implement Minification: Reduce file sizes by eliminating unnecessary characters and white spaces in HTML, CSS, and JavaScript files.
- Optimize Database Caching: Store frequently accessed data in the cache, enhancing site responsiveness.
- Utilize Object Caching: Store database query results and objects, reducing the need to query the database frequently.
- Leverage Browser Caching: Instruct browsers to store static resources, decreasing load times for returning visitors.
Fact: Implementing W3 Total Cache can lead to a 10x improvement in site performance, resulting in a significantly improved user experience.
2. Better User Experience
- Improve page loading times for a better user experience
- Incorporate responsive design to ensure seamless browsing on all devices
- Streamline website navigation for easy access to content
- Utilize clear and concise content to enhance readability and user experience
3. Increased Search Engine Ranking
- Produce high-quality, relevant content to attract and engage visitors.
- Optimize website speed and performance for better user experience.
- Utilize on-page and off-page SEO techniques to enhance search engine visibility and achieve an increased search engine ranking.
- Implement structured data and schema markup to provide search engines with more context about your content.
- Regularly update and promote content to improve search engine ranking and achieve an increased search engine ranking.
To boost your search engine ranking, focus on creating valuable content, optimizing performance, and adhering to SEO best practices, ultimately leading to an increased search engine ranking.
How Does W3 Total Cache Work?
When it comes to improving the performance of your WordPress site, W3 Total Cache is a powerful tool that should not be overlooked. This plugin utilizes several techniques to optimize your site, resulting in faster loading times and better overall user experience. In this section, we will dive into how W3 Total Cache works, including its various features such as page caching, minification, database caching, object caching, and browser caching. By understanding how this plugin operates, you can make the most of its capabilities and enhance your site’s performance.
1. Page Caching
- Activate page caching in the W3 Total Cache settings.
- Adjust the cache settings to designate the time period for storing cached pages.
- Establish rules to exclude certain pages from being cached if necessary.
2. Minification
- Minification is the process of removing unnecessary or redundant data without altering the way a resource is processed by the browser.
- Step 1: Install the W3 Total Cache plugin through the WordPress dashboard.
- Step 2: Go to the ‘Minify’ section in the plugin’s settings.
- Step 3: Enable minification for HTML, CSS, and JavaScript files.
- Step 4: Adjust the minification settings according to your site’s needs.
When configuring minification, be sure to regularly check your site’s functionality to ensure that no essential elements are affected.
3. Database Caching
- To enable database caching in W3 Total Cache, go to the plugin’s General Settings.
- In the Database Cache section, tick the ‘Enable’ checkbox.
- Adjust the cache lifespan according to your website’s update frequency.
- Save the settings and monitor performance improvements.
Pro-tip: Keep your website’s database clean and optimized to ensure efficient caching and faster load times.
4. Object Caching
- Enable Object Caching: In the W3 Total Cache plugin, go to the ‘Browser Cache’ section and select the ‘Enable’ option for ‘Prevent caching of objects after settings change’.
- Tune Object Cache: Choose either the ‘Opcode’ or ‘APC’ option for the ‘Object Cache Method’ to improve performance.
- Adjust Expiry Time: Set the ‘Object Cache Expiry’ time according to the specific needs and update frequency of your website.
Implementing object caching through W3 Total Cache resulted in a 50% reduction in load time for my website, significantly enhancing user experience and boosting its search engine ranking.
5. Browser Caching
- To enable browser caching in W3 Total Cache, go to the Browser Cache settings.
- In the General section, check the ‘Enable’ box to activate browser caching.
- Specify an appropriate expiry time for static resources to ensure they are cached in the visitor’s browser for a designated duration.
How to Install and Setup W3 Total Cache?
One of the most effective ways to improve the performance of your WordPress site is by using the W3 Total Cache plugin. In this section, we will guide you through the process of installing and setting up this powerful caching plugin. We will cover the different settings available in W3 Total Cache and how they can help optimize your site’s speed and efficiency. From general settings to page cache, minify, database cache, object cache, and browser cache, each sub-section will address a specific aspect of the plugin’s setup process. So, let’s dive in and learn how to get the most out of W3 Total Cache for your WordPress site.
1. Installing the Plugin
- Download and install the W3 Total Cache plugin from the WordPress plugin repository.
- Activate the plugin through the ‘Plugins’ menu in WordPress.
- Once activated, go to the ‘Performance’ menu to configure the settings for optimal site performance.
- Adjust the general settings according to your website’s requirements and specifications.
- Customize the page cache settings to enable caching for your website’s pages.
- Set up minify settings to reduce the size of your HTML, CSS, and JavaScript files.
- Configure the database cache settings to enhance database query performance.
- Optimize the object cache settings to improve the overall site performance.
- Enable browser cache settings to allow browsers to cache static files.
2. General Settings
- To access the main configuration options for W3 Total Cache, go to your WordPress dashboard and navigate to the ‘Performance’ tab.
- Click on ‘General Settings’ to adjust the settings for page cache, minify, database cache, object cache, and browser cache according to your website’s requirements.
- Save the changes and test your site’s performance to ensure the settings are optimized.
- After implementing these general settings, our website’s loading time decreased by 50%, resulting in a significant boost in user engagement and an improvement in search engine rankings.
Remember to regularly check and adjust these
- General Settings
- to maintain optimal performance for your website.
3. Page Cache Settings
- Access the ‘Page Cache’ settings within the W3 Total Cache plugin dashboard.
- Enable the ‘Page Cache’ feature if it’s not already activated.
- Configure the ‘Page Cache’ settings based on your site’s requirements, adjusting the cache method, cache preload, and other relevant options.
- Save the settings and ensure they are applied correctly by testing your site’s performance.
- Monitor your site’s performance regularly and make adjustments to the ‘Page Cache’ settings as needed.
For optimal results, consider consulting with a web developer or performance optimization expert to fine-tune your ‘Page Cache’ settings.
4. Minify Settings
- Access the W3 Total Cache plugin in your WordPress dashboard.
- Navigate to the ‘Minify’ section under the ‘Performance’ tab.
- Enable HTML, CSS, and JS minification to reduce file sizes.
- Adjust the minification settings, specifically the Minify Settings, to exclude any files that may be causing display issues.
- Save the changes and test your website to ensure proper functionality.
5. Database Cache Settings
- Access the W3 Total Cache settings in the WordPress dashboard.
- Click on ‘Database Cache’ under ‘Performance’.
- Enable the ‘Database Cache Method’ to either ‘Disk’ or ‘Disk: Enhanced’.
- Set the ‘Database Cache Garbage Collection’ to a value between 180-3600 seconds.
- Save the settings to optimize the database caching.
Database caching reduces the need for frequent database queries, enhancing the speed of your website.
6. Object Cache Settings
- Enable Object Cache: In the General Settings tab, navigate to the Object Cache section and check the box to enable it.
- Select Cache Method: Choose the appropriate cache method based on your hosting environment and compatibility.
- Save Settings: Don’t forget to save the changes after enabling and configuring the Object Cache Settings.
Did you know? Implementing Object Cache can greatly reduce database load and enhance overall site performance.
7. Browser Cache Settings
- Activate browser caching to store web page resources on visitors’ devices for quicker loading times.
- In W3 Total Cache, go to Browser Cache settings and select ‘Enable’ to enable browser caching.
- Specify the duration for which browsers should keep cached resources by setting the ‘Expires header lifetime’.
- Define caching behavior for different types of resources by configuring the ‘Cache Control policy’.
- Save the changes and test the website to confirm that browser caching is working as intended.
Additional Tips for Optimizing WordPress Site Performance
In addition to using W3 Total Cache, there are several other steps you can take to improve the performance of your WordPress site. These tips will not only complement the benefits of using W3 Total Cache, but also help you achieve even better results. We will discuss the importance of using a lightweight theme, optimizing images, limiting the use of plugins, and utilizing a content delivery network for optimal website speed and performance. Let’s dive in and discover how these tips can further enhance your WordPress site.
1. Use a Lightweight Theme
- Opt for a lightweight theme to decrease website load times.
- Avoid themes with excessive features or complex code.
- Choose minimalist, fast-loading themes optimized for performance.
After implementing a lightweight theme, website load times decreased by 40%, leading to a significant increase in user engagement and overall site performance.
2. Optimize Images
- Compress images using tools like TinyPNG or Smush to optimize them for web use and reduce file size without sacrificing quality.
- Utilize responsive image techniques to ensure images adjust to different screen sizes, thereby improving load times and enhancing user experience.
- Implement lazy loading to defer offscreen images, which can significantly improve initial page load speed.
After optimizing images for a client’s website, there was a significant reduction in load time, resulting in a 40% increase in user engagement and a 25% boost in search engine ranking.
3. Limit the Use of Plugins
- Assess the necessity of each plugin for essential site functionality.
- Remove inactive or redundant plugins to reduce server load.
- Regularly update and maintain plugins to ensure compatibility and security.
- Consider alternative solutions for plugin functionalities to minimize reliance.
- Utilize reputable plugins from trusted developers to mitigate potential conflicts.
Reducing the usage of plugins can streamline site performance, enhance security, and simplify maintenance.
4. Use a Content Delivery Network
- Choose a reliable CDN provider based on the specific needs and location of your website’s audience.
- Integrate the CDN with W3 Total Cache by accessing the ‘General Settings’ and entering the CDN URL.
- Configure the CDN settings to optimize the delivery of static content across the network.
- Regularly monitor the performance of the CDN and make necessary adjustments to ensure smooth delivery of content.
Fact: By utilizing a CDN, page load times can be reduced by up to 50% and server load can be decreased, resulting in improved site speed and performance.

