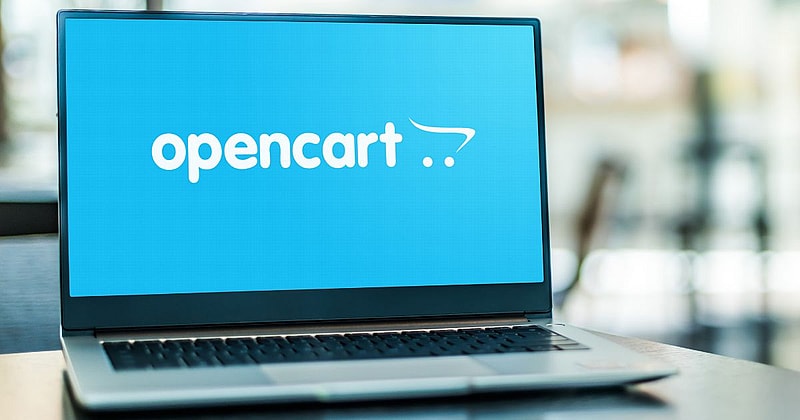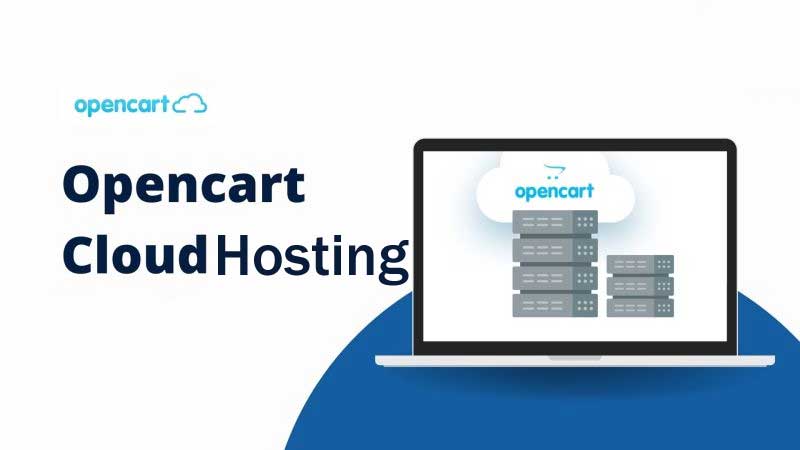Are you looking to expand your online store’s reach to a global audience? In this article, we will explore the ins and outs of implementing multi-currency and multi-language support in OpenCart.
From setting up different languages to configuring currency options, we will guide you through the process step by step. Learn how to make your store more accessible to customers worldwide and effectively manage localization settings.
Stay tuned to discover how you can enhance user experience and boost sales with OpenCart’s versatile features.
Key Takeaways:
- 1 Key Takeaways:
- 2 Introduction to Multi-Currency and Multi-Language Support in OpenCart
- 3 Setting Up Multi-Language Support
- 4 Implementing Multi-Currency Support
- 5 Managing Localization Settings
- 6 Frequently Asked Questions
- 6.1 How can I change the currency in my OpenCart shopping cart?
- 6.2 Can I display prices in multiple currencies on my OpenCart store?
- 6.3 How do I add a new language to my OpenCart shopping cart?
- 6.4 Is it possible to have multiple languages on my OpenCart store?
- 6.5 How can I translate my product descriptions and other content into different languages on my OpenCart store?
- 6.6 Can I set different prices for the same product in different currencies on my OpenCart store?
- OpenCart allows for easy integration of multiple languages and currencies, making it a versatile choice for global businesses.
- Take advantage of OpenCart’s extension installer or FTP upload to add new language packs and currencies to your store.
- Set default languages and currencies, enable switchers, and test functionality to ensure smooth navigation for international customers.
Introduction to Multi-Currency and Multi-Language Support in OpenCart
OpenCart provides robust support for multi-currency and multi-language options, allowing store owners to cater to diverse customer bases with ease.
Multi-currency and multi-language support are essential features that enable store owners to expand their reach globally and connect with customers from different regions seamlessly.
By offering multiple currency options, businesses can display prices in the preferred currency of their customers, eliminating any confusion or conversion hassles.
Similarly, the ability to provide content in various languages enhances user experience, making it more accessible and user-friendly for international visitors.
OpenCart’s intuitive installation process and user-friendly interface make it simple for store owners to set up and customize these features according to their preferences, helping them create a personalized shopping experience for their diverse clientele.
Overview of OpenCart Shopping Cart
The OpenCart shopping cart platform offers a comprehensive solution to create online stores that can be customized to cater to various customer demographics and regions.
One of the standout features of OpenCart is its user-friendly interface, making it easy for merchants to set up and manage their online stores. The customization options for different languages and currencies allow businesses to reach a global audience seamlessly.
Merchants can easily localize their store by translating product descriptions, categories, and other content with OpenCart’s built-in language editor. The platform supports multiple currencies, enabling customers to shop in their preferred currency.
Moreover, OpenCart offers flexible theme options for customizing the store front, providing merchants with the ability to create a unique and visually appealing online store. This customization extends to changing the display language and currency based on customer preferences, enhancing the shopping experience for customers from diverse countries.
Setting Up Multi-Language Support
Setting up multi-language support in OpenCart involves installing language packs either through the Extension Installer or by uploading them via FTP for personalized customer experiences.
When catering to a diverse clientele, offering website content in various languages can significantly enhance user experience and boost sales. To begin, navigate to the OpenCart admin dashboard and access the Extensions section. If opting for the Extension Installer method, search for the desired language pack, click ‘Install’, and then ‘Edit’ to set it as the default language. Alternatively, if you choose the FTP method, download the language pack from a reliable source, unzip the files, and upload them to the ‘catalog/language’ directory on your server. Don’t forget to configure the new language in the Language settings of your OpenCart admin panel for seamless switching between languages.
Installing Language Pack using Extension Installer
The process of installing a language pack in OpenCart via the Extension Installer streamlines the localization setup, providing a user-friendly interface to download and integrate language packs seamlessly.
When looking to add a new language to your OpenCart store, the Extension Installer simplifies the process by allowing you to easily access a wide variety of language packs through the Extension Directory.
Once you’ve decided on the language you want, simply download the language pack from the directory and save it to your computer. Next, navigate to your OpenCart admin panel, select ‘Extensions’ and then ‘Extension Installer.’ From there, click on ‘Upload’ and select the language pack file you downloaded. After uploading, go to ‘Modifications’ and refresh the modifications cache. Head to ‘System’ and ‘Settings’ to select the language you’ve just installed from the dropdown menu. And that’s it – your store front is now ready to cater to a new linguistic audience with just a few simple steps!
Uploading Language Pack via FTP
Uploading language packs via FTP in OpenCart allows for greater customization and control over language files, enabling store owners to cater to specific language preferences such as English or French in the store front.
When a store owner decides to personalize the language interface of their OpenCart store, the process typically begins with downloading the required language files from a trusted source. Once these language packs are obtained, the next step involves connecting to the server where the store is hosted using an FTP client such as FileZilla. This connection establishes a secure channel for file transfer between the local system and the server.
Adding Languages to the Administration Panel
Incorporating additional languages into the Administration Panel of OpenCart ensures that store owners can manage content and settings in different languages, enhancing the user experience for administrators and customers.
When adding new languages to the System Localisation menu in OpenCart, start by navigating to the Admin panel and locating the ‘System’ tab. From there, click on ‘Localisation’ and select ‘Languages’.
Once in the Languages section, you can enter the necessary details such as Language Name, Code, Locale, Image, and Directory. These fields help in identifying and linking the new language effectively within the system.
Remember to save your configurations after entering the language details to ensure the changes are implemented successfully. This step is crucial for enabling smooth language switchers and seamless user interaction across multiple languages.
Changing Displayed Language in the Storefront
Customizing the displayed language in the OpenCart store front enhances the browsing experience for customers by allowing them to view pages, buttons, and content in their preferred language such as English or French.
One way to configure these language preferences in OpenCart is by navigating to the ‘Localization’ tab within the admin dashboard. Here, customers can easily set their desired language to enjoy a seamless shopping experience. Language switchers can also be added to the store front to enable quick switching between languages. This feature is particularly useful for international stores catering to a diverse customer base.
Implementing Multi-Currency Support
Enabling multi-currency support in OpenCart allows store owners to offer pricing flexibility to customers from various countries, enhancing the shopping experience by providing currency options for seamless transactions.
Configuring multi-currency options in OpenCart is a crucial step for e-commerce businesses looking to expand globally. Navigate to the ‘System’ tab in your OpenCart admin panel and select ‘Localisation’ followed by ‘Currencies’. Here, you can add multiple currencies by simply filling in the required fields for code, title, symbol, and decimal places.
To ensure accurate transactions, setting conversion rates is essential. Enter the appropriate exchange rates under ‘Localisation’ > ‘Currencies’ > ‘Add Currency Exchange’. This ensures that customers see prices in their preferred currency.
Downloading currency-related extensions from the OpenCart marketplace can further enhance your multi-currency functionality. These extensions offer features like automatic currency detection and real-time exchange rate updates.
Configuring Currency Options in OpenCart
Configuring currency options in OpenCart is essential for customizing pricing structures to meet the needs of customers from different regions and ensuring a seamless shopping experience tailored to their preferred currency choices.
When setting up your OpenCart store, ensuring that the currency options are correctly configured is crucial for attracting a global customer base.
To modify currency settings, navigate to the ‘System’ tab in your admin panel, then select ‘Localisation’ and ‘Currencies’. Here, you can add new currencies, set exchange rates, and choose default options.
Remember to save settings after any modifications for them to take effect. Clearing the cache after making changes is recommended to ensure that all updates are properly applied on the front end of your website.
Adding Multiple Currencies
Adding multiple currencies to OpenCart expands the payment options available to customers, allowing for increased flexibility in transactions and accommodating diverse currency preferences based on customer locations and order requirements.
One key aspect of incorporating multiple currencies in an OpenCart store is the visual representation through currency flags. These flags play a crucial role in enhancing the user experience by making it easier for customers to identify and select their preferred currency quickly.
By displaying flags corresponding to different currencies, customers can easily spot familiar symbols that resonate with their region or country, which fosters trust and convenience in the online shopping process.
Presenting various currency options not only caters to a global audience but also simplifies the process for international customers who might prefer seeing prices in their local currency.
Setting Currency Conversion Rates
Establishing accurate currency conversion rates in OpenCart ensures transparency in pricing and seamless transactions for customers, providing real-time updates on exchange rates through downloadable extensions.
One of the key steps in setting up currency conversion rates in OpenCart is to access the admin dashboard and navigate to the ‘System’ tab. From there, select ‘Localisation’ and then ‘Currencies’ to input the desired exchange rates. It’s crucial to regularly update these rates to reflect current market values for accurate pricing.
To enable real-time updates, merchants can opt to download currency conversion extensions compatible with OpenCart. These extensions fetch the latest exchange rates automatically, ensuring customers are always presented with up-to-date pricing information.
Once the relevant extension is downloaded, uploading the conversion rate details is a straightforward process. Simply follow the extension’s instructions to configure the settings and synchronize the rates with your online store.
Displaying Prices in Different Currencies
Displaying prices in different currencies on the OpenCart store front enhances the user experience by allowing customers to view product costs in their preferred currency, facilitating informed purchasing decisions and seamless transactions.
One convenient feature of OpenCart is the ability to customize how prices are displayed, tailoring the experience to diverse customer bases. To modify price displays, you can navigate to the admin dashboard and access the ‘System’ menu. From there, select ‘Settings’ and then ‘Localisation’ to find the ‘Currencies’ section.
Here, you can manage the list of currencies available on your store, set default currencies, and specify exchange rates. Ensure that the theme you choose is compatible with multi-currency displays for a cohesive look across the store front.
After making changes, remember to clear the cache to update the changes on the live site. This can be done by accessing the maintenance option in the dashboard and selecting ‘Clear Cache’.
Managing Localization Settings
Efficiently managing localization settings in OpenCart ensures seamless language and currency customization for a personalized shopping experience, encompassing fields like flags, list orders, and header configurations for enhanced user engagement.
One crucial element of managing localization settings in OpenCart is configuring the required fields accurately. By defining the necessary information such as language, currency, time zone, and date format preferences, the store can cater to diverse customer needs seamlessly.
Customizing the order configurations allows customers to view products in the preferred sequence, enhancing their browsing experience. This simple adjustment can significantly impact user satisfaction and retention rates within the online store.
- Selecting the appropriate flags represents another vital aspect of localization management. Flags act as visual cues for users to choose their language or currency easily, promoting a user-friendly interface.
- Modifying the headers to display the selected localization settings prominently can further improve the shopping journey. Customers appreciate clear indications of the chosen language, currency, and other preferences, enhancing their overall experience.
Setting Default Language and Currency
Establishing the default language and currency settings in OpenCart ensures a user-friendly experience for customers, saving their preferences and simplifying the browsing and purchasing process on the store front.
When visitors come to your OpenCart store, customizing the language and currency based on their preferences can contribute significantly to their overall satisfaction. By setting these defaults, you align your store with the customers’ expectations, making it easier for them to navigate and make purchases confidently. Consistency in language and currency enhances the shopping journey, eliminating any confusion and creating a more seamless experience.
Enabling Language and Currency Switchers
Enabling language and currency switchers in OpenCart enables customers to personalize their shopping experience, offering convenience and ease of navigation through seamless language and currency transitions on the store front.
A user-friendly interface is crucial for online stores to meet the diverse preferences of global customers. With the language switcher feature, shoppers can easily toggle between different languages to understand product descriptions, reviews, and instructions in their preferred language. This not only enhances their user experience but also boosts customer engagement and satisfaction levels.
Translating Content for Different Languages
Translating content for different languages in OpenCart enhances the accessibility and user-friendliness of the store front, enabling customers to engage with product descriptions, categories, and checkout processes in their preferred language.
By offering a multilingual interface, OpenCart enables businesses to cater to a wider audience without language barriers.
Translating content ensures that potential customers from diverse backgrounds can effortlessly navigate through the website and understand the details accurately. This localization approach goes beyond mere translation; it involves adapting cultural nuances, currencies, and measurement units to resonate better with specific markets.
Localizing product descriptions makes them more relevant and appealing, leading to increased conversion rates. Optimizing crucial checkout processes based on regional preferences enhances the overall user experience and fosters trust among customers.
Testing Language and Currency Functionality
Testing the language and currency functionality in OpenCart ensures that all localization settings are accurately implemented, providing a seamless browsing and purchasing experience for customers across different regions.
When testing language settings, carefully inspect the display of all text elements on the website to ensure they are correctly translated as per your requirements. This includes checking menu options, product descriptions, and any dynamic content. Validate that users can easily switch between different languages without any glitches or errors affecting the overall user experience.
For currency functionality, test the conversion accuracy by switching between various currencies and verifying that prices are displayed correctly based on the selected currency. Conduct test transactions to confirm that the currency conversion rates are applied accurately throughout the checkout process, including taxes and shipping costs.
Frequently Asked Questions
How can I change the currency in my OpenCart shopping cart?
To change the currency in your OpenCart shopping cart, go to the “System” tab and click on “Localisation”. From there, you can select “Currencies” and add or edit the currencies available in your store.
Can I display prices in multiple currencies on my OpenCart store?
Yes, OpenCart supports multiple currencies, allowing you to display prices in different currencies based on your customers’ preferences. You can set up and manage these currencies in the “Currencies” section under “Localisation” in the “System” tab.
How do I add a new language to my OpenCart shopping cart?
To add a new language to your OpenCart store, go to the “System” tab and click on “Localisation”. From there, select “Languages” and click on the “Add New” button. You can then add and configure your desired language for your store.
Is it possible to have multiple languages on my OpenCart store?
Yes, OpenCart supports multiple languages, allowing you to offer a multilingual shopping experience to your customers. You can add and manage these languages in the “Languages” section under “Localisation” in the “System” tab.
How can I translate my product descriptions and other content into different languages on my OpenCart store?
OpenCart has a built-in language editor that allows you to easily translate your product descriptions, categories, and other content into different languages. You can access this editor by going to the “System” tab and selecting “Localization” and then “Language Editor”.
Can I set different prices for the same product in different currencies on my OpenCart store?
Yes, OpenCart allows you to set different prices for the same product in different currencies. This can be done by editing the product and selecting the desired currency from the drop-down menu next to the price field.