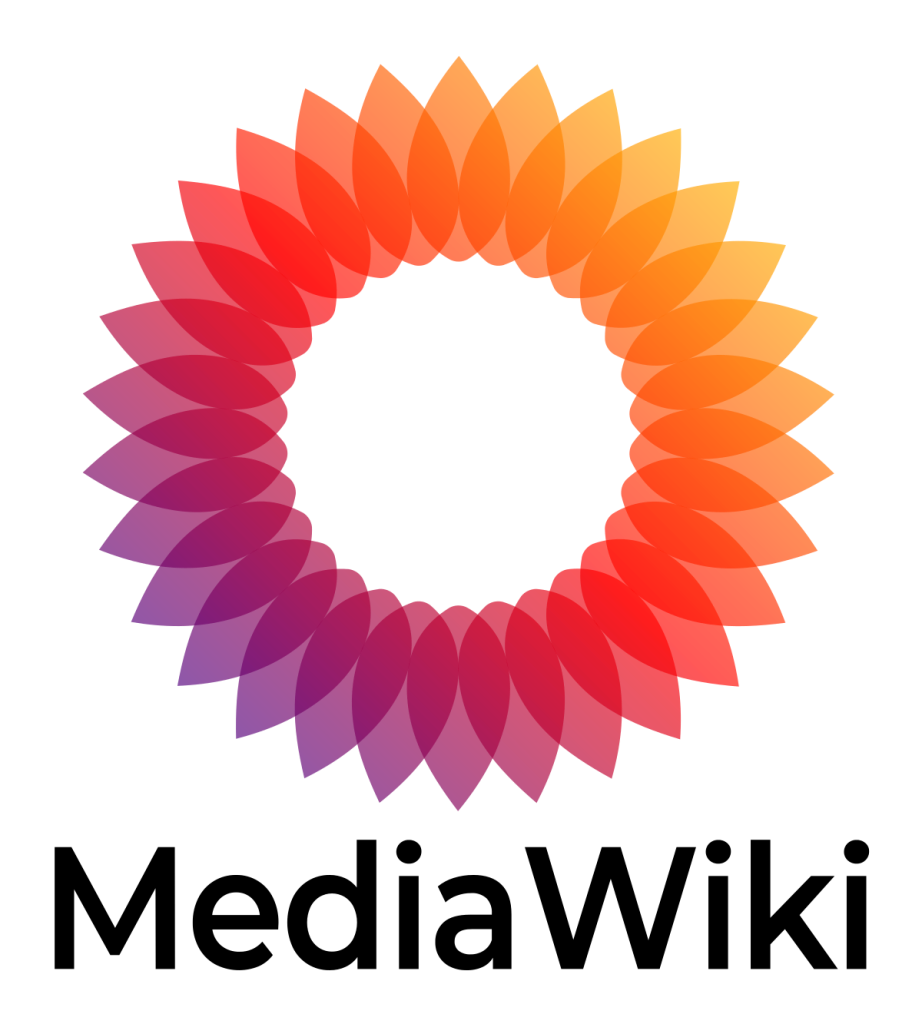Implementing and Customizing MediaWiki Skins for a Unique Look
MediaWiki is a popular open-source wiki platform used by many organizations and individuals to create and manage collaborative websites. One of the key features of MediaWiki is its customizable skins, which allow users to change the appearance and functionality of their wiki pages. By implementing and customizing MediaWiki skins, users can create a unique and personalized look for their website that aligns with their branding and identity.
Customizing MediaWiki skins has become increasingly popular for various reasons. Let’s explore some of the main reasons why users choose to customize their skins:
- Branding and Identity: Having a customized skin with your organization’s logo and colors can help strengthen your brand identity and make your website more recognizable.
- User Experience: By customizing the layout and design elements of a skin, users can enhance the overall user experience and make it more visually appealing and user-friendly.
- Functionality: With the ability to add extensions and widgets to a customized skin, users can improve the functionality of their website and make it more efficient for their specific needs.
Now, let’s discuss how to implement a new MediaWiki skin and customize it to achieve a unique look for your website.
- Download the Skin: The first step is to find and download a skin that aligns with your desired design and functionality.
- Install the Skin: Once you have downloaded the skin, you need to install it on your MediaWiki platform. This usually involves copying the skin’s files to the “skins” folder in your MediaWiki directory.
- Activate the Skin: After installation, you need to activate the skin through your wiki’s configuration file by changing the “skin” variable to the name of the skin you installed.
Now that you have implemented a new skin, you can customize it to achieve your desired look and functionality.
- Changing Colors and Fonts: Most skins allow users to easily change the color scheme and fonts through the skin’s settings or CSS.
- Adding a Logo: You can easily add your organization’s logo to the skin by uploading it to the skin’s designated logo folder.
- Modifying Layout and Design Elements: For more advanced customization, users can modify the skin’s layout and design elements through CSS and JavaScript.
For those with more technical knowledge, there are advanced customization techniques that can be used to further personalize the skin, such as creating templates and modules, and adding extensions and widgets. However, it is important to follow some best practices when customizing MediaWiki skins:
- Keep it Simple: Avoid making too many design changes or adding too many elements that can clutter the appearance of the skin.
- Test and Troubleshoot: Always test the changes on a test server before implementing them on your live website. And, if any issues arise, troubleshoot them promptly.
- Document Changes: Make sure to document any changes made to the skin, including the code and files modified, for future reference.
By following these guidelines, you can effectively implement and customize MediaWiki skins to achieve a unique look for your website that aligns with your branding and identity.
Key Takeaways:
- Customizing MediaWiki skins allows for unique branding and better user experience.
- Implementing a new skin involves downloading, installing, and activating it.
- Advanced customization techniques using CSS, JavaScript, and extensions can further enhance the skin’s appearance and functionality.
Why Customize MediaWiki Skins?
When using MediaWiki as a platform for your website or wiki, the default skin may not always align with your desired aesthetic or functionality. This is where customizing MediaWiki skins comes into play. Whether it’s for branding and identity purposes, enhancing user experience, or adding additional functionality, customizing MediaWiki skins can give your site a unique and personalized look. In this section, we will discuss the various reasons why customizing MediaWiki skins is beneficial and explore the different aspects that can be customized.
1. Branding and Identity
- Define brand elements: Make sure that the skin accurately reflects the branding and identity of the organization, including colors, logos, and visual elements.
- Customize user interface: Tailor the skin to effectively convey the organization’s identity and create a cohesive and recognizable user experience.
- Integrate branding elements: Seamlessly incorporate brand assets into the design of the skin, maintaining a consistent and cohesive identity throughout.
2. User Experience
- Streamlined Navigation: Enhance the User Experience by simplifying menu structures and using intuitive labels.
- Responsive Design: Ensure the skin is mobile-friendly, providing a seamless experience across devices.
- Visual Consistency: Maintain the same look and feel throughout the wiki to enhance familiarity and usability.
For an enhanced User Experience, focus on clear navigation, adaptability to different devices, and maintaining a consistent visual theme.
3. Functionality
- Integrate responsive design elements to ensure optimal performance across various devices and screen sizes.
- Enhance user interaction by implementing dynamic content and intuitive navigation features.
- Enable seamless integration with third-party extensions and plugins to expand functionality.
How to Implement a New MediaWiki Skin?
Are you tired of the generic look of your MediaWiki site? Want to give it a fresh and unique appearance? Look no further, as we guide you through the process of implementing a new MediaWiki skin. In this section, we will cover the necessary steps to successfully download, install, and activate a new skin for your site. Get ready to give your site a fresh new look that stands out from the rest.
1. Download the Skin
- Visit the official MediaWiki website and go to the ‘Skins’ section.
- Find the skin you wish to download and click on the designated download link.
- Follow the instructions on the screen to successfully complete the download process.
2. Install the Skin
- Access the MediaWiki website and navigate to the ‘Skins’ section.
- Locate the desired skin and click on the ‘Download’ button to obtain the skin files. Once downloaded, follow the steps below to install the skin.
- Extract the downloaded files and place them in the ‘Skins’ directory of your MediaWiki installation.
3. Activate the Skin
- Log in to your MediaWiki website with administrator privileges.
- Go to the ‘Appearance’ or ‘Skin’ tab in the ‘Settings’ or ‘Preferences’ section.
- Locate the newly installed skin and click on the ‘Activate’ or ‘Use’ button next to it to activate the skin.
Customizing the Skin’s Appearance
Once you have selected a MediaWiki skin for your website, the next step is to customize its appearance to fit your unique branding and aesthetic. In this section, we will discuss the various ways you can modify the skin’s appearance, including changing colors and fonts, adding a logo, and modifying layout and design elements. By implementing these customizations, you can create a distinct look for your website that will help it stand out from others using the same skin. Let’s dive into the details of customizing your MediaWiki skin for a unique and professional look.
1. Changing Colors and Fonts
- Identify the areas where color and font changes are needed.
- Access the MediaWiki skin’s style sheet to modify color codes and font styles.
- Use CSS to change text font, size, and color.
- Modify the skin’s color palette by adjusting hex values for different elements.
- Preview changes and adjust as needed to ensure a cohesive look.
2. Adding a Logo
- Locate the ‘Logo’ Section: Access the MediaWiki skin files and find the ‘Logo’ section in the code.
- Replace Default Logo: Upload your custom logo image file and replace the default logo file name in the skin code.
- Adjust Logo Size and Position: Use CSS to adjust the size, position, and alignment of the logo within the skin layout.
3. Modifying Layout and Design Elements
- Identify the elements to modify, such as the header, footer, navigation menu, and content area.
- Utilize MediaWiki’s skinning system to locate and edit the skin’s PHP, CSS, and JavaScript files.
- Implement changes to the layout by adjusting the positioning, size, and alignment of various design elements.
Advanced Customization Techniques
For those looking to take their MediaWiki site to the next level, advanced customization techniques are key. In this section, we will explore the various methods of implementing and customizing MediaWiki skins for a unique and personalized look. From utilizing CSS and JavaScript to creating templates and modules, we will cover all the tools and techniques you need to create a truly one-of-a-kind website. Additionally, we will discuss how adding extensions and widgets can further enhance the functionality and visual appeal of your MediaWiki skin.
1. Using CSS and JavaScript
- Link CSS and JavaScript files: Connect external CSS and JavaScript files to your MediaWiki skin by adding relevant code to the skin’s .php files.
- Utilize CSS for styling: Personalize the look of your skin by adjusting CSS properties, such as colors, fonts, layouts, and design elements.
- Incorporate JavaScript for interactivity: Improve user experience and functionality by implementing JavaScript for dynamic elements, animations, and interactive features.
2. Creating Templates and Modules
- Create a new template or module by accessing the ‘Template’ or ‘Module’ namespace within the MediaWiki interface.
- Utilize the built-in editor to include content, such as text, images, or other media, in the template or module.
- Save the template or module, making sure it adheres to the formatting and guidelines of MediaWiki.
3. Adding Extensions and Widgets
- Identify the desired extension or widget for adding to your MediaWiki customization.
- Download the extension or widget from a reputable source.
- Follow the installation instructions provided with the extension or widget.
- Activate the installed extension or widget within the MediaWiki interface.
- Customize the settings and configurations of the extension or widget to align with your specific requirements.
Best Practices for Customizing MediaWiki Skins
When it comes to creating a unique look for your MediaWiki site, skin customization is key. However, it’s important to approach this process with careful consideration and follow best practices to ensure a successful and seamless result. In this section, we will discuss the top three best practices for customizing MediaWiki skins: keeping it simple, testing and troubleshooting, and documenting changes. By following these guidelines, you can create a customized skin that not only looks great but also functions smoothly.
1. Keep it Simple
- Minimize Complexity: Avoid overloading the skin with excessive features and design elements.
- Streamline Navigation: Simplify menu structures and keep the user interface intuitive.
- Focus on Essential Features: Prioritize key functionalities to enhance user experience.
2. Test and Troubleshoot
- Conduct thorough tests on various devices and browsers to ensure compatibility.
- Address any layout or design inconsistencies promptly.
- Test for any functionality issues, such as broken links or non-responsive elements.
It is crucial to extensively test and troubleshoot your customized MediaWiki skin to ensure a seamless user experience. Additionally, documenting any issues and their corresponding solutions can streamline future maintenance.
3. Document Changes
- Record all modifications made to the skin, including changes in colors, fonts, layout, and design elements.
- Document the implementation of advanced customization techniques using CSS, JavaScript, templates, modules, extensions, and widgets.
- Keep a log of all changes, updates, and troubleshooting actions performed during the customization process.
When documenting changes, be sure to maintain clear and organized records for future reference. It’s crucial to create detailed documentation to facilitate easy tracking and understanding of the customization process. This includes keeping a record of all changes, updates, and troubleshooting actions performed during the customization process, as well as documenting the implementation of advanced customization techniques using CSS, JavaScript, templates, modules, extensions, and widgets. By keeping a thorough log, you can easily refer back to previous modifications and better understand the overall customization process.