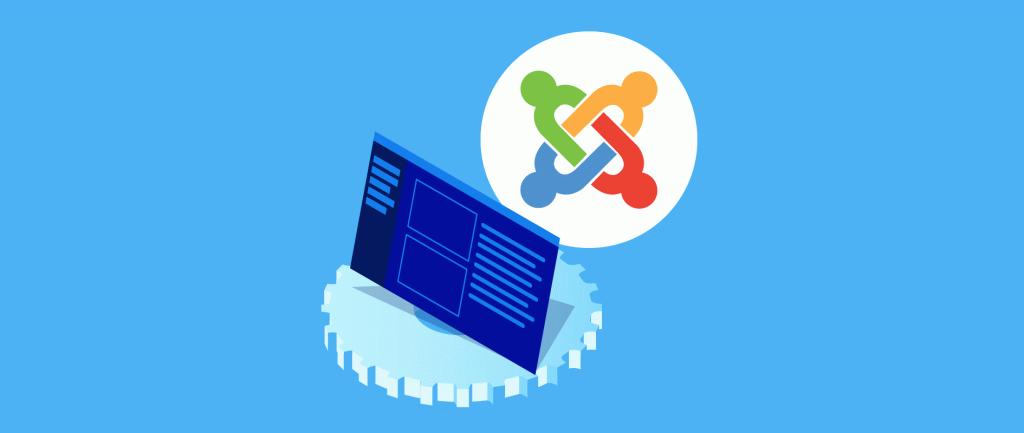Introduction
Printing content in Joomla, a popular content management system (CMS), involves several steps and can be achieved using built-in functionalities, extensions, or custom code. This article will guide you through the process of enabling printing for your Joomla content.
1. Using Built-in Print Functionality
Joomla has built-in features that allow users to print articles directly from the front end. Follow these steps to enable and use this functionality:
Enabling Print Button in Article Options
- Login to Joomla Administrator: Access your Joomla site’s backend by logging in to the Administrator panel.
- Navigate to Content Settings:
- Go to Content > Articles > Options.
- This will open the Articles Options screen.
- Enable Print Button:
- In the Article Options tab, look for the Show Print Button setting.
- Set this option to Show.
- Save Settings: Click the Save & Close button to apply the changes.
Enabling Print Button in Menu Items
- Navigate to Menus:
- Go to Menus > Select the menu containing the article link (e.g., Main Menu).
- Click on the menu item linking to the article.
- Menu Item Settings:
- In the menu item settings, go to the Options tab.
- Ensure the Show Print Icon option is set to Use Global or Show.
- Save Menu Item: Click Save & Close.
Now, when you view the article on the front end, you should see a print icon. Clicking this icon will open a printer-friendly version of the article.
2. Using Joomla Extensions
If you require more advanced printing options, you can use Joomla extensions. Some popular extensions that enhance printing capabilities include:
Phoca PDF
- Install Phoca PDF:
- Download Phoca PDF from the Joomla Extensions Directory (JED).
- Go to Extensions > Manage > Install in the Joomla administrator panel.
- Upload and install the Phoca PDF package.
- Configure Phoca PDF:
- Navigate to Components > Phoca PDF.
- Configure the settings according to your preferences. You can customise headers, footers, and the overall layout of the PDF.
- Enable Phoca PDF in Articles:
- Phoca PDF will add a PDF icon to your articles, which users can click to generate and print a PDF version.
PrintFriendly
- Install PrintFriendly:
- Download PrintFriendly from the Joomla Extensions Directory (JED).
- Go to Extensions > Manage > Install in the Joomla administrator panel.
- Upload and install the PrintFriendly package.
- Configure PrintFriendly:
- Navigate to Extensions > Plugins.
- Find the PrintFriendly plugin and enable it.
- Configure the plugin settings to match your requirements, such as button styles and placement.
3. Customising Print CSS
For a more tailored approach, you can create a custom print stylesheet to control how your content appears when printed.
Creating a Print Stylesheet
- Create a Print CSS File:
- In your Joomla template folder (e.g.,
/templates/your_template_name/css), create a new file namedprint.css.
- In your Joomla template folder (e.g.,
- Add Print Styles:
- Add CSS rules in
print.cssto style your content specifically for printing. For example: -
@media print { body { font-size: 12pt; line-height: 1.5; color: #000; background: #fff; } .no-print { display: none; } header, footer, nav, .sidebar { display: none; } }
- Add CSS rules in
Linking the Print CSS File
- Edit Template Index File:
- Open the template index file (e.g.,
index.php) located in your template folder.
- Open the template index file (e.g.,
- Add Link to Print CSS:
- Add the following line within the
<head>section of the index file: -
<link rel="stylesheet" type="text/css" href="<?php echo $this->baseurl ?>/templates/<?php echo $this->template ?>/css/print.css" media="print" />
- Add the following line within the
By following these steps, you can effectively manage and customise how your Joomla content is printed, ensuring it meets your specific requirements and provides a good user experience.
Joomla websites allow you to print content without the extra menus and border graphics
1) Select the article title by clicking on it and opening the article
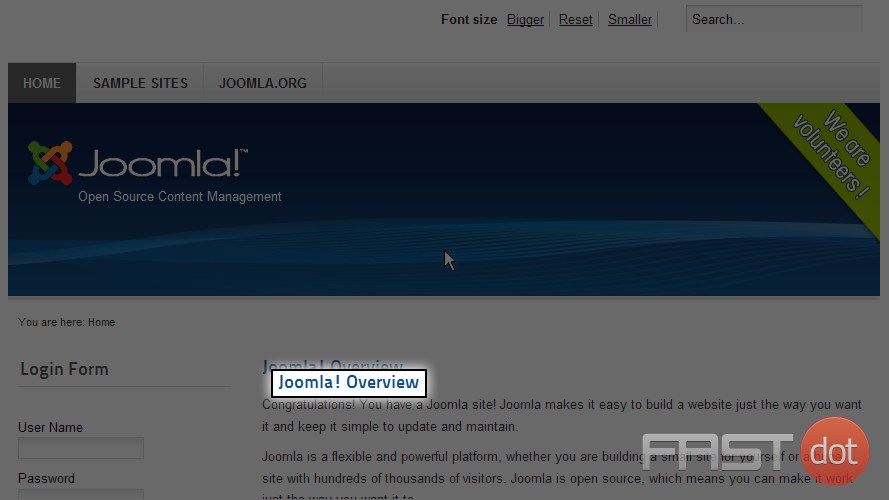
2) From the article page click on the Print icon. A popup window will be displayed containing just the article content
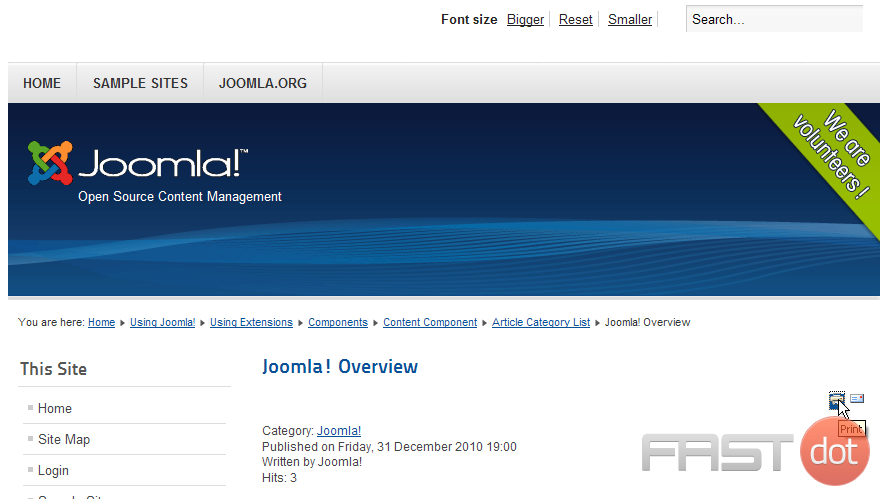
3) In this popup window click again on the Print icon to print the displayed content
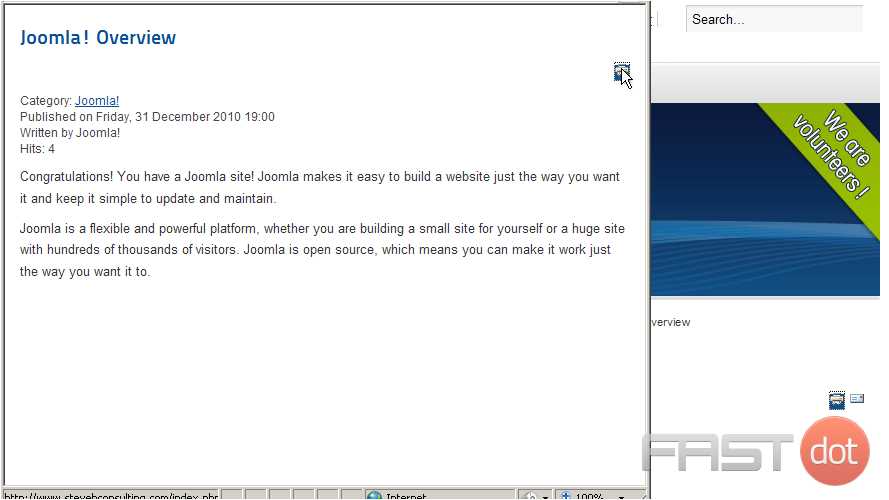
4) Select a printer from your Select Printer dialog box and click the Print button
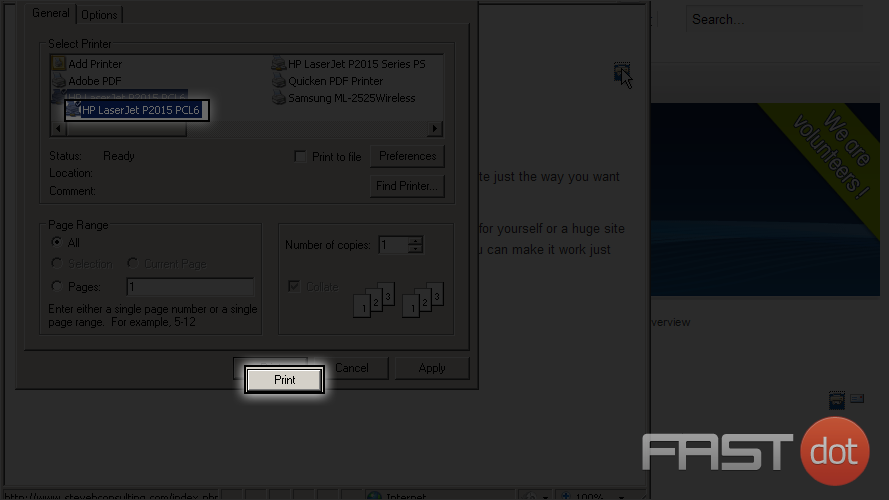
Now you know how to print article content in Joomla