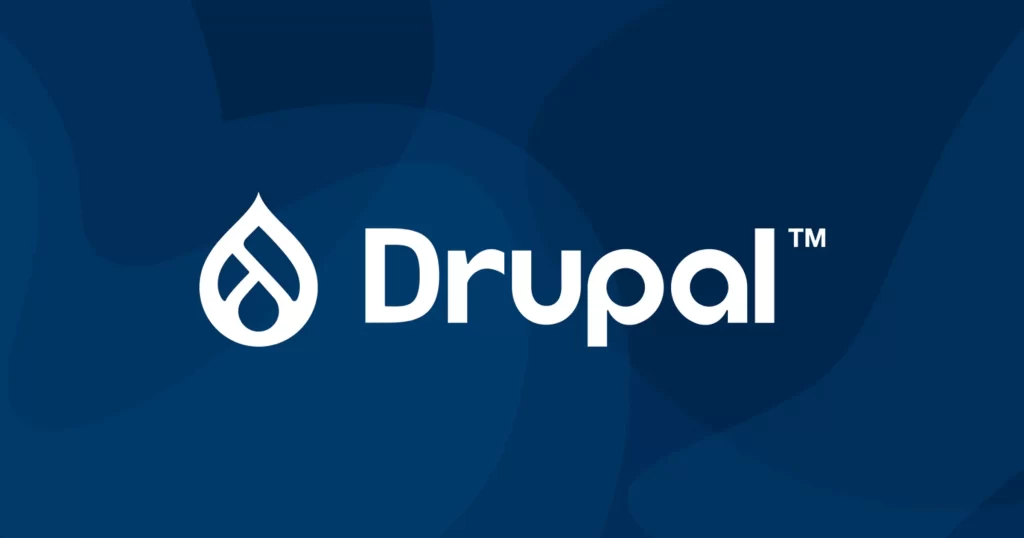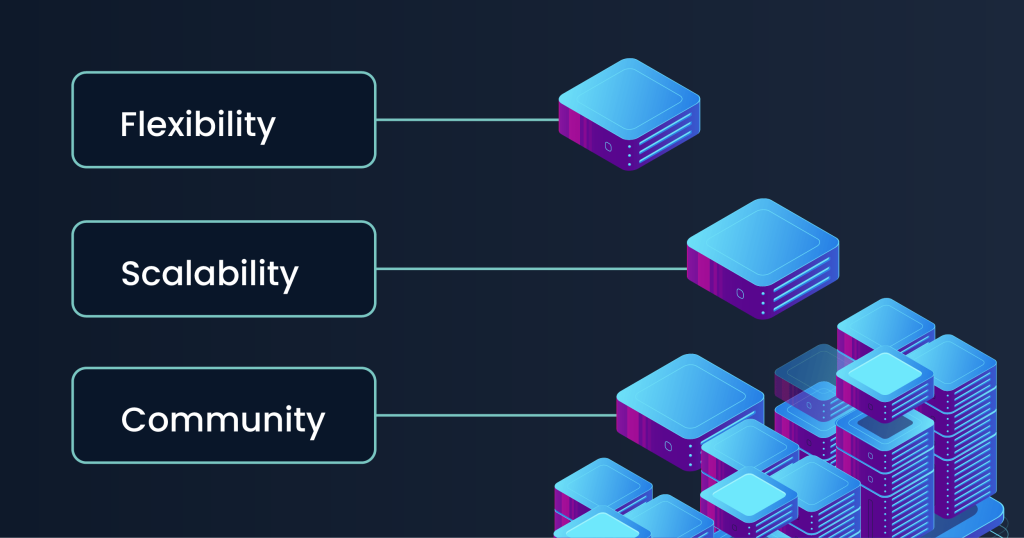Rules are a powerful and essential component of the Drupal content management system. They allow you to automate actions on your website based on specific events and conditions, creating a more efficient and streamlined user experience. Whether you are a developer or a site administrator, understanding and utilizing rules is crucial for maintaining a well-functioning Drupal site.
Installing and enabling rules on your Drupal site is a simple process. Once enabled, you can begin creating rules to automate actions such as sending emails, redirecting pages, or updating content.
To create a basic rule, you must first understand the different components that make up a rule. These include the event, conditions, and actions. The event is the trigger that will prompt the rule to execute, while conditions specify the requirements that must be met for the rule to be triggered. Actions are the tasks that the rule will perform when triggered.
When choosing an event for your rule, you have a variety of options to choose from, such as when a node is created, a user logs in, or a form is submitted. You can then add conditions to further refine when the rule will be triggered. For example, you may want the rule to only execute if the user is logged in and has a specific role. Finally, you can add actions to your rule, such as sending an email to the user or creating a new node.
Once your rule is created, it is crucial to test and debug it before implementing it on your live site. The Devel module and Rules debug log are valuable tools for this process. You can also create more advanced rules using data comparison, loops, and components.
However, even with careful testing, issues may arise with your rules. Common issues include “The action may not be executed” error, “The data selector is invalid” error, or the rule not being triggered at all. Troubleshooting these issues may require checking for module conflicts, reviewing the data selectors, or ensuring that the event is being triggered correctly.
By understanding the basics of rules, creating and testing advanced rules, and troubleshooting common issues, you can successfully automate actions on your Drupal site, making it more efficient and user-friendly.
Key Takeaways:
- Rules in Drupal allow you to automate actions on your site, saving you time and effort.
- Using Rules can improve the functionality and efficiency of your Drupal site.
- By understanding the different components and troubleshooting common issues, you can create advanced rules and effectively test and debug them.
What Are Rules in Drupal?
In Drupal, rules are a powerful module that allows site administrators to define conditionally executed actions based on occurring events or conditions. These rules can be configured through a simple UI, allowing for automated responses to various triggers such as user registration or content updates.
The concept of rules was introduced in response to the growing need for flexible and customizable automation within the platform during the development of Drupal. As Drupal evolved, the rules module became an integral part of its functionality, providing users with extensive control over their site’s automated actions.
Why Should You Use Rules?
Why Should You Use Rules?
Using rules in Drupal streamlines site management, automates repetitive tasks, and enhances user experience. By setting conditions and actions, you can trigger specific responses, such as sending customized emails or updating content. This simplifies complex processes and reduces manual intervention, ultimately saving time and effort.
The concept of rules in computing dates back to the 1950s when early computer scientists developed basic rule-based systems to automate decision-making processes.
How to Install and Enable Rules in Drupal?
- Download the Rules module from Drupal.org.
- Log in to your Drupal site as an administrator.
- Go to ‘Extend’ and click on ‘Install new module’.
- Choose the downloaded module and install it.
- After installation, enable the Rules module in the ‘Extend’ section.
Fact: To learn how to install and enable Rules in Drupal, simply follow these steps. Doing so can greatly streamline and automate various actions on your website, resulting in increased efficiency and a better user experience.
How to Create a Basic Rule in Drupal?
- To create a basic rule in Drupal, first go to the Drupal admin interface and navigate to the ‘Configuration’ tab.
- Next, click on ‘Workflow’ and then select ‘Rules’.
- Then, click on ‘Add new rule’.
- Fill in the ‘Name’ and ‘React on event’ fields.
- Under ‘Actions’, choose ‘Add action’ and select the action you want to automate.
- Finally, configure the action settings and save the rule.
What Are the Different Components of a Rule?
The components that make up a rule in Drupal include the event, conditions, and actions. The event serves as the trigger for the rule, such as when a node is viewed. Conditions act as checks that must pass for the actions to be executed, such as verifying if the node author is the current user. Actions are the specific tasks that are performed when the conditions are met, such as sending an email notification. Understanding and configuring these components is crucial for creating effective rules that automate site actions.
When creating rules in Drupal, it is important to carefully define the event, conditions, and actions to ensure accurate automation. Additionally, testing and debugging rules using modules like Devel and Rules Debug Log can help identify and resolve any issues effectively.
How to Choose the Event for Your Rule?
- Determine the specific action that will trigger the rule.
- Take into account user-related events such as logging in or out, node-related events such as creation or updating, or system-related events such as cron run or module installation.
- Ensure that the chosen event aligns with the intended automation to achieve the desired outcome.
In the 1920s, the discovery of insulin by Frederick Banting and Charles Best revolutionized the treatment of diabetes, saving millions of lives worldwide.
How to Add Conditions to Your Rule?
Adding conditions to your rule in Drupal involves the following steps:
- Go to the ‘Edit’ page of the rule you want to add conditions to.
- Click on the ‘Conditions’ link in the ‘Rule elements’ section.
- Choose the type of condition you want to add, such as ‘Data comparison’ or ‘Entity has field’.
- Configure the condition settings based on your requirements.
- Save the changes to apply the conditions to your rule.
When adding conditions to your rule, make sure they accurately reflect the specific scenario you are trying to address.
How to Add Actions to Your Rule?
- To add actions to your rule, go to the ‘Actions’ section within the rule configuration page.
- Next, click on the ‘Add action’ button to select the desired action to be performed when the specified conditions are met.
- From the available list, choose the appropriate action, such as sending an email, redirecting to a specific page, or setting a data value.
When adding actions to your rule, make sure they align with your intended automation needs and contribute to the efficient functioning of your Drupal site.
How to Test and Debug Your Rule?
- Enable Rule debugging: Utilize the ‘Show debug information’ option within the Rule configuration to display variables and values during execution.
- Review logs: Inspect the watchdog logs to identify any errors or unexpected behavior during Rule execution.
- Utilize breakpoints: Introduce breakpoints within your Rule’s actions to pause execution and inspect variable values.
How to Test and Debug Your Rule?
How to Use the Devel Module for Testing Rules?
To effectively use the Devel module for testing rules in Drupal, follow these steps:
- First, make sure the Devel module is installed and enabled on your Drupal site.
- Next, go to the ‘Configuration’ page and click on ‘Development’.
- From the sub-menu, choose ‘Generate content’ and create the necessary content for testing your rule.
- Once the content is created, navigate back to the ‘Configuration’ page, click on ‘Development’, and then ‘Devel’.
- Select ‘Devel settings’ and configure the necessary options to test your rules.
- Finally, execute the rule and analyze the results to ensure it performs as intended.
Additionally, it’s recommended to explore the Devel module’s documentation for comprehensive guidance on its features.
How to Use the Rules Debug Log?
- Enable Rules Debug Log: Navigate to Configuration > Workflow > Rules and click on ‘Debug log settings’. Enable the ‘Log debug information to the system log’ option.
- Trigger Rule: Execute the action or event that should activate the rule you want to debug.
- Review Logs: Go to Reports > Recent log messages and filter the log type to ‘Rules debug’ to review the debug information.
- Analyze Information: Check the log messages to identify any issues or unexpected behavior in the rule’s execution.
How to Create Advanced Rules in Drupal?
- To create advanced rules in Drupal, first access the Drupal site and navigate to the Administration menu.
- Next, click on the ‘Configuration’ option and select ‘Workflows’ followed by ‘Rules’.
- Then, click on the ‘Add new rule’ button and provide a suitable name and description for the rule.
- After that, define the conditions that need to be met for the rule to trigger.
- Set the actions that should be executed when the conditions are met.
- Finally, save the rule and test it to ensure it functions as intended.
How to Use Data Comparison in Rules?
To learn how to use data comparison in rules in Drupal, simply follow these steps:
- Within the Rule, select ‘Add a condition’.
- Choose ‘Data’ from the condition type dropdown.
- Then, select the data to compare and define the operator and value.
- Save the condition and continue configuring the rest of the rule.
How to Use Loops in Rules?
- Using Loops in Rules: To incorporate loops in Drupal Rules, simply navigate to the ‘Actions’ section while creating a new rule.
- Select Loop: Choose the ‘Loop’ action to perform operations on multiple items.
- Configuring the Loop: Configure the loop by specifying the list of items and the individual item variable name.
- Adding Actions: Inside the loop, add actions to be performed for each item in the list.
- Save and Test: Save the rule and test it with sample data to ensure proper functioning.
Did you know? By utilizing loops in Rules, you can greatly enhance the automation capabilities of your Drupal site.
How to Use Components in Rules?
- Create a new rule by navigating to Configuration > Workflow > Rules > Add a new rule.
- Enter a name and description for the rule.
- Choose ‘Component’ as the type of rule to create and click Save.
- Define the component’s properties and add the necessary actions and conditions.
- Save the component and it will be available for use within other rules.
True story: A web developer utilized components in rules to automate newsletter subscription management, significantly reducing manual workload and ensuring timely communication with subscribers.
How to Troubleshoot Common Issues with Rules?
- Check rule conditions: Ensure that the conditions set in the rule are actually met, as it can cause the rule not to trigger.
- Inspect conflicting rules: Look for any conflicting or overlapping rules that might be impacting the functionality of the rule in question.
- Review action configurations: Verify that the actions specified in the rule are correctly configured and are not conflicting with other site functionalities.
Did you know? Troubleshooting common issues with rules often involves carefully reviewing the conditions, checking for conflicting rules, and inspecting action configurations.
How to Fix “The action may not be executed” Error?
- To resolve the “the action may not be executed” error, make sure that the action you are trying to execute is valid and allowed within the context of the rule.
- Check if the user executing the action has the necessary permissions to perform it.
- Review the conditions attached to the rule and confirm that they are met before the action is triggered.
If you encounter the “the action may not be executed” error in Drupal, it’s important to ensure the validity of the action, user permissions, and rule conditions.
How to Fix “The data selector is invalid” Error?
- If you encounter a “data selector is invalid” error, make sure that the field you are trying to access exists and is available when the rule is triggered.
- Double check that the data selector you are using is accurately referencing the desired field, including any necessary nesting or chaining of fields.
- Be sure to check for any typos or incorrect syntax in the data selector, as these could be the cause of the error.
How to Fix “The rule is not being triggered” Issue?
- Check rule conditions: Ensure that the conditions are properly configured and met for the rule to be triggered.
- Review rule events: Verify if the specified events in the rule align with the expected triggers.
- Debug log analysis: Utilize the Rules Debug Log to identify any errors or issues that may be hindering the execution of the rule.
Did you know? Rules in Drupal offer a robust framework for automating actions based on specific events and conditions.