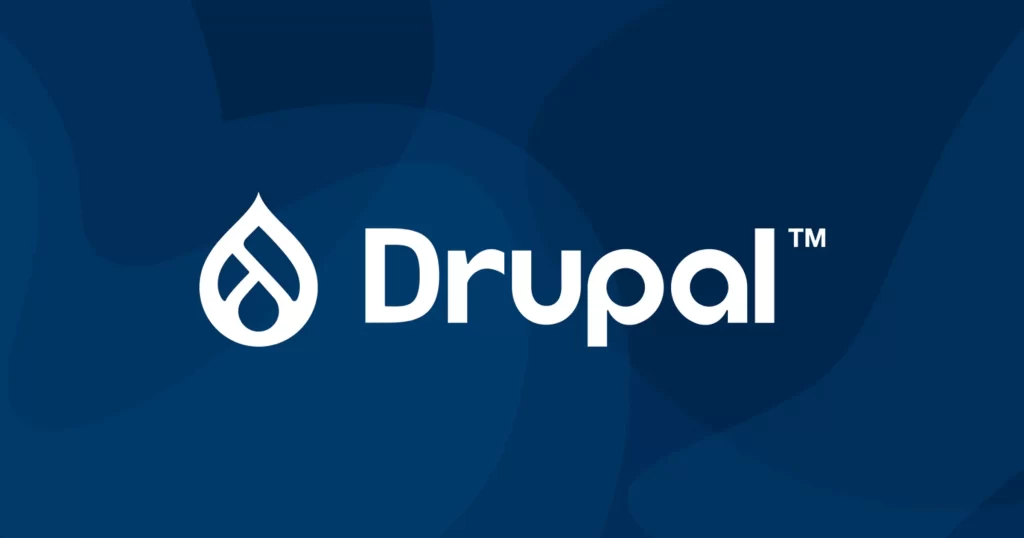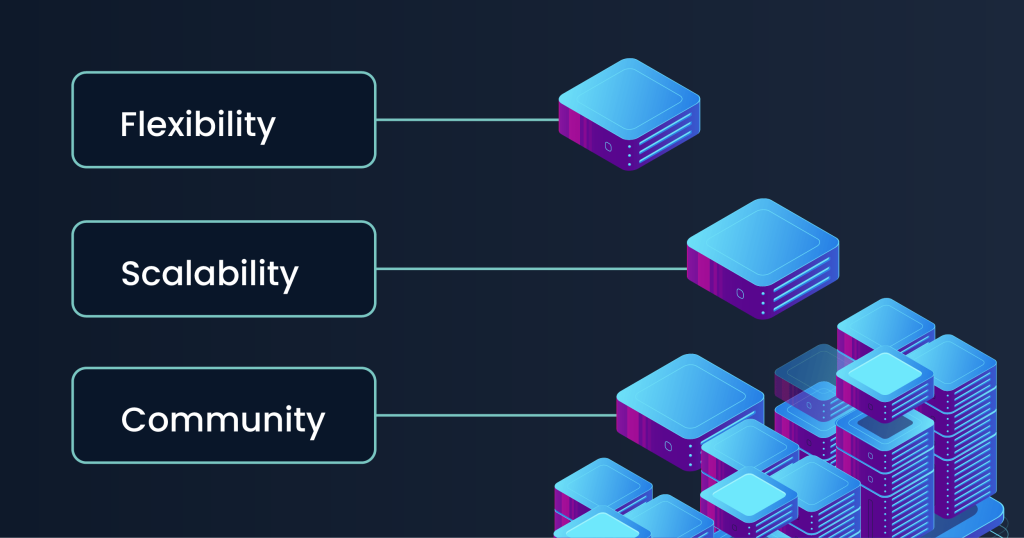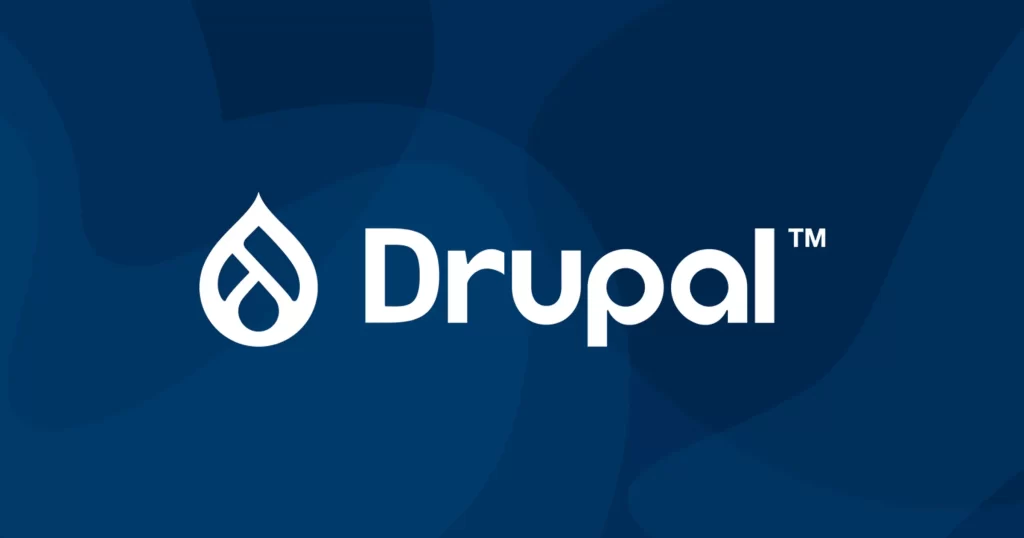Feeds in Drupal refer to a module that allows importing or aggregating data from various sources into a Drupal website. This powerful tool is widely used in web development to streamline the process of importing and updating data on a website. With the Feeds module, developers can easily map data fields from different sources and schedule automatic updates, making it a valuable asset for any Drupal website.
One of the main reasons to use Feeds in Drupal is its ability to simplify the process of data import and update. Here are some of the key benefits of using Feeds:
- Easy Data Import: Feeds module allows developers to easily import data from various sources, such as CSV or XML files, without the need for complex coding or manual data entry.
- Automatic Data Updates: With Feeds, developers can schedule automatic updates of imported data, ensuring that the website always has the most up-to-date information.
- Customizable Mapping: Feeds module allows for customizable mapping of data fields, giving developers more control over how the data is imported and displayed on the website.
To install Feeds in Drupal, simply download and enable the module in the Drupal backend. Once installed, developers can create new feed importers by following these steps:
- Choose Data Source: Select the type of data source from which you want to import data, such as a CSV file or an RSS feed.
- Configure Basic Settings: Set the basic settings for the feed importer, including the source URL, data format, and update settings.
- Map Fields: Map the data fields from the source file to corresponding fields in Drupal, ensuring the imported data is displayed correctly on the website.
- Schedule Importing: Set a schedule for automatic importing of data or manually trigger it as needed.
Some common data sources for Feeds in Drupal include CSV files, XML files, and JSON feeds. Developers can also create custom data sources if needed.
If any issues arise during the import process, developers can troubleshoot by checking for common problems such as invalid data formats, mapping errors, or server timeouts. With Feeds, developers can also aggregate data from multiple sources into Drupal by creating an aggregator feed. This process involves creating an aggregator feed, configuring its basic settings, scheduling aggregation, and viewing the aggregated content on the website.
Key Takeaways:
- Feeds is a Drupal module that allows for easy import and aggregation of data from various sources.
- With Feeds, you can easily update your website’s content with automatic data updates and customizable field mapping.
- To use Feeds, simply install the module, create a new importer or aggregator feed, and schedule the importing or aggregation process.
What Are Feeds in Drupal?
‘Feeds’ in Drupal refer to the module that allows importing and aggregating content from various feeds, such as Atom, RSS, or CSV. This module enables users to map the incoming data to the appropriate Drupal content types, entities, or fields. By utilizing this functionality, users can easily manage and update large amounts of content, making it an essential tool for content-heavy websites and platforms. This feature is commonly used to efficiently manage and update content on content-heavy websites and platforms, making it an essential tool for Drupal users.
Why Use Feeds in Drupal?
If you’re a Drupal user looking to import or aggregate data, you may have come across the term “Feeds”. But what exactly are feeds and why should you use them? In this section, we will explore the benefits of using feeds in Drupal. From easy data import to automatic data updates and customizable mapping, feeds offer a range of advantages that make managing data on your site a breeze. Let’s dive in and learn more about the power of feeds in Drupal.
1. Easy Data Import
- Access the Feeds module from Drupal’s official website or use Composer for installation.
- Enable the Feeds and required sub-modules in Drupal’s Extend section.
- Configure the content type, target, and processor settings for the data source to easily import data.
- Map the fields between the data source and content type, setting up unique identifiers for efficient importing.
- Schedule periodic importing for automated data updates, making the process of importing data even easier.
2. Automatic Data Updates
- Set Up Cron Jobs: Configure automated tasks to run regularly, ensuring automatic data updates.
- Utilize Feeds Scheduler: Schedule periodic feed updates to keep data current and ensure automatic data updates.
- Monitor Data Sources: Regularly check and maintain the sources for accurate and timely automatic data updates.
3. Customizable Mapping
- Access the Feeds module and navigate to the importer you want to customize.
- Click on the ‘Mapping’ tab to configure the customizable field mapping for your feed importer.
- Map the source data fields to the destination Drupal content type fields.
- You can also apply transformations to the source data before mapping, such as concatenation, data manipulation, or filtering.
How to Install Feeds in Drupal?
- Download Module: Visit the official Drupal website and download the Feeds module.
- Install Module: Log in to your Drupal dashboard, go to the ‘Extend’ menu, and install the Feeds module.
- Configure Module: Once installed, follow the provided instructions to configure the Feeds module and set up feed importers and parsers.
- Create Feed Importer: Set up a new feed importer, specifying the source, fetcher, and processor settings for the feed.
For a seamless installation, refer to the official Drupal documentation on ‘how to install Feeds in Drupal.’
How to Create a New Feed Importer?
In this section, we will discuss the step-by-step process of creating a new feed importer for your Drupal website. This allows you to easily import or aggregate data from external sources into your website. We will cover each stage of the process, from choosing the data source to scheduling regular imports. By the end, you will have a fully functional feed importer that will streamline your data management and keep your website up-to-date. Let’s dive in!
1. Choose Data Source
- Access the Feeds module and go to the ‘Add Importer’ page.
- Select the appropriate data source from the available options, such as CSV, XML, or JSON.
- Configure the data source settings to match the format and structure of the data that will be imported.
- Save the settings and continue with the mapping and scheduling as needed.
Pro-tip: When selecting a data source, make sure it is suitable for the type and format of the data you plan to import in order to streamline the process and reduce mapping errors.
2. Configure Basic Settings
- Go to the Feeds importer you have created and click on ‘Basic settings’.
- Configure the fetcher you want to use, like HTTP Fetcher or File Upload.
- Set the parser type based on your data format, such as CSV or XML.
- Choose the processor based on your requirements, like Node processor or Taxonomy term processor.
Did you know? Configuring the basic settings is crucial for ensuring a smooth data import process in Drupal.
3. Map Fields
- Access the Feeds module in Drupal and select the desired importer.
- Define the source fields from the data input and the target fields in Drupal.
- Map the fields from the source to the corresponding target fields, ensuring that the data is compatible.
4. Schedule Importing
- Navigate to the Feeds Importers page in Drupal.
- Select the desired importer under the ‘Importer’ tab.
- Click on the ‘Schedule’ link next to the chosen importer.
- Choose the frequency for importing data, such as daily, weekly, or monthly.
- Save the configuration to schedule importing for the selected feed importer.
What Are Common Data Sources for Feeds in Drupal?
Common data sources for feeds in Drupal include:
- RSS/Atom feeds
- CSV files
- RESTful web services
- XML files
It is important to have a good understanding of the structure and format of your data source when setting up feeds in Drupal. RSS/Atom feeds are often used for importing external content, while CSV files are ideal for bulk imports. RESTful web services offer a means of interacting with external applications, and XML files are valuable for importing structured data. It is important to consider the specific details of your data source in order to determine the most suitable method for importing or aggregating data in Drupal.
How to Troubleshoot Common Issues with Feeds in Drupal?
- Check for proper permissions: Ensure that the necessary permissions are granted to the feeds module to access and import data in Drupal.
- Verify feed settings: Double-check the configuration of the feed settings, including the mapping of data fields, to ensure they are properly set up.
- Review cron settings: Confirm that the cron is running as scheduled to trigger feed imports in Drupal.
- Examine data source: Validate the source data for any irregularities or formatting issues that may disrupt the import process in Drupal.
- Monitor error logs: Regularly monitor error logs for any issues related to feeds and take appropriate corrective measures in Drupal.
How to Aggregate Data in Drupal using Feeds?
In this section, we will discuss how to use the Feeds module in Drupal to aggregate data from external sources. Aggregation allows you to import and display content from various feeds such as RSS, Atom, or CSV. We will walk through the steps of creating an aggregator feed, configuring basic settings, scheduling aggregation, and viewing the aggregated content on your Drupal site. This powerful tool can help you easily import and manage external data, making it a valuable addition to your Drupal site.
1. Create an Aggregator Feed
- Go to the Feeds section in Drupal and click on ‘Create a new feed’.
- Select the data source you wish to aggregate from, such as a CSV file or an RSS feed.
- Configure basic settings like the feed name, fetcher, and parser.
- Map fields from the data source to the correct Drupal entities or content types.
- Set the aggregation frequency to automatically import new content.
2. Configure Basic Settings
- Go to the Feeds section in your Drupal admin dashboard.
- Select the specific feed importer you want to configure basic settings for.
- Click on the ‘Basic settings’ tab to adjust parameters like fetcher, parser, processor, and attached users.
- Save the changes once you’ve configured the basic settings.
Pro-tip: When configuring basic settings, ensure to review and test the settings thoroughly before running the actual import process.
3. Schedule Aggregation
- Create an Aggregator Feed
- Configure Basic Settings
- 3. Schedule Aggregation
- View Aggregated Content
4. View Aggregated Content
- Create an Aggregator Feed.
- Configure Basic Settings.
- Schedule Aggregation.
- View Aggregated Content.