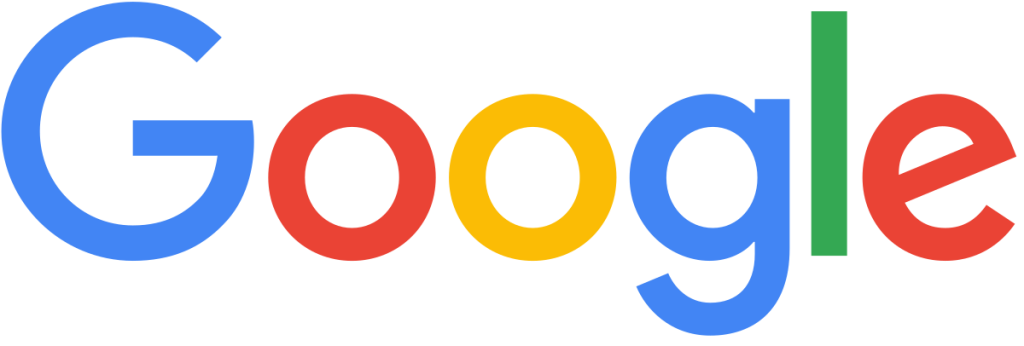Are you looking to streamline your scheduling and stay organized with your events and appointments? Look no further than Google Calendar.
In this comprehensive guide, we will walk you through the essential features of Google Calendar, from adding and modifying events to customizing the display and configuring settings.
Discover tips for maximizing efficiency, managing multiple calendars, syncing across devices, and exploring add-ons. Let’s dive into the world of Google Calendar and make scheduling a breeze!
Key Takeaways:
- 1 Key Takeaways:
- 2 Introduction to Google Calendar
- 3 Essential Features for Event Management
- 4 Customizing Calendar Display
- 5 Configuring Calendar Settings
- 6 Efficient Event Navigation
- 7 Pro Tips for Google Calendar
- 8 Frequently Asked Questions
- 8.1 1. What is Google Calendar and how can it help with scheduling?
- 8.2 2. How can I access Google Calendar?
- 8.3 3. Can I share my Google Calendar with others?
- 8.4 4. How can I create events in Google Calendar?
- 8.5 5. Is it possible to color code events in Google Calendar?
- 8.6 6. Can I sync Google Calendar with other calendars?
Introduction to Google Calendar
Google Calendar is a versatile tool offered by Google for scheduling events, meetings, and appointments efficiently.
Through its user-friendly interface, Google Calendar allows individuals to create multiple calendars, color-code events, set reminders, and share schedules with others seamlessly. Its integration with other Google services, such as Gmail, Drive, and Meet, makes it a powerful organizational tool for individuals and businesses alike. By enabling users to access their calendars from any device, it fosters productivity by ensuring that important dates and commitments are never missed. Its collaboration features enable teams to coordinate effortlessly, leading to improved efficiency and time management.
Overview and Benefits of Google Calendar
An overview of Google Calendar reveals its user-friendly interface, seamless integration with other Google services, and accessibility across devices.
One of the standout features of Google Calendar is its intuitive interface that allows users to effortlessly create events, set reminders, and manage their schedules with ease. Its seamless integration with Gmail, Google Drive, and other Google apps ensures that all your important information is synchronized in one central location.
Another notable benefit is the ability to access Google Calendar from any device, be it a computer, smartphone, or tablet, making it convenient to stay organized on the go. With the option to share calendars and collaborate with others, Google Calendar proves to be a versatile tool for both personal and professional use.
Essential Features for Event Management
Event management becomes streamlined with Google Calendar’s essential features designed to enhance scheduling and coordination.
One of the key benefits of using Google Calendar is the ease of adding events with just a few clicks. By simply selecting the date and time, setting a title, and adding a description, users can efficiently input event details. The option to set notifications for events ensures that no important meeting or deadline is missed. Managing locations for events is also convenient, with the ability to include specific addresses and even integrate Google Maps for easy navigation. The feature of integrating attachments allows users to include relevant files or documents directly within event details, making it a comprehensive tool for event organization and coordination.
Adding and Modifying Events
Efficiently add and modify events in Google Calendar to update schedules, include details, and ensure accuracy.
When creating an event in Google Calendar, you can specify the event title, location, start and end times, and recurrence options. To customize further, set reminders, add attachments, and invite guests to the event for collaboration. Editing events is a breeze; simply click on the event, make the necessary changes, and save. If you need to reschedule an event, drag and drop it to a new time slot. Google Calendar’s intuitive interface makes it easy to manage all your events in one place.
Setting Notifications and Colors
Customize notifications and colors in Google Calendar to stay organized, receive timely reminders, and visually distinguish events.
Setting up notifications and color-coding in your Google Calendar can significantly enhance your productivity and efficiency. By tweaking these features, you can ensure that you never miss an important event or deadline again. To start customizing notifications, head over to your calendar settings and explore the various options available. You can choose to receive reminders via email, pop-ups, or even mobile notifications, depending on your preference.
In terms of color-coding events, this feature allows you to visually categorize different types of events or activities. Assigning specific colors to specific categories can create a visual hierarchy, making it easier to differentiate between work-related tasks, personal commitments, and social events. This simple yet effective strategy can help you prioritize your schedule and allocate your time more efficiently.
Managing Event Locations and Privacy
Effectively manage event locations and privacy settings in Google Calendar for precise event coordination and enhanced data security.
When setting up an event in Google Calendar, it’s essential to accurately input the location to ensure attendees can easily find it. Utilizing the integrated mapping feature, you can add a specific address or venue name which will be automatically mapped out for recipients. You can adjust the privacy preferences for each event, choosing between options such as ‘Public,’ ‘Private,’ or ‘Available to busy times.’ This allows you to control who can view the event details and maintains the confidentiality of sensitive information.
Linking Video Conferences and Attachments
Seamlessly link video conferences and attachments to events in Google Calendar for enhanced communication and comprehensive event details.
By integrating video conferencing links and file attachments with your scheduled events on Google Calendar, you can ensure a streamlined process for team collaboration and information sharing. When setting up an event, simply click on the ‘Add video conferencing’ option to include a virtual meeting link, which can be accessed by all event attendees with a single click. You can attach relevant files, such as agendas or presentation materials, to provide participants with necessary documents in advance.
Repeating Events and Emailing Guests
Efficiently manage repetitive events and notify attendees through email with Google Calendar’s feature for smooth event coordination.
Creating recurrent events in Google Calendar is a simple yet effective way to stay organized and ensure all your guests are well-informed. To start, navigate to your Google Calendar and click on the desired time slot to create a new event. Under the event details, you can specify the repetition pattern – whether it’s daily, weekly, monthly, or custom intervals. Once the event is set to repeat, you can customize the notification settings to automatically send email reminders to guests prior to the event.
Customizing Calendar Display
Customize Google Calendar’s display to suit your preferences, adjust views, and optimize visibility for efficient scheduling.
One way to enhance your Google Calendar experience is by personalizing the calendar view. This can be done by choosing a suitable display setting that resonates with your scheduling style. You also have the option to hide weekends if they are not relevant to your work routine, allowing for a more focused and streamlined view. Expanding visibility options can be beneficial when organizing events with various participants or managing multiple calendars simultaneously. By tweaking these settings, you can tailor your Google Calendar to meet your unique requirements.
Adjusting Views and Hiding Weekends
Tailor Google Calendar views by adjusting settings and hiding weekends to focus on pertinent schedules and improve productivity.
To streamline your scheduling process and enhance time management skills, consider modifying calendar preferences in Google Calendar. Start by accessing the settings to customize your view according to your needs. You can easily hide non-working days, such as weekends, to declutter your calendar and solely concentrate on essential tasks and appointments. By eliminating distractions from weekends, you can ensure that your focus remains on weekdays, boosting productivity and efficiency.
Expanding Calendar Visibility
Enhance calendar visibility in Google Calendar by expanding display options, including tasks, goals, and additional calendars for comprehensive scheduling.
One effective way to boost calendar visibility within Google Calendar is by integrating tasks directly into your schedule. By incorporating your to-dos alongside your appointments and events, you create a unified view of your day that helps you stay organized. Setting goals directly in your calendar enables you to prioritize and track your progress towards important objectives. Integrating multiple calendars, such as work, personal, and shared calendars, allows for a holistic perspective on your commitments across different areas of your life.
Configuring Calendar Settings
Fine-tune Google Calendar settings to personalize your experience, optimize notifications, and streamline event management.
One key aspect of customizing Google Calendar settings is adjusting the start day to align with your workweek or personal preferences. By navigating to the ‘Settings’ menu, you can select your preferred start day, whether it’s Monday, Sunday, or any other day. This simple adjustment can significantly enhance the way you view your weekly schedule.
Another useful setting to consider is event dimming, which allows you to visually differentiate between past and upcoming events. Enabling this feature can help you focus on upcoming tasks and deadlines without being distracted by past activities.
To make your calendar truly global-friendly, you can enable world time features that display multiple time zones simultaneously, making it easier to coordinate meetings or events across different regions. This feature is particularly beneficial for frequent travelers or individuals working with international teams.
Changing Start Day and Dimming Past Events
Personalize your calendar experience by changing the start day and dimming past events to focus on upcoming schedules and prioritize tasks.
Adjusting the start day in Google Calendar is a great way to align your week with your preferences. By selecting a day that suits your workflow better, you can kickstart your week feeling organized and in control. Not only that, but dimming past events can help declutter your calendar view, allowing you to concentrate on what lies ahead.
Customizing time-related settings in Google Calendar gives you the flexibility to tailor your schedule display according to your needs. You can set your preferred time zone, choose how you want events to be displayed, and even change the default event duration to match your typical engagements.
Enabling World Time and Desktop Notifications
Stay connected globally with world time features and receive timely updates through desktop notifications on Google Calendar for efficient scheduling.
Google Calendar offers a range of benefits for users looking to manage international schedules seamlessly. With the ability to set up different time zones and world clock settings, users can keep track of appointments and events across various regions without confusion. The desktop notifications ensure that users stay informed about upcoming meetings and deadlines, even when they are not actively on the calendar platform.
Editing and Moving Events
Effortlessly edit and relocate events in Google Calendar to accommodate changes, update details, and align schedules seamlessly.
When you need to adjust an event’s timing, location, or any other details, simply locate the event in your Google Calendar. Then, click on the event to open its details. In the event details window, you can modify the event title, time, location, description, and even add or remove guests. To change the event’s date and time, just drag and drop the event to the new slot on the calendar. This simple drag-and-drop feature makes rescheduling a breeze.
Effortlessly navigate through events and dates in Google Calendar by utilizing search functionalities and date browsing options.
Searching for events in Google Calendar is made simple by using the search bar at the top. Just enter keywords such as event names, locations, or even attendees to quickly find specific events. Additionally, filtering options allow you to narrow down results based on categories like reminders, tasks, or specific calendars.
In terms of date navigation, Google Calendar offers a variety of ways to move through different days, weeks, or months. You can easily switch between different views, such as day, week, month, or agenda view, to get a comprehensive overview of your upcoming events.
Easily locate specific events by searching through your schedule and swiftly navigate dates to plan and organize effectively in Google Calendar.
When looking for a particular event, utilize the search bar at the top of your Google Calendar page. Input relevant keywords, such as event titles or participants, to quickly find the information you seek.
To smoothly navigate through dates, use the arrow buttons located on the top left corner of the calendar to move forward or backward in time. Alternatively, you can click on the specific date on the calendar grid to jump directly to that date.
By combining efficient search capabilities with seamless date navigation, you can optimize your scheduling experience in Google Calendar.
Pro Tips for Google Calendar
Maximize productivity with expert tips for Google Calendar that enhance efficiency, organization, and utilization of advanced features.
One key strategy to boost your productivity with Google Calendar is to master the art of managing multiple calendars seamlessly. By color-coding events, categorizing tasks, and sharing specific calendars with relevant parties, you can streamline your schedule and easily distinguish between personal, work, and project-related appointments.
Consider integrating your Google Calendar with websites and online tools to automate event creation and updates. By utilizing features like Google Calendar’s add-ons and extensions, you can extend its functionality and tailor it to suit your specific needs.
Managing Multiple Calendars and Integrating with Websites
Efficiently handle multiple calendars and integrate Google Calendar with websites for seamless information sharing and comprehensive scheduling.
Managing multiple calendars concurrently can be a daunting task, but with Google Calendar’s user-friendly interface and powerful features, it becomes more manageable. Users can create separate calendars for work, personal life, family events, and more, allowing them to categorize and prioritize tasks efficiently.
By leveraging website integration, individuals can share calendars with colleagues, friends, or family members effortlessly. This facilitates collaboration, enhances coordination, and ensures everyone is on the same page.
Syncing Across Devices and Exploring Add-Ons
Synchronize Google Calendar across devices and discover valuable add-ons to extend functionality and streamline scheduling processes.
Cross-device synchronization of Google Calendar allows you to access your events, appointments, and reminders seamlessly from your smartphone, tablet, and computer, ensuring you stay organized and updated regardless of the device you are using.
Exploring add-ons further enhances the capabilities of Google Calendar by offering customization options, integration with other platforms, and additional features tailored to your specific needs.
By utilizing these add-ons, you can enhance productivity, automate tasks, and personalize your Google Calendar experience to suit your preferences and workflow.
Frequently Asked Questions
1. What is Google Calendar and how can it help with scheduling?
Google Calendar is a free online calendar tool that allows you to manage and schedule your daily tasks, events, appointments, and more. It can help you stay organized and on top of your schedule.
2. How can I access Google Calendar?
You can access Google Calendar from any device with an internet connection, such as a computer, smartphone, or tablet. Simply go to calendar.google.com or download the Google Calendar app.
Yes, you can share your Google Calendar with others by adding them as guests to events or by giving them permission to view your entire calendar. This is useful for coordinating schedules with colleagues, family, or friends.
4. How can I create events in Google Calendar?
To create events, simply click on the desired date and time in your Google Calendar and fill in the event details, such as title, location, and description. You can also set reminders for events to ensure you don’t forget them.
5. Is it possible to color code events in Google Calendar?
Yes, you can color code events in Google Calendar to easily differentiate between different types of events, such as work, personal, or social. This makes it easier to see your schedule at a glance.
6. Can I sync Google Calendar with other calendars?
Google Calendar allows you to sync with other calendars, such as Outlook or Apple Calendar. This means you can view all of your events from different calendars in one place, making it even easier to manage your schedule.