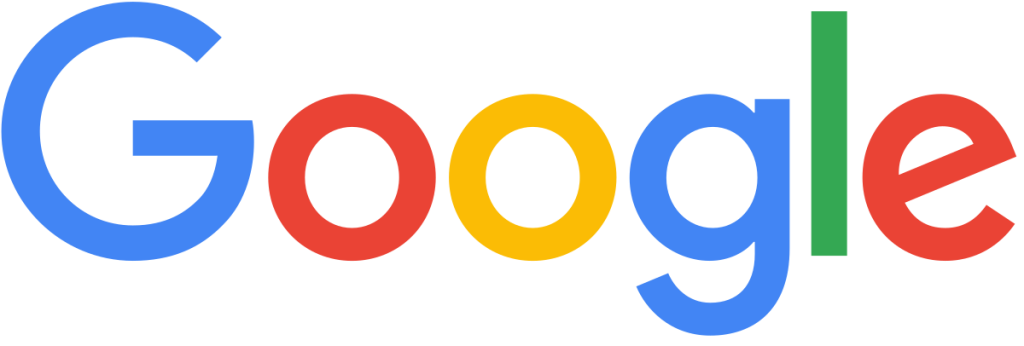Are you looking to take your presentations to the next level?
Learn how to craft impressive presentations using Google Slides. Customize slide layouts and backgrounds, incorporate interactive elements and enhance images to create engaging and professional presentations.
Optimize color schemes, include infographics and animations, and utilize Google Slides templates to make your presentations stand out.
Get ready to wow your audience and elevate your presentation game!
Key Takeaways:
- 1 Key Takeaways:
- 2 Introduction to Crafting Impressive Presentations with Google Slides
- 3 Utilizing Google Slides Layouts and Backgrounds
- 4 Incorporating and Enhancing Images
- 5 Making Presentations Interactive
- 6 Optimizing Color Schemes and Text
- 7 Including Infographics and Animation
- 8 Utilizing Google Slides Templates
- 9 Conclusion and Happy Presenting!
- 10 Frequently Asked Questions
- 10.1 How can Google Slides help me create impressive presentations?
- 10.2 What are some tips for crafting an impressive presentation with Google Slides?
- 10.3 Can I collaborate with others on a presentation using Google Slides?
- 10.4 Do I need to have an internet connection to use Google Slides?
- 10.5 What are some unique features of Google Slides that can make my presentations stand out?
- 10.6 Can I access and present my Google Slides presentation on different devices?
Introduction to Crafting Impressive Presentations with Google Slides
Crafting Impressive Presentations with Google Slides involves leveraging innovative features like animations, AI tools, and collaborative functionalities to engage your audience effectively while adhering to modern design rules.
In today’s digital landscape, visual communication plays a crucial role in capturing the attention of your audience. With Google Slides, you have a rich array of design elements at your disposal, from sleek templates to customizable styles. By incorporating subtle animations into your slides, you can bring your content to life and make complex ideas more digestible.
One of the standout features of Google Slides is its seamless collaboration options, allowing multiple users to work on a presentation simultaneously. This real-time interaction fosters teamwork and creativity, leading to polished and cohesive presentations.
Integrating AI tools, such as suggested layouts and design recommendations, further refines your slides, ensuring a professional and engaging visual experience. By following essential design principles like consistency, simplicity, and visual hierarchy, you can craft presentations that leave a lasting impact on your viewers.
Utilizing Google Slides Layouts and Backgrounds
Optimizing Google Slides Layouts and Backgrounds through themes, master slides, and thoughtful color palette and typography choices enhances the visual appeal and cohesiveness of your presentation.
Themes serve as the foundation of your design, providing a consistent look and feel throughout the presentation. Utilizing master slides ensures uniformity in elements like headers, footers, and logos.
When selecting a color palette, aim for a harmonious blend that complements your content and evokes the right emotions. Incorporating typography that is readable and visually engaging is crucial for conveying information effectively.
By paying attention to these design elements, you can elevate the overall quality of your Google Slides presentations.
Customizing Slide Layouts
Customizing Slide Layouts in Google Slides allows for personalized text and image placeholders, enabling strategic design decisions and enhancing visual appeal with graphic elements.
When customizing slide layouts, it’s crucial to leverage Google Slides’ tools effectively. Begin by selecting the slide you wish to modify, then navigate to the ‘Slide’ menu and choose ‘Edit Master’. Here, you can adjust the placement and formatting of text boxes, ensuring a structured and easy-to-follow layout. Experiment with different font styles, sizes, and colors to match your presentation’s theme. Incorporating images judiciously can complement your content; utilize the ‘Insert’ tab to add illustrations or photographs in the background or alongside key points. Don’t overlook the importance of maintaining consistency in design choices across all slides to create a cohesive and professional look. Remember, a well-crafted presentation not only conveys information effectively but also captivates and engages your audience.
Implementing Various Background Styles
Implementing Various Background Styles in Google Slides involves selecting suitable themes, coordinating color palettes, and aligning with design rules to create a visually cohesive and professional presentation.
When choosing a theme for your Google Slides presentation, consider the tone and purpose of the content. A theme sets the overall look and feel, so it’s crucial to pick one that complements the message you want to convey. Once you’ve selected a theme, focus on coordinating your color palette. Colors can evoke certain emotions and convey meaning, so make sure they are in harmony with your content. Adhering to design principles such as balance, alignment, contrast, and proximity will ensure that your slides are polished and visually engaging.
Incorporating and Enhancing Images
Incorporating and Enhancing Images in Google Slides can be achieved by integrating diagrams, infographics, and utilizing voice typing for seamless content additions.
When you are working on a presentation and need to convey complex information, using diagrams can be extremely beneficial. They help break down intricate concepts into digestible visual representations, making it easier for your audience to understand. Additionally, infographics are great tools for presenting data and statistics in a visually appealing and engaging manner.
Utilizing voice typing can significantly speed up your content creation process. It allows you to dictate text directly into your Google Slides, saving time and making it convenient to add content effortlessly.
Using Shape Masks and Reflections
Employing Shape Masks and Reflections in Google Slides can elevate your presentation with visually appealing charts, dynamic diagrams, and engaging animations.
Shape masks add a layer of creativity by allowing you to customize the shape of your images and elements, creating a unique visual impact.
Reflections, on the other hand, provide depth and realism to your visuals, making them more lifelike and engaging for your audience.
By strategically using these features, you can enhance the aesthetic appeal of your slides, making them more memorable and impactful.
Incorporating shape masks and reflections into your presentation design can transform static content into dynamic, eye-catching visuals that effectively convey your message.
Resizing, Rotating, and Making Images Transparent
Resize, Rotate, and Make Images Transparent in Google Slides using add-ons or scripts to align with your design decisions and enhance the visual impact of your presentation.
Resizing an image in Google Slides is a simple yet crucial step in optimizing the visual appeal of your slides. To begin, select the image you wish to resize, then click on the corner handles and drag them inwards or outwards to adjust the size to your liking. Remember to hold the Shift key while resizing to maintain the image’s proportions and prevent distortion. This ensures that your image stays crisp and professional-looking.
Making Presentations Interactive
Transforming Presentations into Interactive Experiences with Google Slides involves utilizing the Q&A tool to encourage audience participation and foster engaging interactions.
One effective strategy to enhance audience engagement is to prompt viewers to ask questions in real-time through the Q&A tool. By enabling this feature, participants can submit queries during the presentation, creating a dynamic and interactive session. Fostering a culture of interaction and feedback can significantly improve the overall experience for both the presenter and the audience. Utilizing features like polls, surveys, and live quizzes can further captivate the viewers and make the presentation more memorable.
Utilizing Q&A Tool and Creating Timelines
Leverage the Q&A Tool in Google Slides to facilitate real-time audience engagement and create interactive timelines that enhance the presentation dynamics.
The Q&A tool in Google Slides allows presenters to field audience questions on-the-fly, fostering a more dynamic and participatory presentation environment. By addressing queries in real-time, presenters can keep the audience actively engaged throughout the session, leading to increased attentiveness and interaction.
The creation of interactive timelines within Google Slides can visually enhance the flow of information delivery, making complex concepts more digestible and engaging for viewers. Utilizing interactive timelines enables presenters to present historical data or project milestones in a visually appealing and organized manner.
Optimizing Color Schemes and Text
Enhancing Presentation Visuals through Optimized Color Schemes and Text in Google Slides involves editing theme colors and leveraging text fonts effectively to maintain aesthetic appeal.
Regarding editing theme colors, it is essential to select a harmonious color palette that conveys the tone and message of the presentation. Google Slides offers a range of pre-set color schemes, but customizing them to align with your branding or presentation theme can elevate the overall look. Choosing appropriate text fonts plays a crucial role in enhancing readability and visual impact. It is advisable to use a combination of serif and sans-serif fonts to create contrast and hierarchy within your slides.
Editing Theme Colors and Using Text Fonts Effectively
Refine the Visual Appeal of Your Presentations by Editing Theme Colors and Employing Text Fonts Effectively in Google Slides to create aesthetically pleasing slides that resonate with your audience.
One of the key aspects of creating visually striking presentations is selecting a harmonious color scheme. Start by customizing the theme colors in Google Slides to reflect your brand or the mood you want to convey. Consider using complementary colors that enhance readability and make your content visually engaging. Opt for text fonts that are clear, legible, and consistent throughout the slides to maintain a cohesive look. Experiment with font sizes, styles, and formatting to emphasize important information and create a dynamic visual hierarchy.
Including Infographics and Animation
Elevate Presentation Engagement by Incorporating Infographics and Dynamic Animations in Google Slides, enhancing visual storytelling and audience retention with strategic design decisions.
Infographics and animations serve as powerful tools in capturing attention and simplifying complex information. By incorporating visually appealing elements, you can effectively communicate your message and make it more memorable to your audience. Infographics are particularly useful in breaking down data into digestible chunks, while animations can bring concepts to life and create a dynamic presentation experience.
Creating Engaging Infographics and Adding Animation
Leverage SlideKit and AI Tools to Create Engaging Infographics and Integrate Dynamic Animations in Google Slides for captivating presentations that resonate with your audience.
With the powerful combination of SlideKit templates and AI-driven design tools, you can effortlessly design visually stunning infographics that effectively convey complex information in a clear and compelling manner. By leveraging advanced features such as smart algorithms for layout optimization and data visualization, your infographics will not only be aesthetically pleasing but also highly informative.
The inclusion of dynamic animations in Google Slides further enhances the visual appeal of your presentations, making them more engaging and memorable for your viewers. These animations can be seamlessly integrated into your slides to create a seamless flow of information and captivate your audience’s attention throughout the presentation.
Utilizing Google Slides Templates
Explore the Benefits of Utilizing Google Slides Templates for Streamlined Presentation Creation and Effortless Data Integration, enhancing your workflow efficiency and design consistency.
Google Slides templates offer a wide range of professional-grade designs, layouts, and color schemes, saving you time and effort in crafting visually appealing presentations. These templates are versatile and can be easily customized to suit your branding or tailored to specific topics.
- By utilizing Google Slides templates, you can maintain a consistent look across all your slides, ensuring a polished and professional finish.
- Data integration becomes seamless with templates that allow you to easily incorporate charts, graphs, and tables, enhancing the visual representation of your information.
Customizing Templates and Integrating Data
Customize Google Slides Templates to Align with Your Design Rules, Color Palette, and Themes, facilitating seamless data integration and ensuring visual coherence across your presentations.
One key aspect of template customization is adhering to consistent design principles that reflect your brand identity.
By incorporating your color palette and selecting complementary fonts, you create a cohesive visual language that resonates with your audience.
Ensure that each slide follows a consistent layout using master slides, maintaining design coherence throughout the presentation.
Personalize graphics and images to match your brand’s style, transforming generic templates into bespoke creations that leave a lasting impression.
Conclusion and Happy Presenting!
In Conclusion, Mastering the Art of Presenting with Google Slides involves creating captivating and interactive slides that resonate with your audience, reflect your brand identity, and showcase thoughtful design decisions.
-
Engaging slides are essential to grab and maintain the attention of your viewers. Incorporate visually appealing graphics, concise text, and impactful images to keep your audience hooked throughout your presentation. Remember to interact with your audience, ask questions, and encourage participation to create a dynamic and immersive experience.
-
Brand representation is key in ensuring that your presentation aligns with your company’s values and messaging. Use consistent colors, fonts, and imagery that reflect your brand identity to establish credibility and trust with your audience.
-
Strategic design choices, such as effective use of white space, proper font sizes, and cohesive layouts, can significantly enhance the overall look and feel of your presentation. Pay attention to details and strive for a harmonious visual flow to convey your message effectively.
-
Ultimately, delivering a successful presentation with Google Slides is not just about the content but also about your delivery style and confidence. Practice your delivery, maintain eye contact, and exude enthusiasm to leave a lasting impression on your audience. Remember, every presentation is an opportunity to showcase your expertise and leave a positive impact.
Frequently Asked Questions
How can Google Slides help me create impressive presentations?
Google Slides offers a variety of tools and features that allow users to design visually appealing and professional presentations. These include customizable templates, animations, and collaboration options.
What are some tips for crafting an impressive presentation with Google Slides?
To create an impressive presentation with Google Slides, it is important to plan your content, use high-quality images, utilize animations and transitions effectively, and practice your presentation beforehand.
Can I collaborate with others on a presentation using Google Slides?
Yes, Google Slides allows for real-time collaboration, which means multiple users can work on a presentation at the same time. This is a great feature for group projects or remote team meetings.
Do I need to have an internet connection to use Google Slides?
While an internet connection is required for collaboration and accessing the program, Google Slides also offers an offline mode, which allows users to create and edit presentations without internet access.
What are some unique features of Google Slides that can make my presentations stand out?
Some unique features of Google Slides include the ability to insert interactive charts and diagrams, add audio and video files, and integrate other Google tools like Google Forms and Google Maps.
Can I access and present my Google Slides presentation on different devices?
Yes, Google Slides can be accessed and presented on various devices, including computers, smartphones, and tablets. This makes it convenient for users to work on their presentations from anywhere.