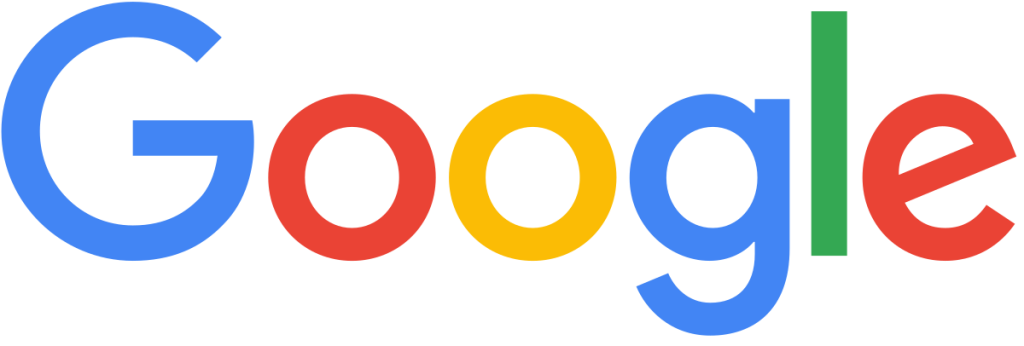Is your Google Drive a chaotic mess of files and folders? Do you spend too much time searching for documents instead of actually working on them?
Discover essential tips for organizing your work with Google Drive efficiently. From using consistent naming conventions to color-coding your folders, we will cover a range of strategies to help you streamline your digital workspace.
Learn how to make the most out of Google Drive and boost your productivity!
Key Takeaways:
- 1 Key Takeaways:
- 2 Introduction
- 3 Use Consistent Naming Conventions
- 4 Organize into Folders and Subfolders
- 5 Color-Code Your Folders
- 6 Use File and Folder Descriptions
- 7 Create a Master Folder for Each Project/Year
- 8 Try a Numbering System
- 9 Add Emoji and Special Characters for Visual Organization
- 10 Utilize Hashtags for Quick Identification
- 11 Experiment with Google Drive Workspaces
- 12 Utilize the Advanced Search Functionality
- 13 Efficiently Manage Shared Files and Folders
- 14 Create Shortcuts for Easy Access
- 15 Regularly Review and Clean Up Your Google Drive
- 16 Conclusion
- 17 Frequently Asked Questions
- 17.1 1. What is Google Drive and why is it useful for organizing work?
- 17.2 2. How can I create a new folder in Google Drive?
- 17.3 3. Can I color code my folders in Google Drive for better organization?
- 17.4 4. How can I share files or folders with others on Google Drive?
- 17.5 5. Is there a way to search for specific files or folders in Google Drive?
- 17.6 6. Can I access Google Drive and my files offline?
1.
2.
3.
Introduction
Google Drive is a versatile cloud storage service provided by Google, offering users the ability to store, access, and manage their files and folders remotely.
One of the key advantages of Google Drive is its seamless integration with other Google services such as Gmail, Google Docs, and Google Sheets. This allows for easy collaboration on documents, spreadsheets, and presentations. Google Drive offers robust file sharing options, enabling users to share files with specific individuals or groups while controlling access levels. Users can also access their files from any device with an internet connection, making it convenient for both personal and professional use. The intuitive interface of Google Drive simplifies organizing files and folders, providing efficient file management for users of all levels of technical expertise.
Use Consistent Naming Conventions
To maintain a structured approach to file organization in Google Drive, it is essential to use consistent and descriptive naming conventions for all files and folders.
Organize into Folders and Subfolders
Creating folders and subfolders within your Google Drive account is a strategic way to categorize and structure your files for easy access and management.
Color-Code Your Folders
Utilizing color-coding for folders in Google Drive can visually enhance the organization and identification of different file categories or projects.
Use File and Folder Descriptions
Adding descriptive details and context to file and folder descriptions in Google Drive can provide valuable information about the contents and purpose of each item.
Create a Master Folder for Each Project/Year
Establishing a dedicated master folder for each project or year within Google Drive can streamline file organization and improve project management efficiency.
Try a Numbering System
Implementing a numbering system for files and folders in Google Drive can establish a logical sequence and aid in prioritizing or categorizing items effectively.
Add Emoji and Special Characters for Visual Organization
Enhance the visual appeal and organization of your files in Google Drive by incorporating emojis and special characters in file names or folder titles.
Integrating hashtags within file names or descriptions in Google Drive can facilitate quick identification, grouping, and searchability of related items.
Experiment with Google Drive Workspaces
Explore the functionality of Google Drive Workspaces to create custom work environments tailored to specific projects, teams, or workflows.
Utilize the Advanced Search Functionality
Leverage the Advanced Search capabilities in Google Drive to quickly locate specific files, folders, or content based on detailed search criteria and filters.
Effectively manage shared files and folders in Google Drive to streamline collaboration, permissions, and version control among team members or project stakeholders.
Create Shortcuts for Easy Access
Create shortcuts in Google Drive to quickly access frequently used files, folders, or locations, enhancing workflow efficiency and productivity.
Regularly Review and Clean Up Your Google Drive
Maintain a clutter-free and organized Google Drive by periodically reviewing and cleaning up unnecessary files, duplicates, or outdated content.
Conclusion
Optimizing your file organization in Google Drive through strategic techniques and tools can significantly enhance efficiency, productivity, and overall user experience.
One key aspect of improving file management in Google Drive is utilizing folder structures effectively. By creating a logical hierarchy of folders, you can easily locate and access files, saving valuable time and reducing clutter. Incorporating descriptive file naming conventions further aids in quick identification and retrieval of documents.
Leveraging search capabilities within Google Drive streamlines the process of finding specific files, especially in large repositories. Setting up customized filters and tags can also refine search results and help categorize content efficiently.
Frequently Asked Questions
1. What is Google Drive and why is it useful for organizing work?
Google Drive is a cloud-based storage and collaboration platform that allows you to store and access files from anywhere with an internet connection. It is useful for organizing work because it provides a central location for all your documents, making it easy to manage and collaborate with others on projects.
2. How can I create a new folder in Google Drive?
To create a new folder in Google Drive, click on the “New” button and select “Folder” from the drop-down menu. A new folder will appear in your Drive, and you can then rename it and add files to it as needed.
3. Can I color code my folders in Google Drive for better organization?
Yes, you can color code your folders in Google Drive for better organization. Simply right-click on the folder you want to color code, select “Change color,” and choose from the available options. This can help you visually differentiate between different types of files or projects.
To share files or folders with others on Google Drive, right-click on the file or folder you want to share and select “Share” from the drop-down menu. You can then enter the email addresses of the people you want to share it with and choose their level of access (view, comment, or edit).
5. Is there a way to search for specific files or folders in Google Drive?
Yes, there is a search bar at the top of the Google Drive page where you can enter keywords to search for specific files or folders. You can also use the advanced search options to narrow down your search results by file type, owner, or date modified.
6. Can I access Google Drive and my files offline?
Yes, you can access Google Drive and your files offline by enabling offline mode in Google Drive settings. This allows you to view and edit your files without an internet connection, and any changes will automatically sync once you are back online.