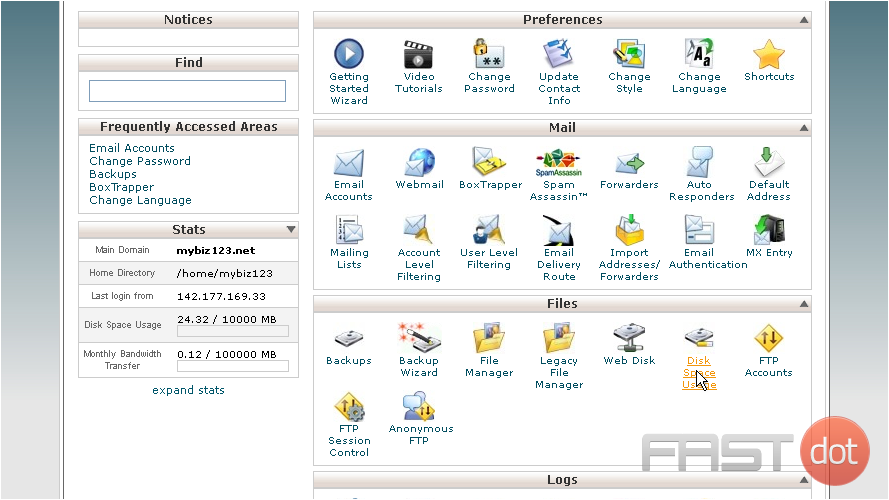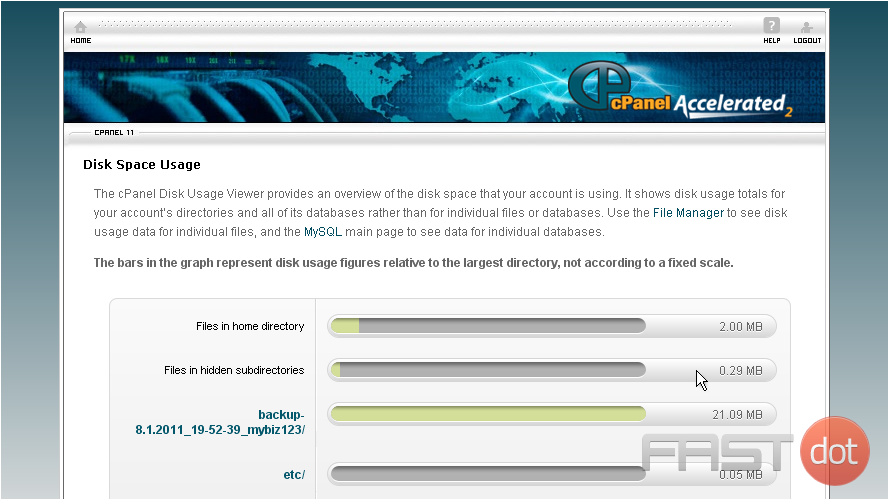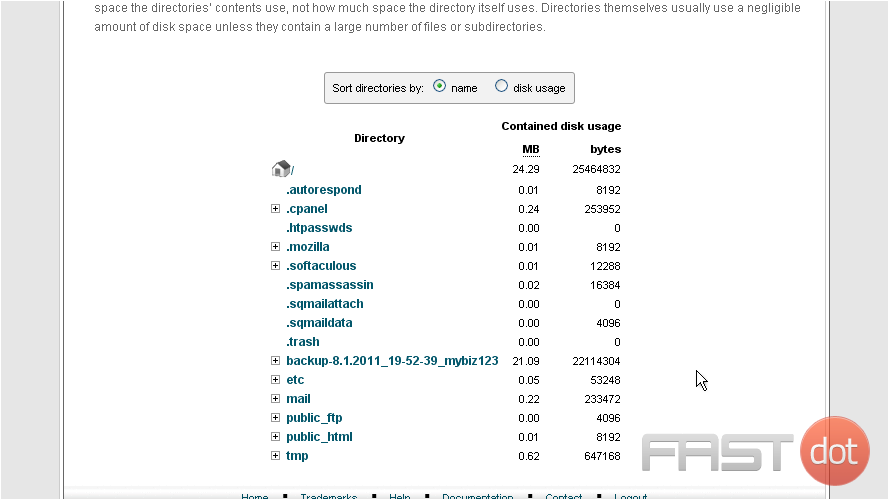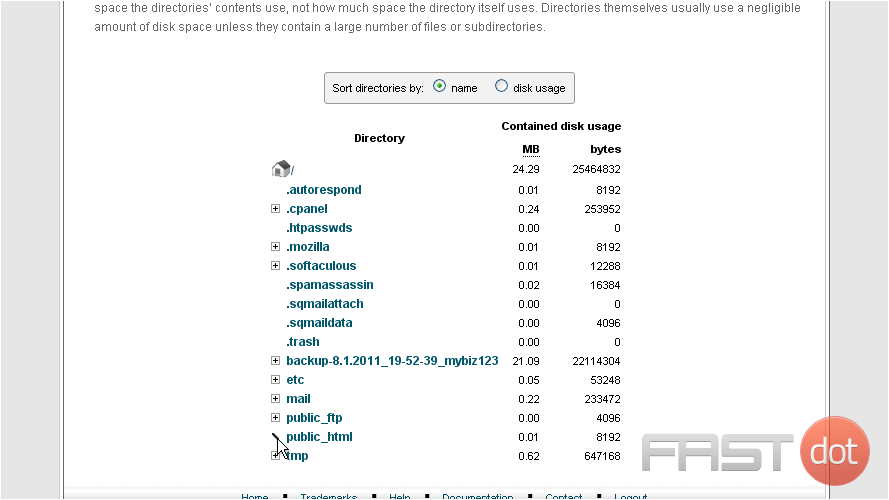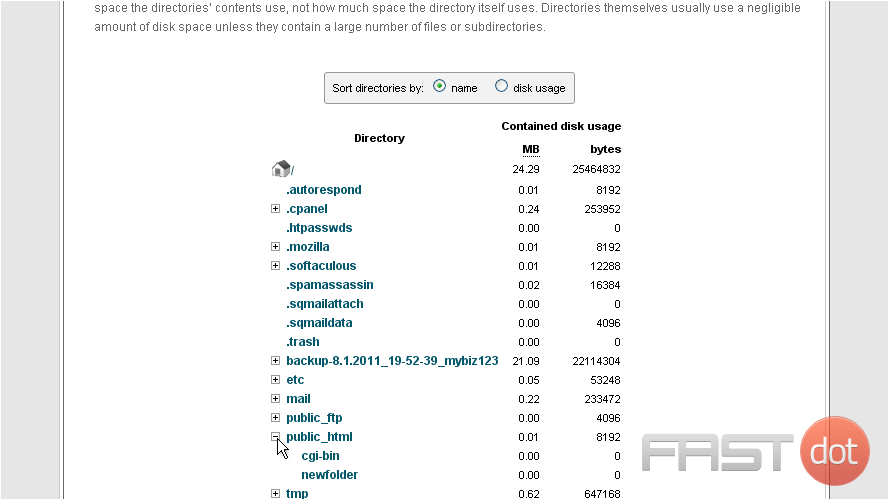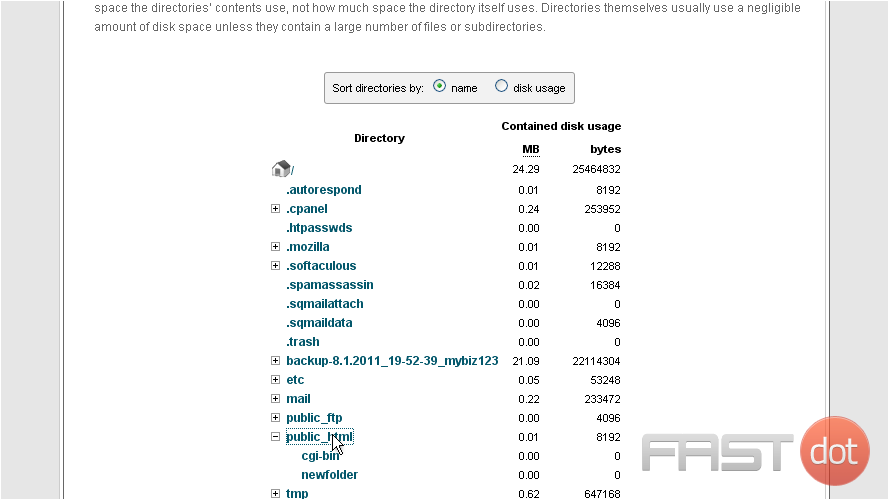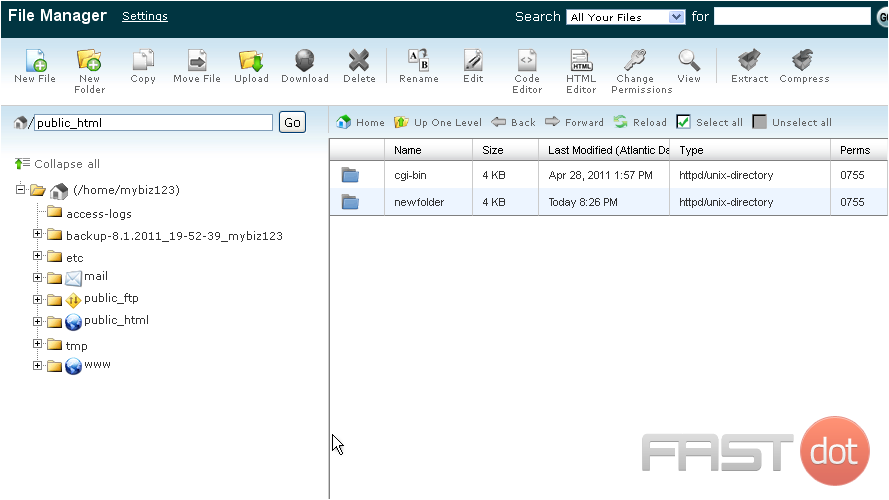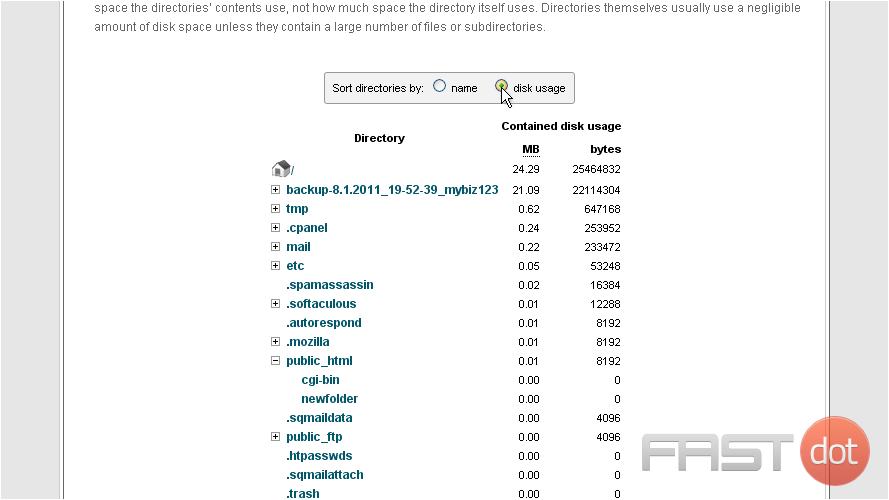This demo assumes you’ve already logged in to cPanel
Table of Contents
Now let’s learn how to use the Disk Space Usage tool
1) Click the Disk Space Usage icon
From here you can see how much storage space (or disk space) is being used by each directory and sub-directory in your account
At the bottom of the page is a collapsible list of directories
2) Clicking on a plus sign like this…
… will expand the directory to reveal the specific files and folders within
3) Clicking an actual folder name…
… will launch File Manager, showing the contents of that folder
4) You can choose to sort the folders by name, or by disk usage
The Disk Space Usage tool in cPanel is an invaluable resource for website developers, web hosting administrators, and digital agency professionals. It provides a comprehensive overview of how disk space is being utilised on your hosting account, breaking down the usage by directories and files. This insight is crucial for effective management of resources, ensuring optimal performance of websites and applications, and for making informed decisions about potential upgrades or cleanups. In this article, we’ll guide you through how to use the Disk Space Usage tool in cPanel, along with tips for managing disk space effectively.
Accessing the Disk Space Usage Tool
- Log into cPanel: Start by logging into your cPanel account. This is typically done by navigating to your website’s URL followed by “/cpanel” (e.g.,
http://yourdomain.com/cpanel) and entering your username and password. - Navigate to the Disk Space Usage Tool: Once logged in, locate the “Files” section on the cPanel dashboard. Here, you will find the “Disk Space Usage” icon. Click on it to open the tool.
Understanding the Interface
The Disk Space Usage tool presents a visual and numerical representation of how disk space is being used within your hosting account. Key components of the interface include:
- Pie Chart: A graphical representation showing the distribution of disk space usage among various directories.
- Usage Table: Below the chart, there’s a detailed table listing directories/files and the amount of space they occupy. The table is usually sorted in descending order by default, showing the largest items first.
- Search Function: This allows you to search for specific files or directories within your disk space usage report.
Managing Disk Space
Analyzing Usage
- Review Large Directories: Start by examining the largest directories, as reducing space here can have the most significant impact. Common culprits for large usage include log files, cache directories, and old backups.
- Check for Unused Files: Look for old or outdated files that are no longer in use. This includes old backups, unused images, or obsolete web pages.
Cleaning Up
- Remove Unnecessary Files: Directly through the file manager in cPanel, or using an FTP client, you can delete files that are no longer needed. Be cautious when deleting files to ensure they are not required for your website’s operation.
- Optimize Databases: If your database is showing significant usage, consider optimizing it through phpMyAdmin in cPanel. This can help reduce space by clearing overhead.
Monitoring Regularly
- Regular Checks: Make it a routine to check disk space usage, helping to avoid running out of space unexpectedly, which could lead to website downtime or performance issues.
- Implement Clean-up Schedules: Based on your analysis, set up regular clean-up schedules to keep your disk usage in check. This could involve monthly reviews of log files, cache directories, and email accounts.
Advanced Tips
- Email Accounts: Don’t forget to check email accounts, especially if you’re storing emails on the server. Old or large attachments can quickly consume space.
- Backups: Ensure that backups are stored efficiently. Consider offloading older backups to a remote storage solution to free up space.
Conclusion
The Disk Space Usage tool in cPanel is a powerful feature that aids in the efficient management of your hosting environment. By regularly monitoring and cleaning up disk space, you can ensure that your websites and applications run smoothly, and you’re making the most out of your available resources. Remember, effective disk space management is a proactive task—it’s about regular maintenance and making informed decisions to support the performance and scalability of your online presence.