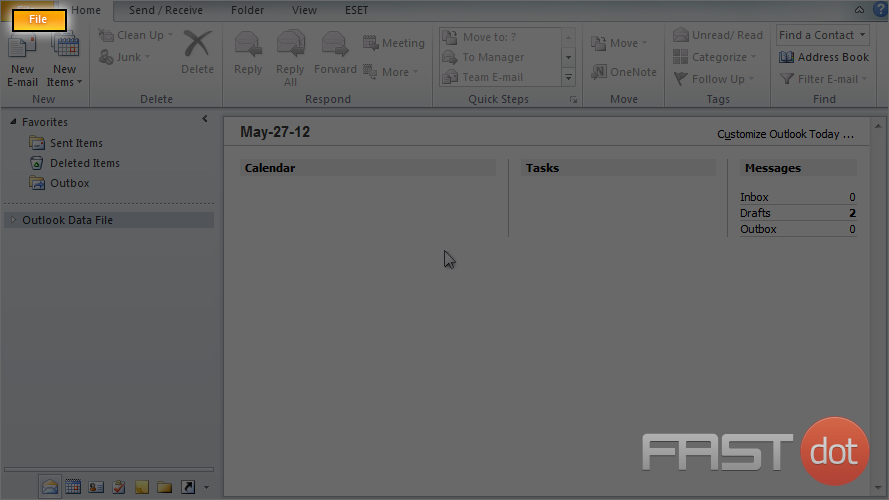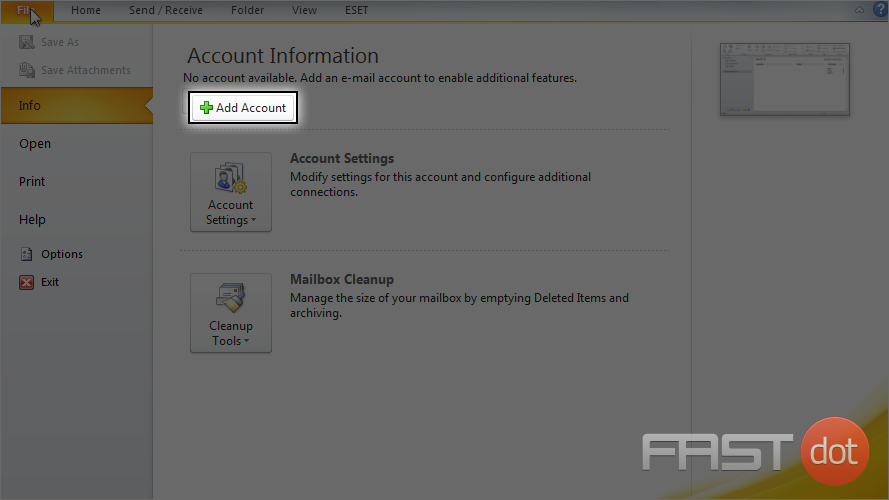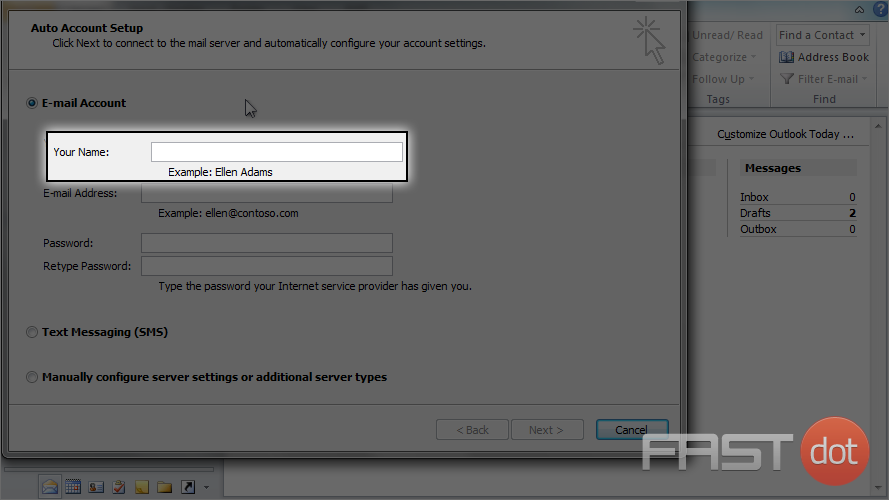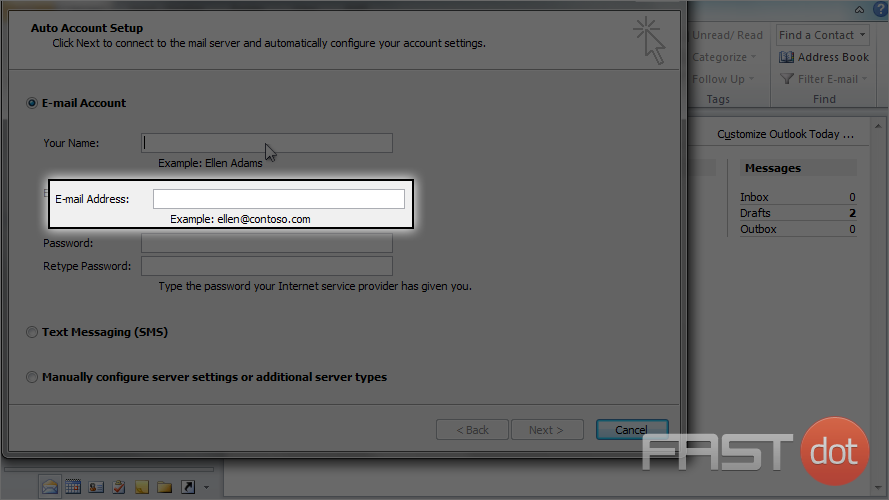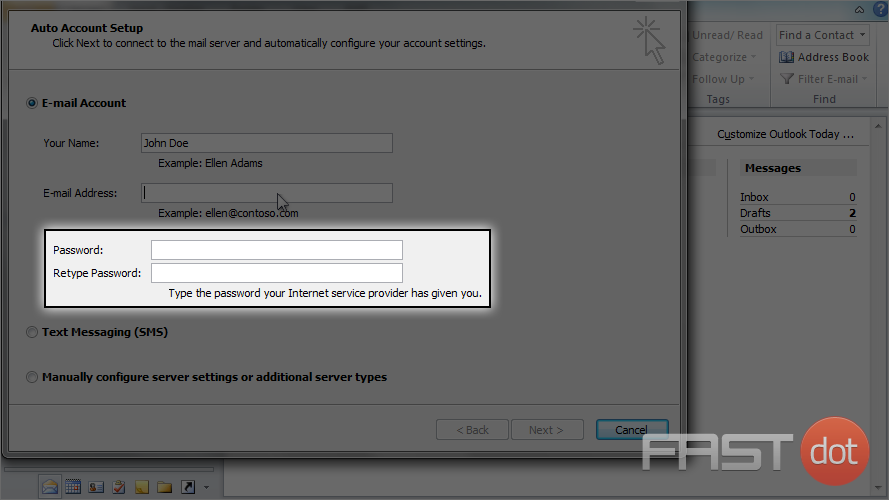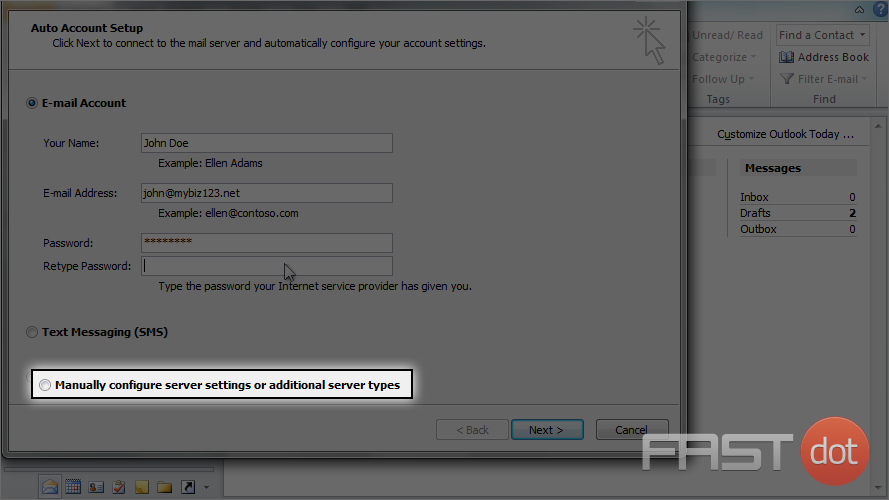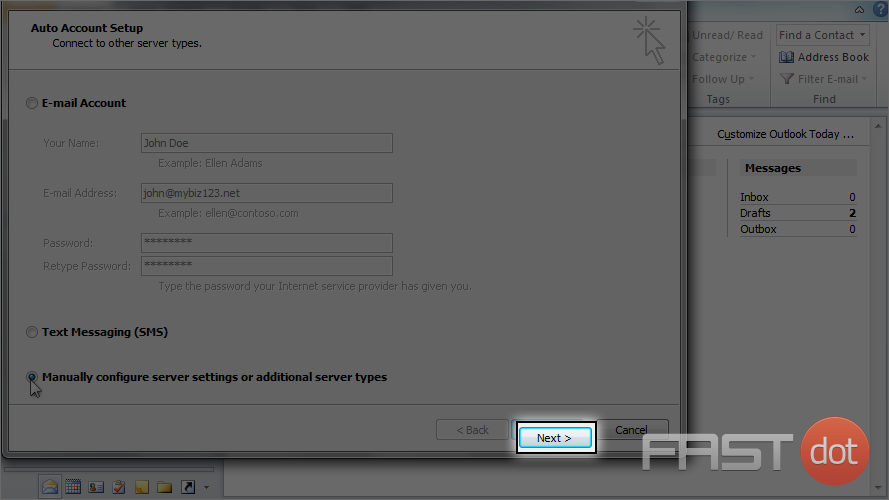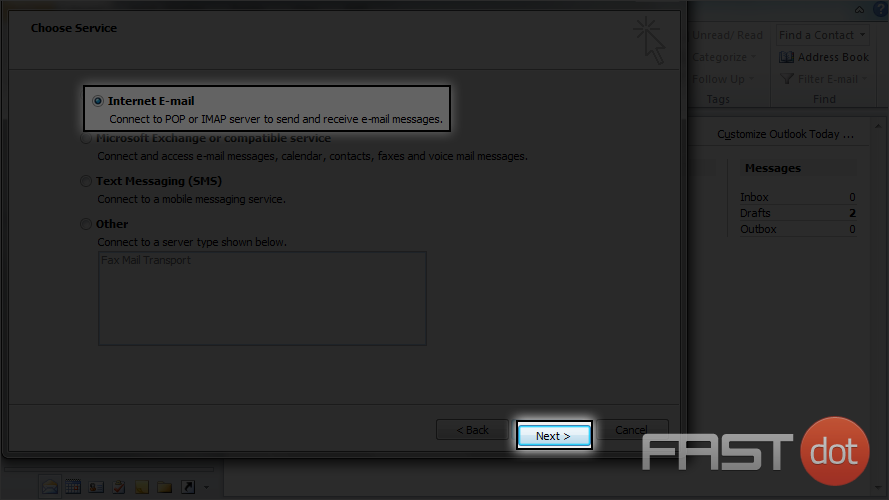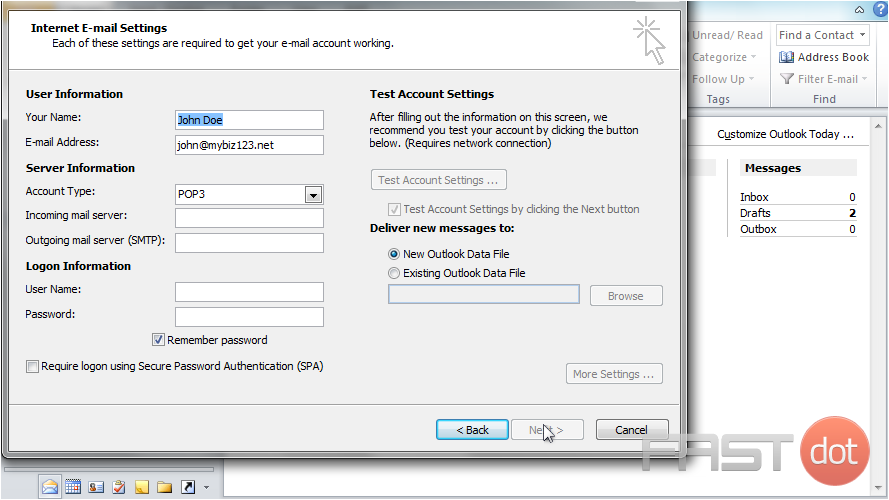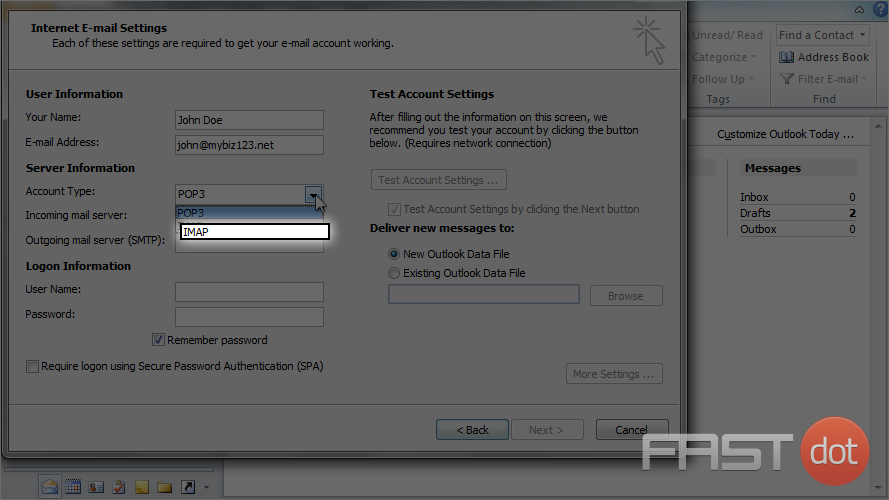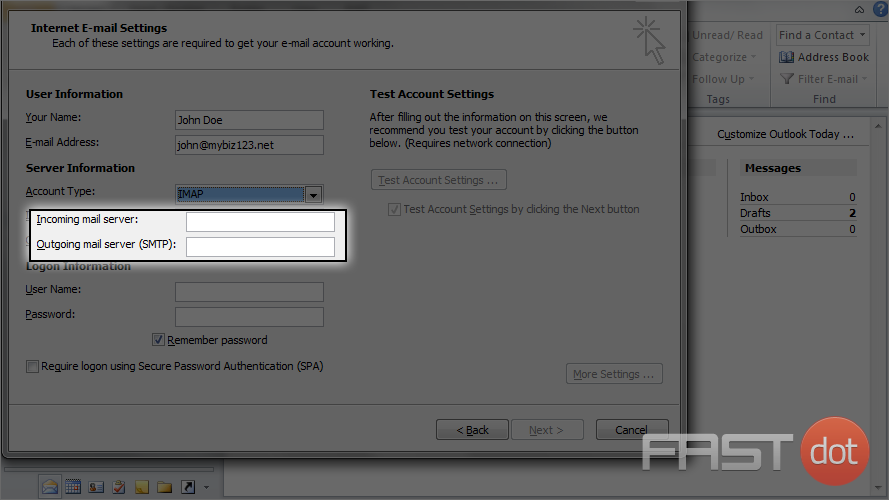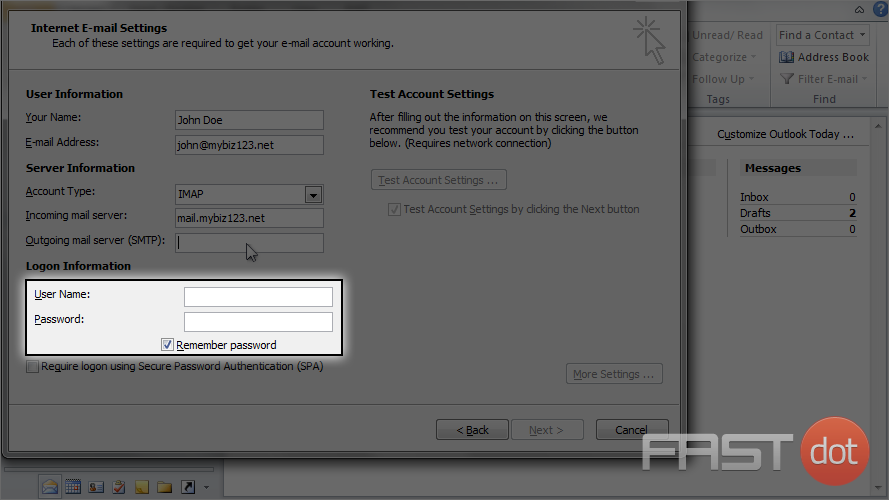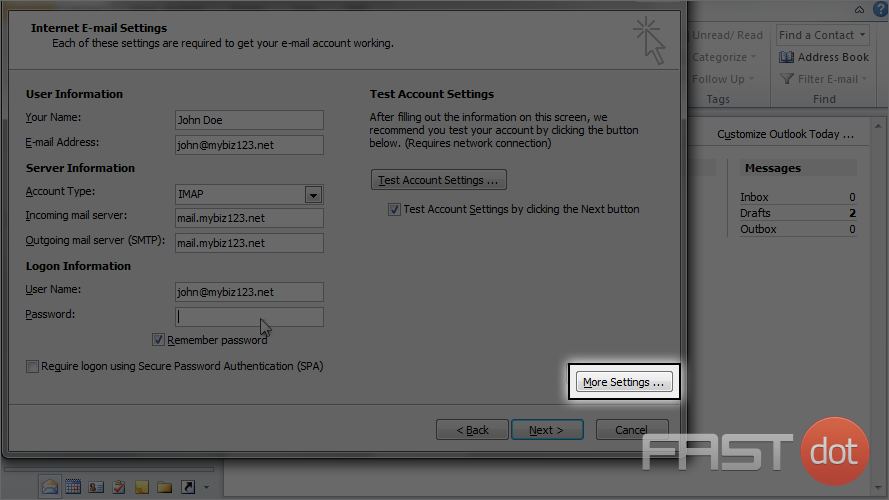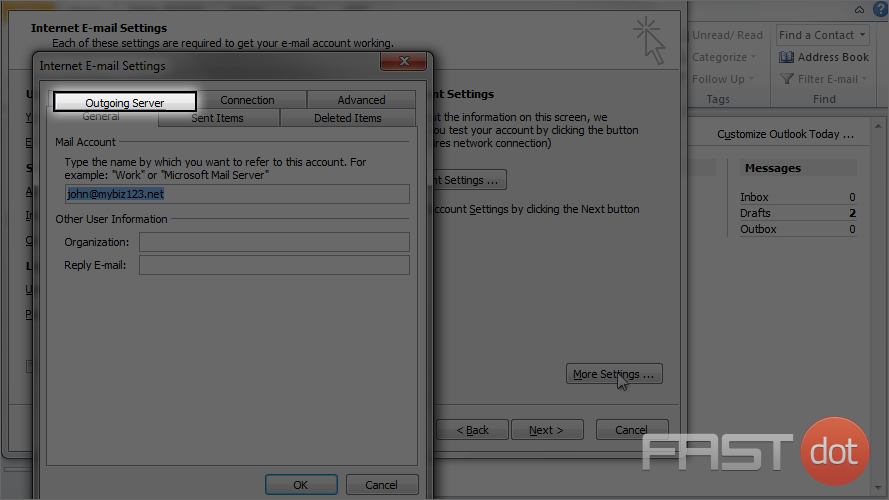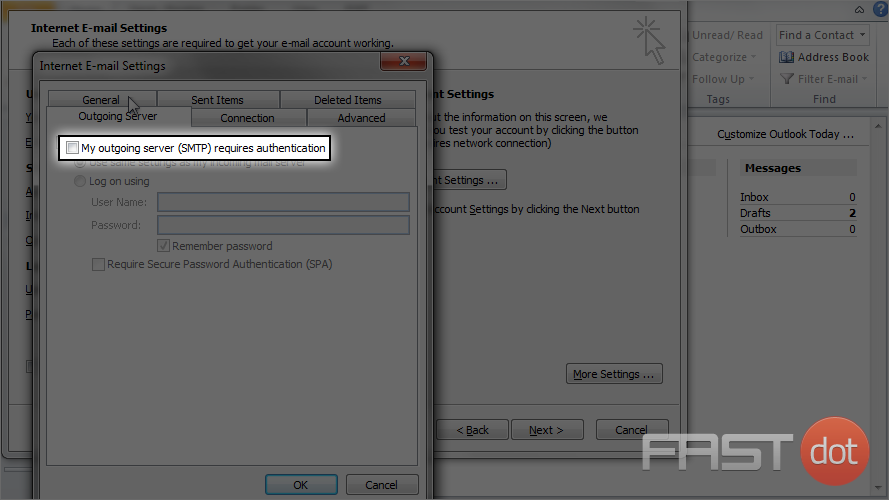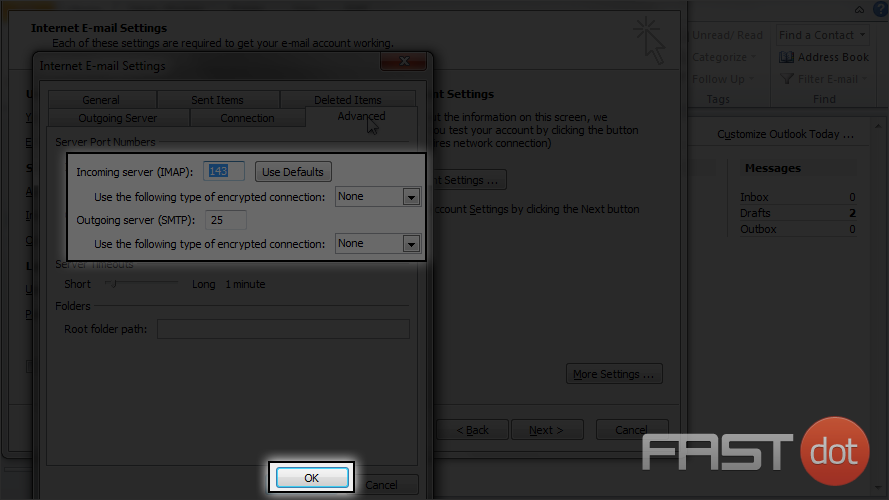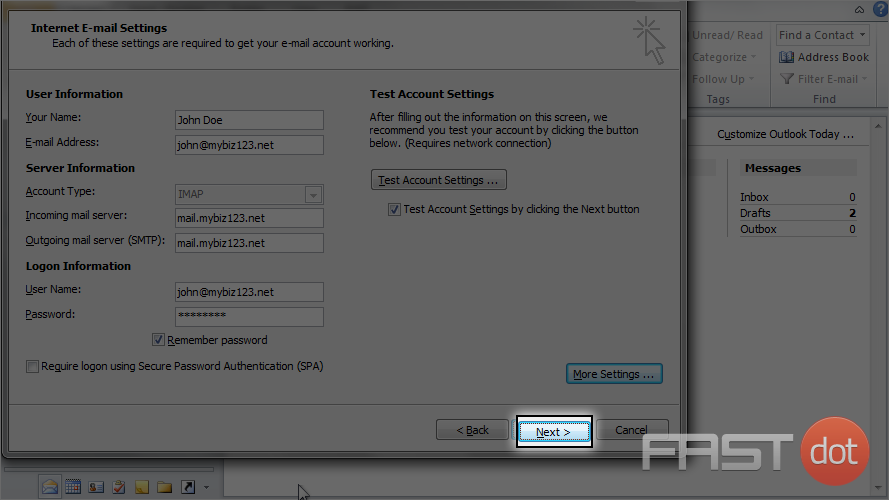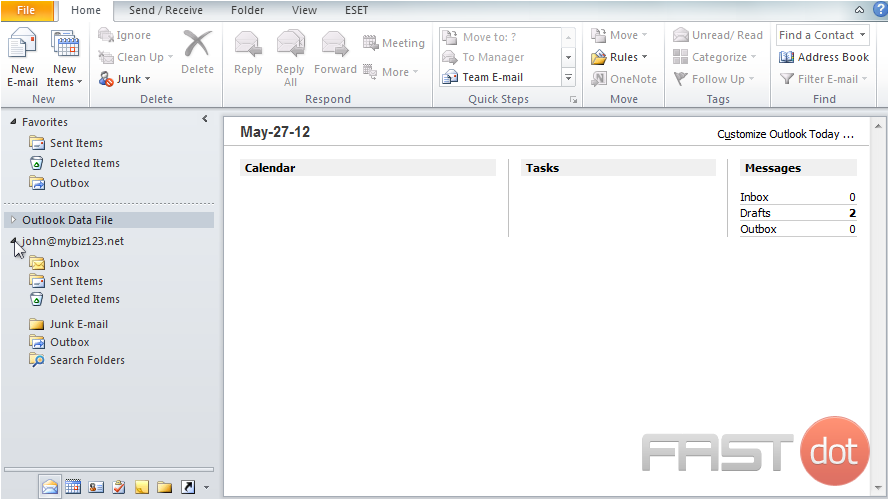This tutorial will show you how to setup an IMAP account in Outlook 2010
1) To configure an IMAP email account, first click the “File” tab.
2) Then click The “Add Account” button.
3) Enter your name as you would like it to appear in your emails.
4) Then enter the email address you want to configure here.
5) Enter and confirm the email account’s password.
6) Click here to manually configure your mail server settings.
7) Then click “Next”.
8) Ensure the “Internet E-mail” option is selected, then click “Next” again.
9) Next we have to configure our server settings.
10) Select “IMAP” as the account type.
11) Then enter the incoming and outgoing mail server addresses.
12) Enter your full email address as the user name, and the password.
13) Then click the “More Settings” button.
14) Click the “Outgoing Server” tab.
15) Then click here to require outgoing server authentication.
16) Click the “Advanced” tab.
17) If you need to change your server port numbers you can do so here… otherwise just click “OK”.
18) Click “Next”.
That’s it! The email account has been added.
This is the end of the tutorial. You now know how to configure an IMAP email account in Outlook 2010.
Do you have any questions? Ask us in the forums ?