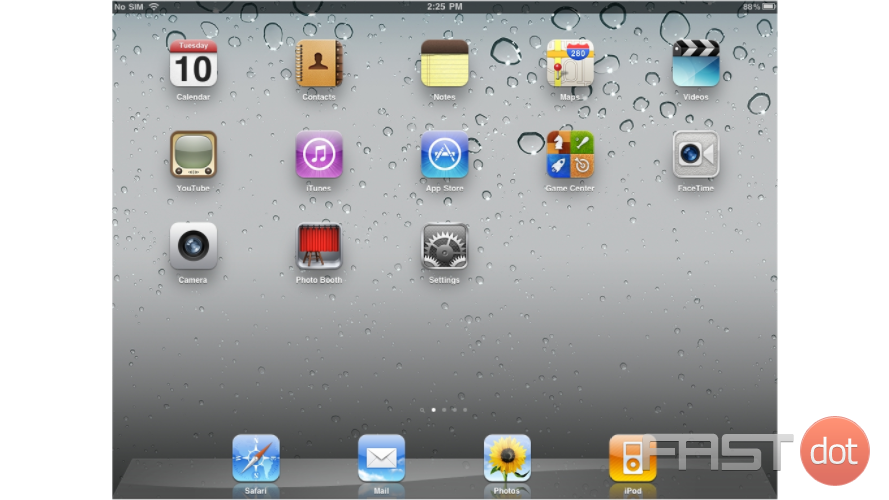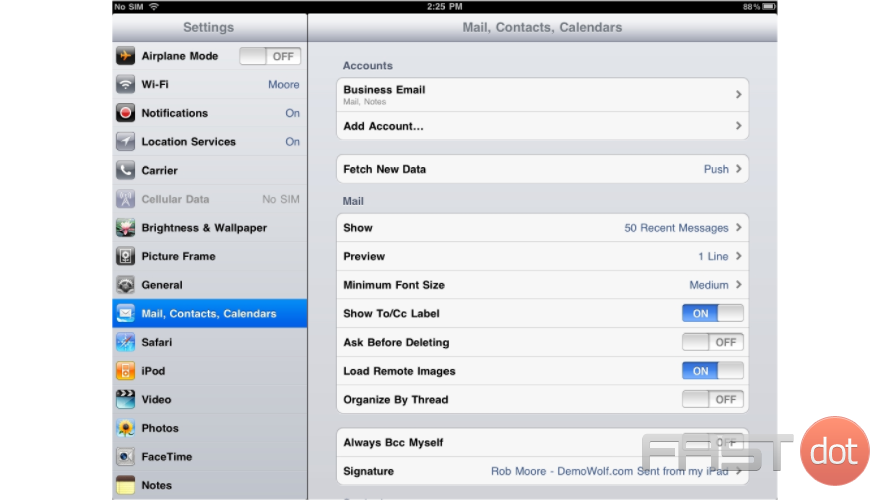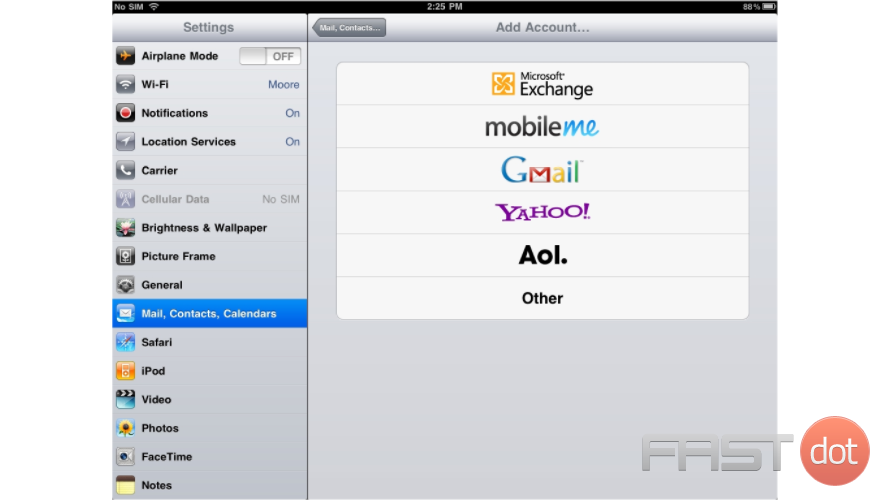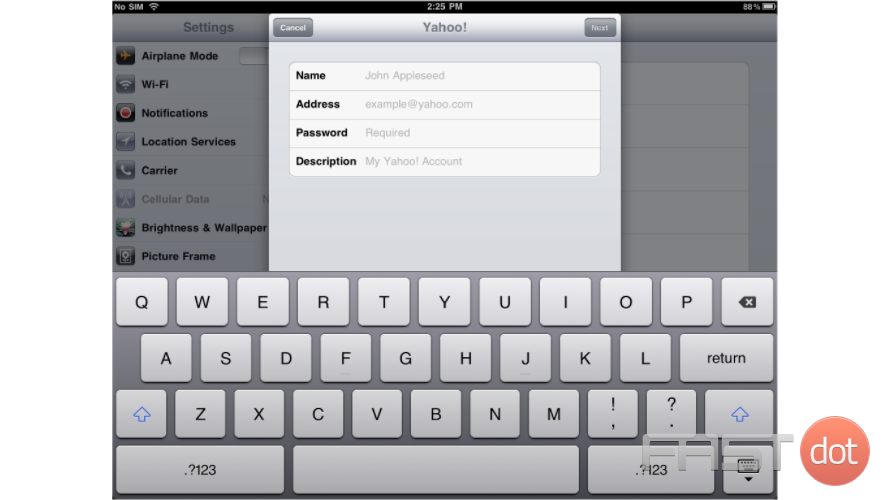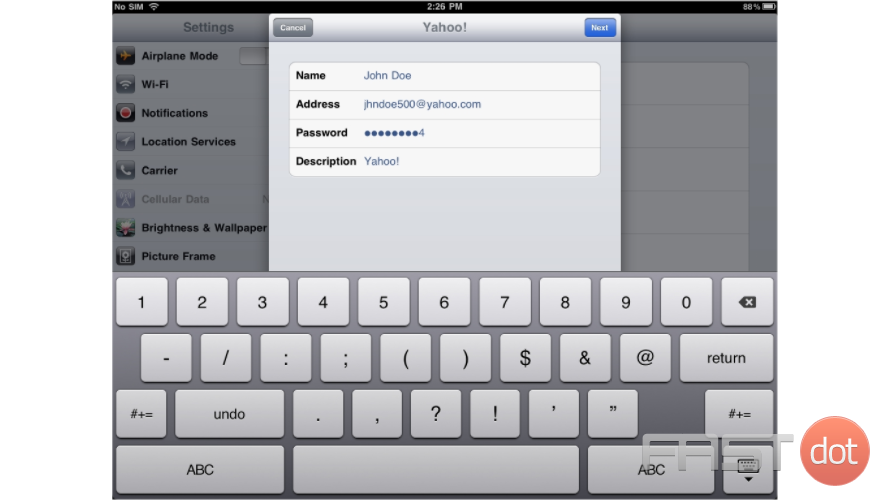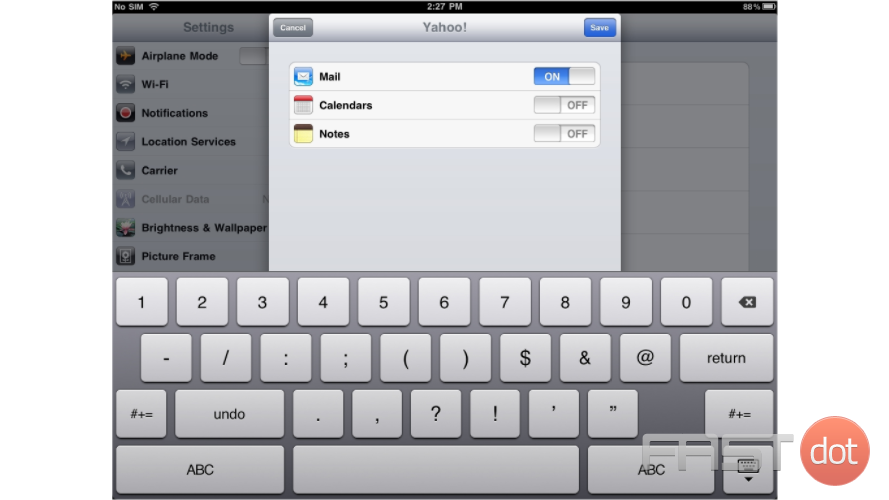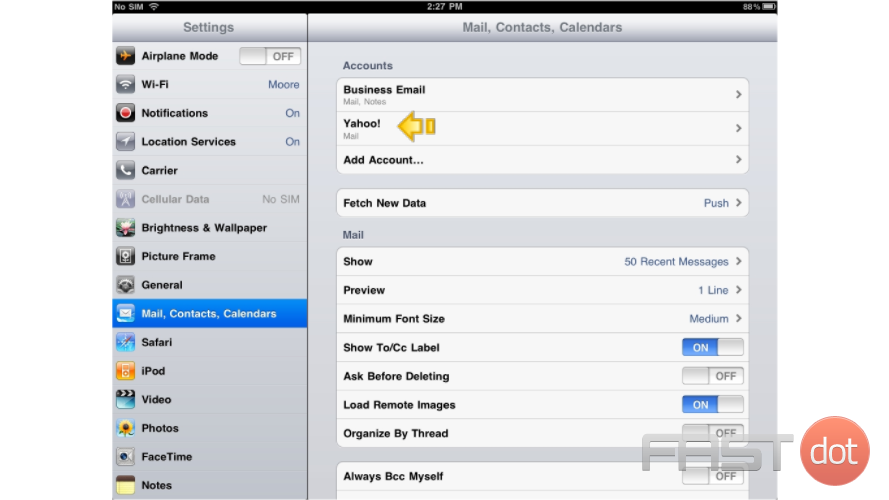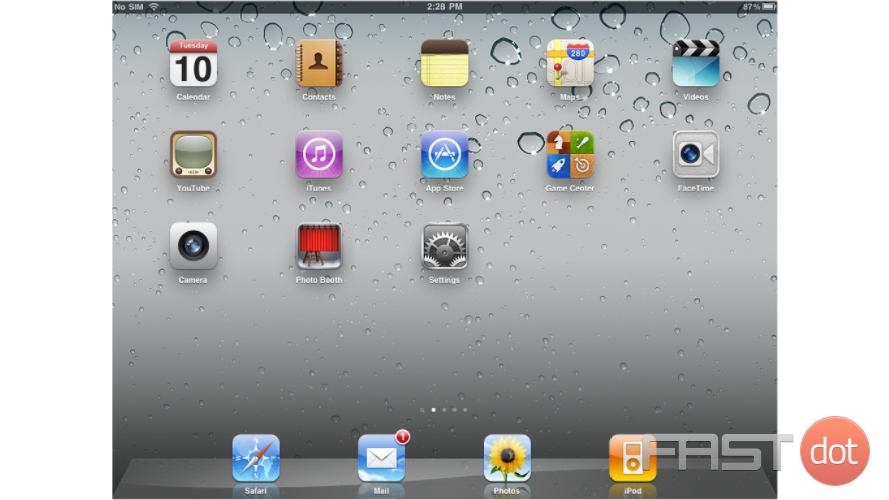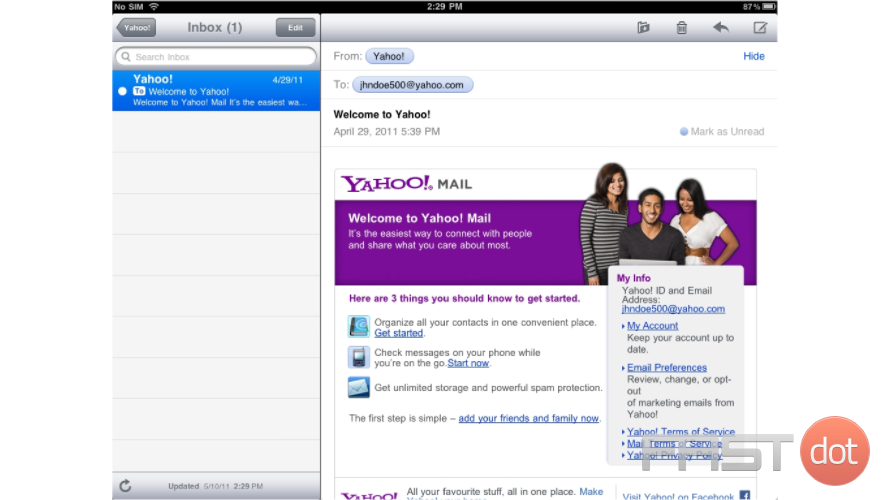How to setup a Yahoo! email account on your iPad
Table of Contents
This tutorial will show you how to setup a Yahoo! email account on your iPad.
1) First, locate and press the “Settings” icon. It may be on a different screen or in a different location than shown here.
2) Then select “Mail, Contacts, Calendars”, then select “Add Account”.
3) Then choose “Yahoo!”
4) Enter the Name, Email address, and Email password of the Yahoo! email account you’re adding.
5) A “Description” will automatically appear, but you can change it if you like. When finished, press “Next”
6) Then press “Save”
7) Success! The Yahoo! email account has been setup on the iPad, and you can see it here listed under “Accounts”. Now let’s return to the home screen by pressing the Home button on the iPad.
8) To check your email, press the “Mail” icon (Note: the icon may be in a different location on your iPad)
9) … and any emails in your inbox will be displayed here. You click an email header to see the email.
Setting up a Yahoo! email account on your iPad allows you to access and manage your emails directly from the Mail app. This integration offers a convenient way to stay connected with your Yahoo! email without needing to use a web browser or a third-party app. Here’s a step-by-step guide to help you configure your Yahoo! email account on your iPad:
Step 1: Access iPad Settings
- Open Settings App: Unlock your iPad and locate the “Settings” app, identified by a gear icon. Tap to open it.
- Go to Mail: Scroll down in the Settings menu until you find “Mail.” Tap on it to proceed.
Step 2: Add Your Yahoo! Account
- Select Accounts: Within the Mail settings, you’ll see an option labeled “Accounts.” Tap on it to view a list of email accounts currently configured on your iPad.
- Add Account: Find and tap the “Add Account” option to initiate the process of adding a new email account.
Step 3: Choose Your Email Provider
- Select Yahoo!: You will be presented with a list of popular email service providers. Select “Yahoo!” from this list.
Step 4: Enter Your Account Information
- Yahoo! Sign-in: After selecting Yahoo!, you will be redirected to the Yahoo! sign-in page. Here, you need to:
- Enter your Yahoo! email address and tap “Next.”
- Enter your password and tap “Sign in” or “Next.”
- Permission Request: Yahoo! may request permission to access information such as your email, contacts, and calendars. Tap “Agree” or “Allow” to grant these permissions.
Step 5: Select Data to Sync
- Choose What to Sync: After signing in, you’ll have the option to select which types of data you wish to sync with your iPad. Options typically include Mail, Contacts, Calendars, Reminders, and Notes. By default, Mail is usually enabled.
- Save Your Settings: Make sure the “Mail” option is turned on, and adjust any other settings as desired. Then, tap “Save” in the top-right corner to finalize the setup.
Step 6: Access Your Yahoo! Email
- Open the Mail App: Exit the Settings app and open the “Mail” app on your iPad. You should now see your Yahoo! account listed in the sidebar or within the “Mailboxes” section.
- Check Your Inbox: Tap on your Yahoo! account to access your inbox. Your Yahoo! emails should start populating if they haven’t already.
Troubleshooting Tips
- Incorrect Password: If you encounter issues signing in, ensure you’ve entered the correct email address and password. Consider resetting your password if necessary.
- Verification Required: Sometimes, Yahoo! may require additional verification, especially if it detects a login attempt from a new device. Follow any additional prompts to verify your identity.
- Two-Factor Authentication: If you have two-factor authentication enabled for your Yahoo! account, you may need to generate an app-specific password to use in place of your regular password for the setup.
Setting up your Yahoo! email account on your iPad using these steps allows for a seamless integration with the Mail app, making it easier to manage your emails on the go. This setup ensures that you have immediate access to your Yahoo! emails, along with any calendars, contacts, and other synced data, directly from your iPad.