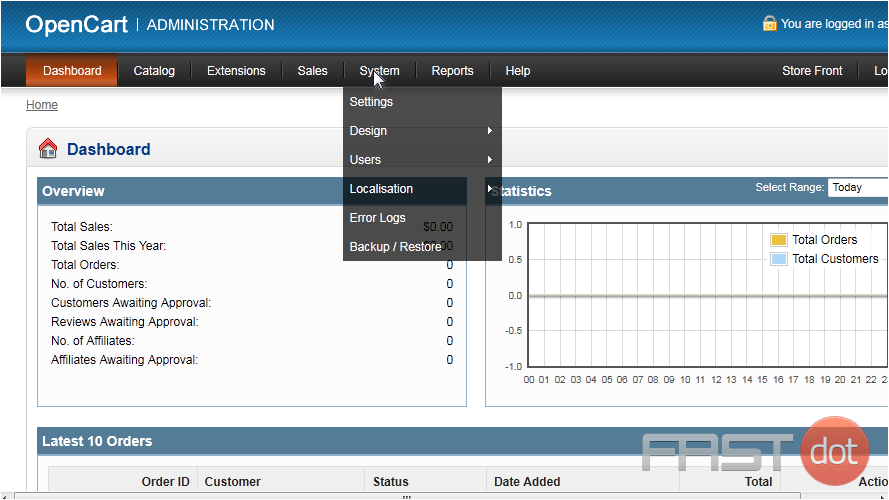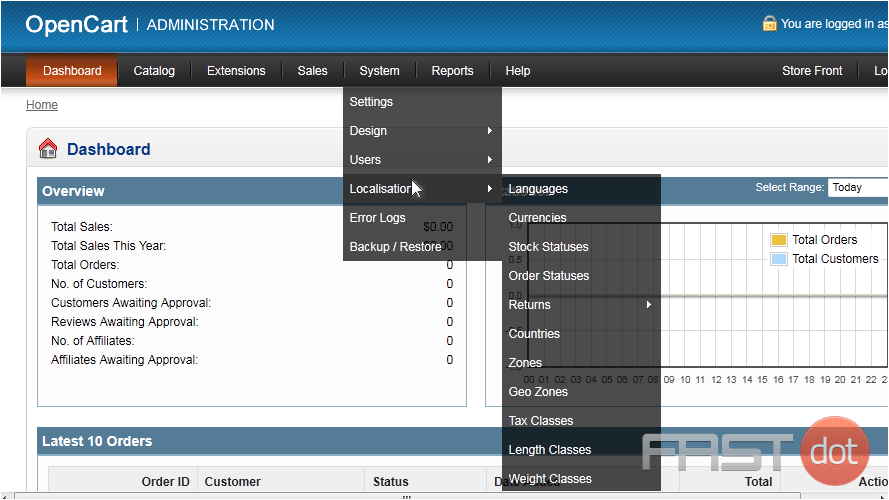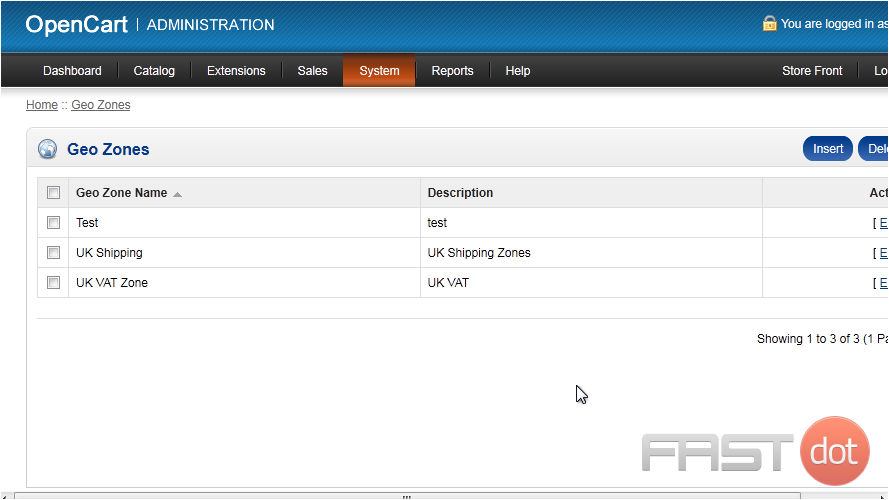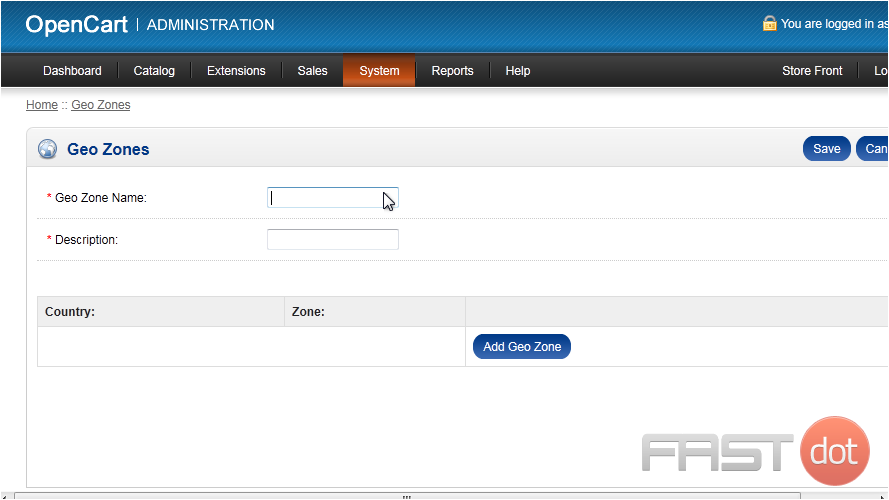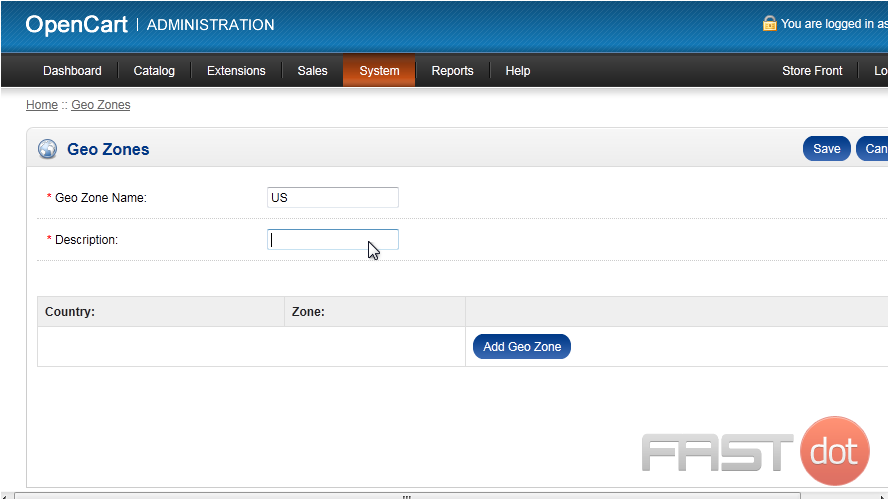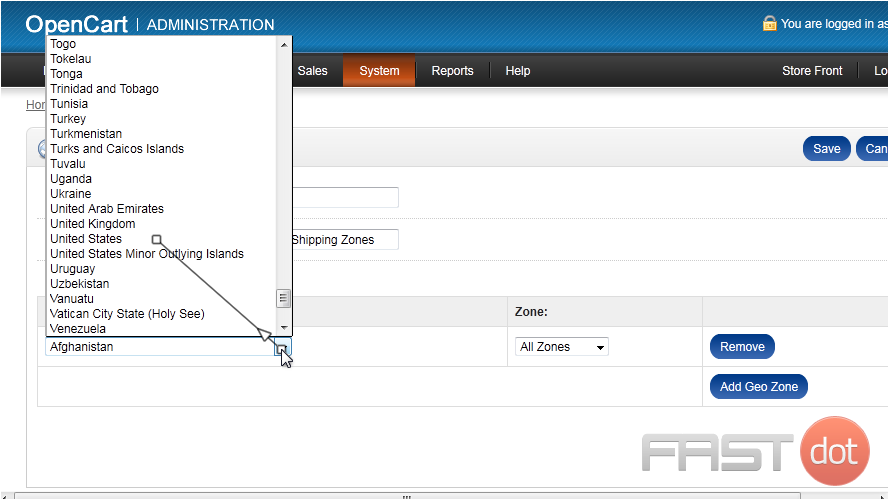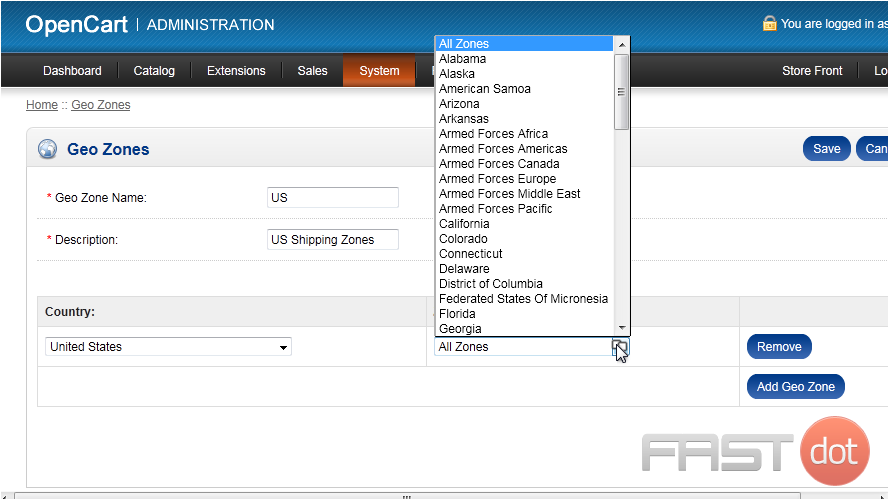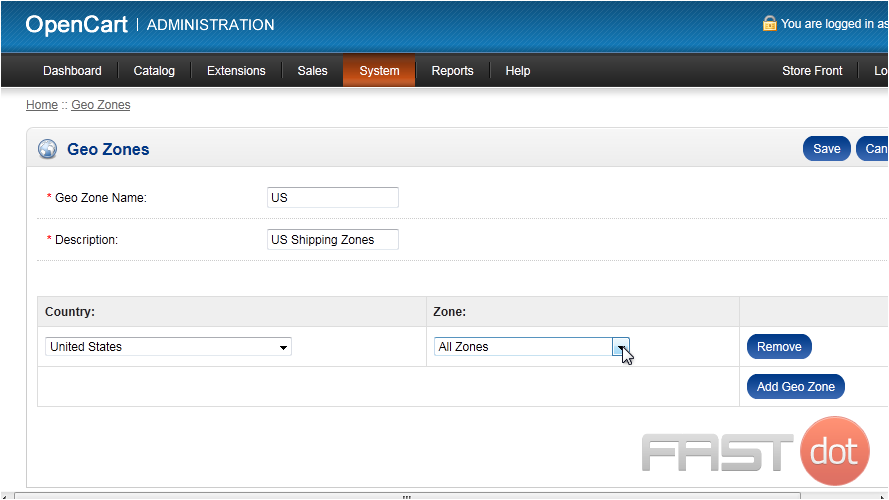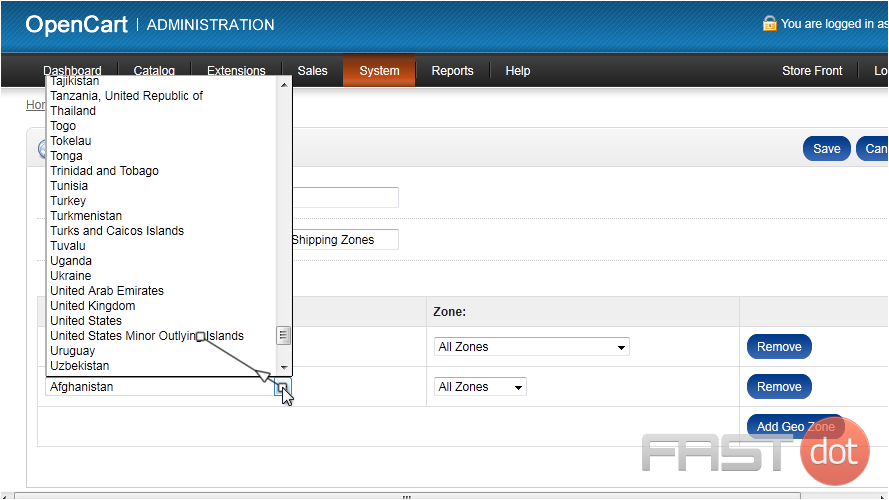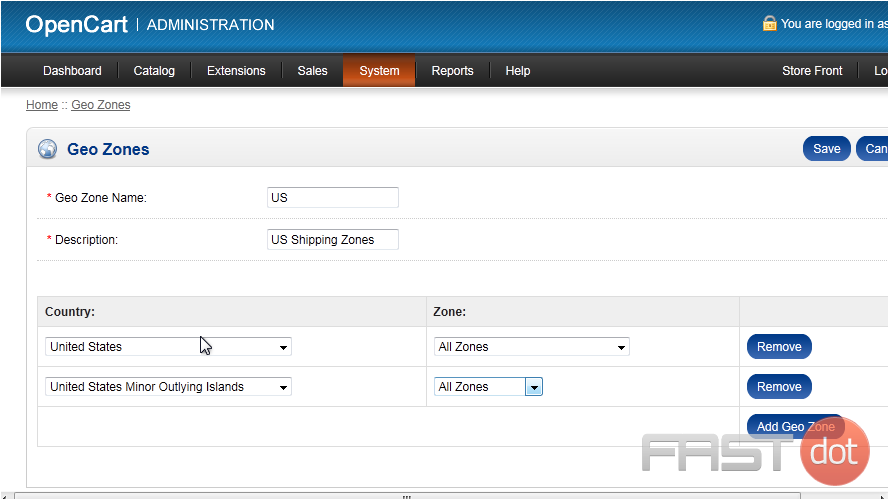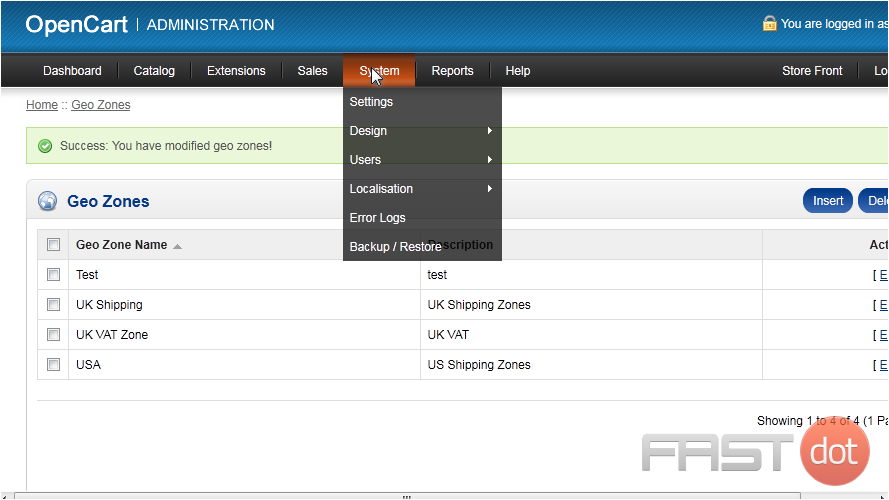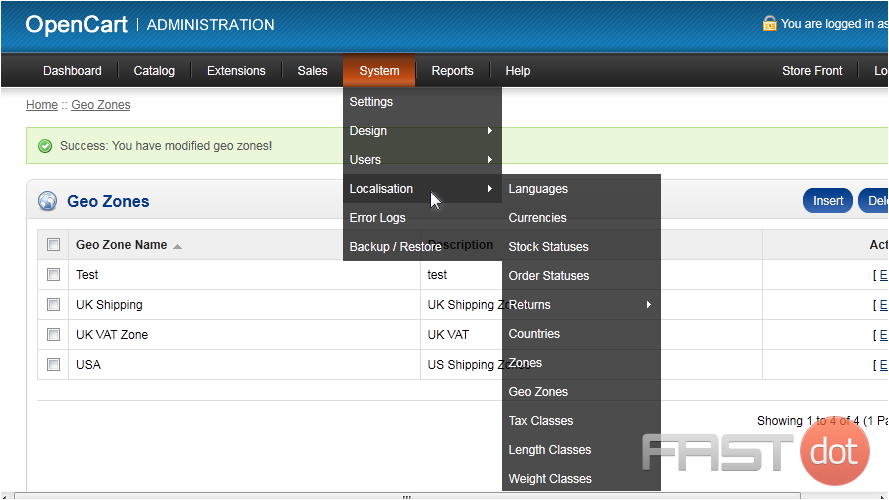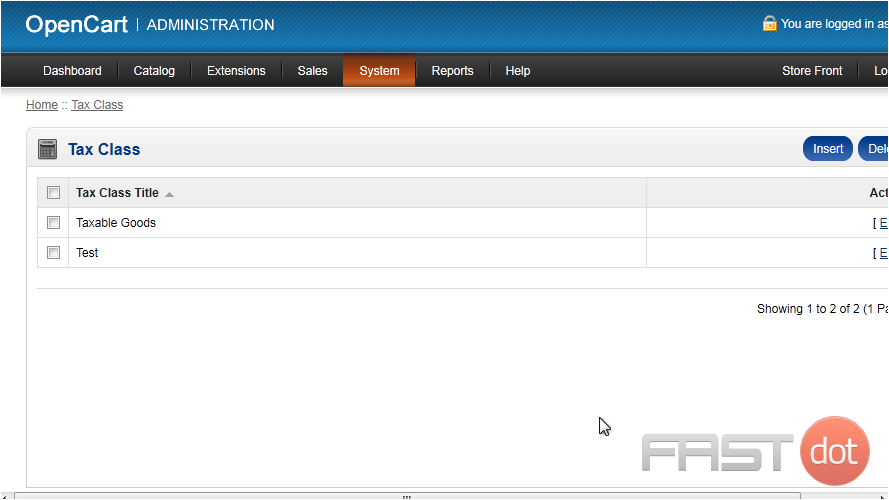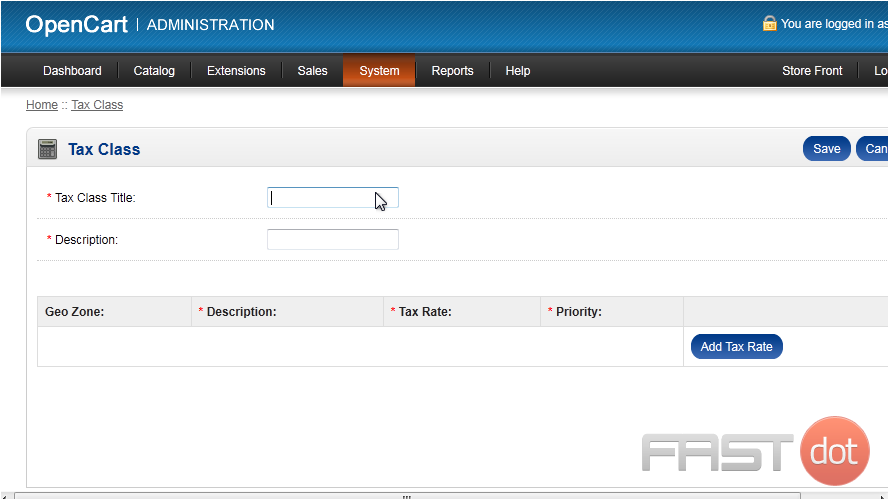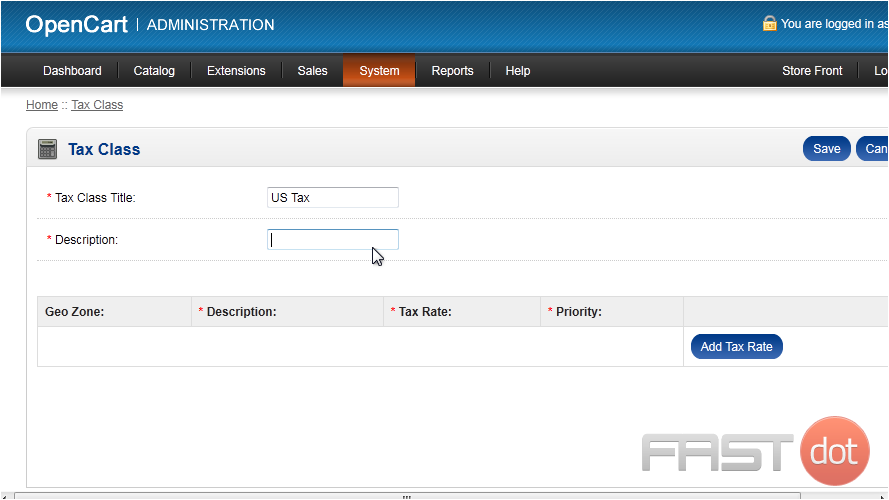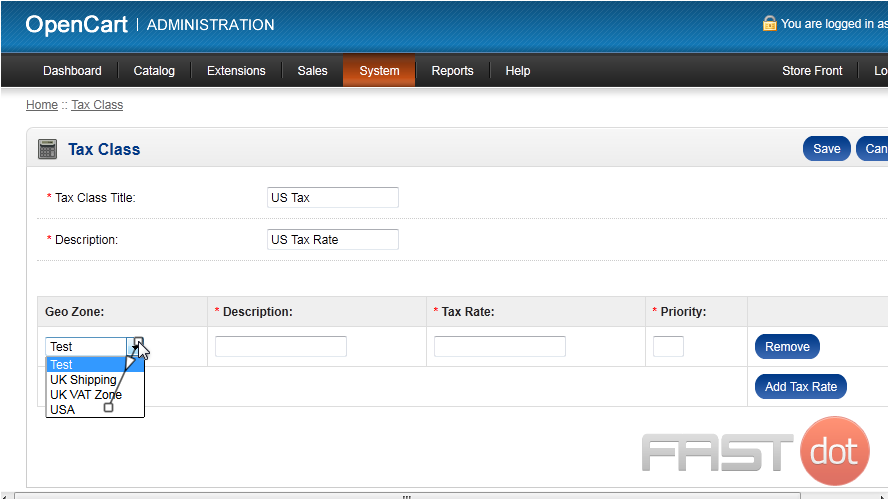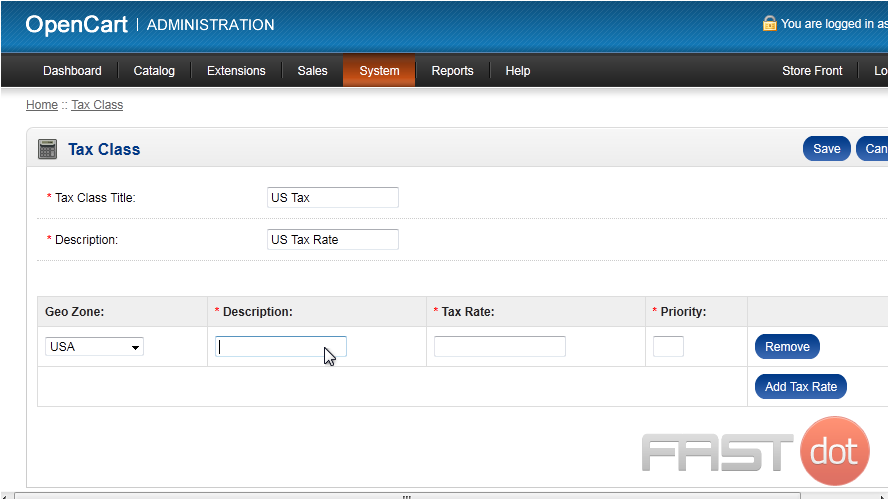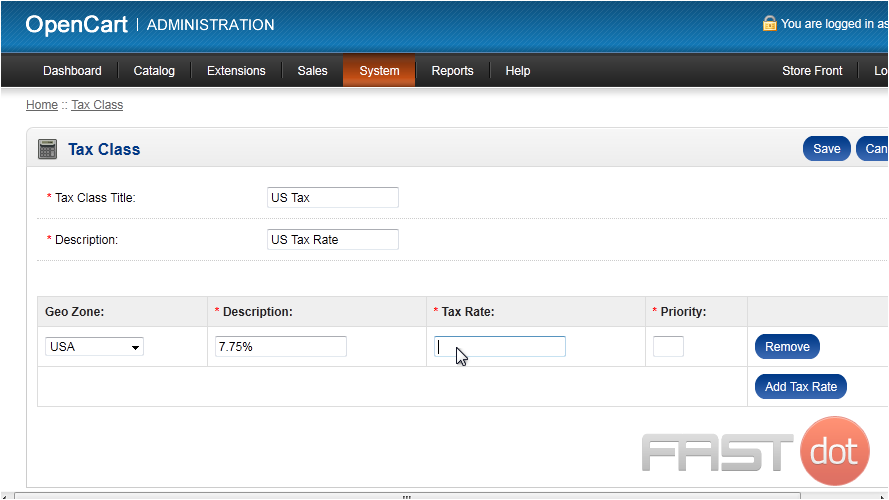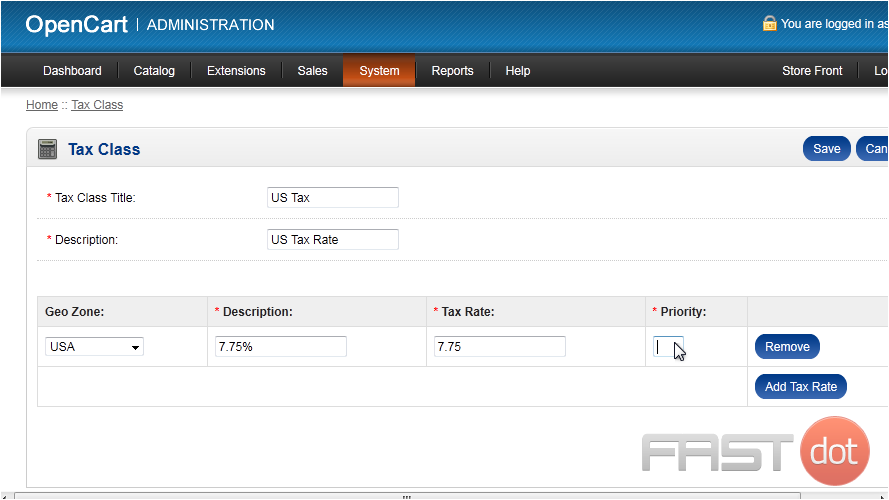This tutorial will show you how to change tax rates in OpenCart
Setting up tax classes allows you to use different tax rates for different countries.
1) First, we have to set up a Geo Zone, so go to System.
2) Then Localisation.
3) And click Geo Zones.
4) Click Insert.
5) Enter a Geo Zone Name.
6) Type a Description.
7) Click Add Geo Zone.
8) Select the Country from this dropdown.
9) Select the Zone.
10) Add another zone by clicking this button.
11) Again, select the Country and Zone.
12) Click Save.
Now that we have our zone setup, we can apply it to a tax rate.
13) Go to System
14) Then Localisation.
15) And click Tax Classes.
16) Click Insert.
17) Enter the Tax Class Title.
18) Type a Description.
19) Click Add Tax Rate.
21) Type a Description.
22) Set the Tax Rate here.
23) Enter the Priority.
24) Click Save.
That’s it! Now you know how to setup tax rates in OpenCart.
Do you have any questions? Ask us in the forums ?